如果您在尝试引导Windows 10时遇到了可怕的0xc000000e引导错误,则这篇文章将帮助您摆脱困境。在这里,我将告诉您如何在Windows 10、8 / 8.1和7上修复0xc000000e引导错误。此外,我将解释这个令人困惑的错误是什么,以及在您的PC上出现该错误的原因是什么。
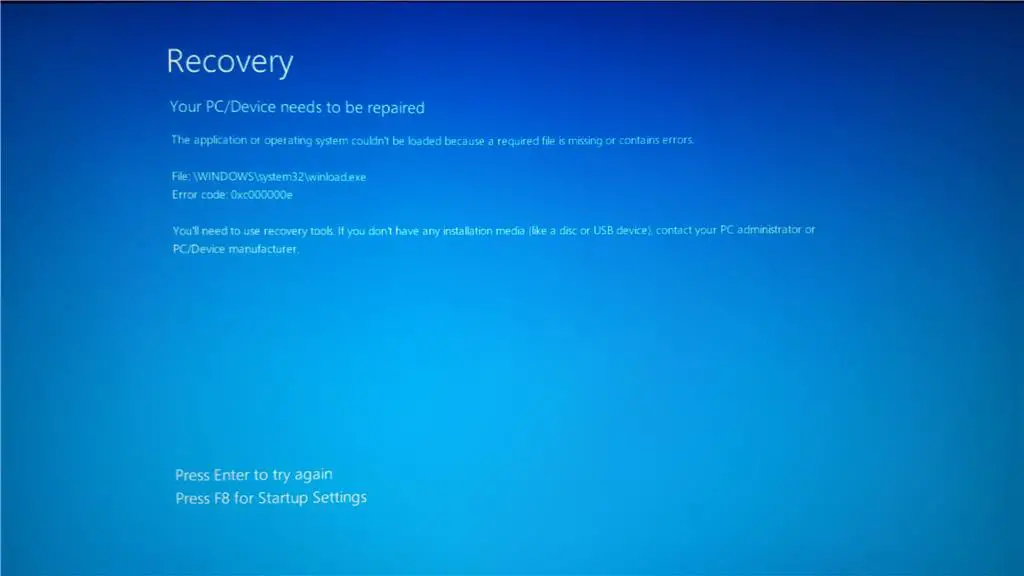
Windows 10上的0xc000000e引导错误是什么?
Windows使用大量服务,程序和数据来为您的任务提供最快的性能。在执行此操作时,有时可能会出现某些错误和问题,这些问题将阻止Windows正常运行。该0xc000000e引导错误是一个恼人的Windows蓝屏出现,而试图到Windows损坏的引导加载数据错误(蓝屏死机)。出现此错误时,您将在屏幕上看到一个弹出窗口,错误代码为0xc000000e,并显示一条消息通知正在发生的事情。
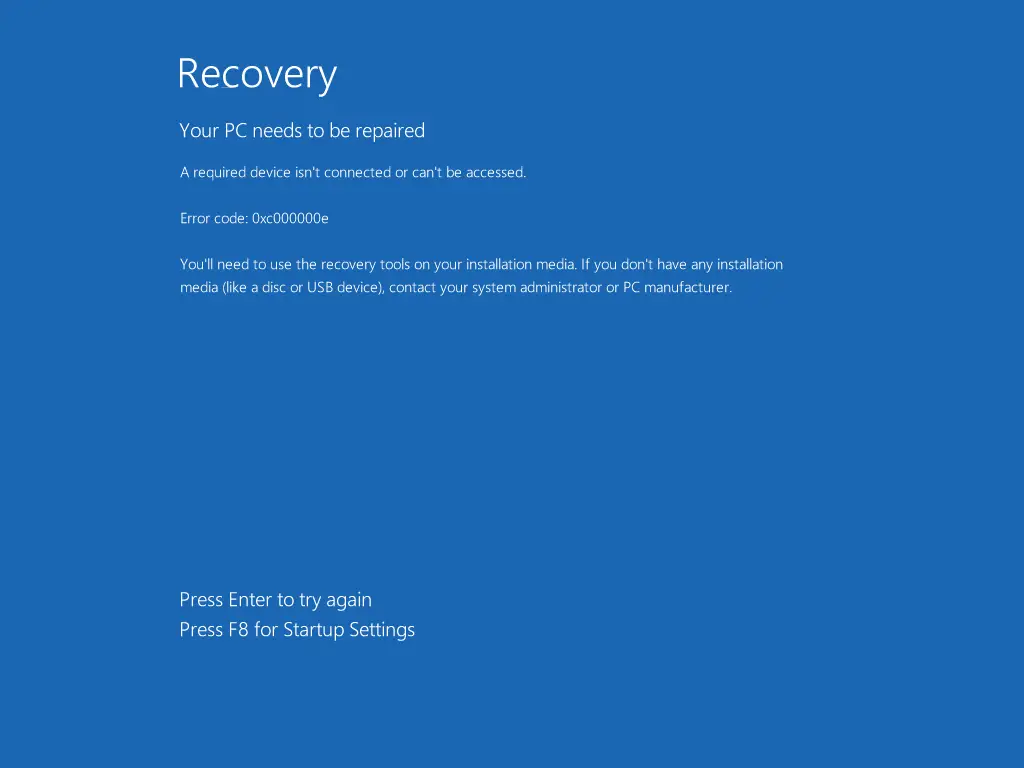
出现此错误代码的一些常见消息如下:
- 无法加载所选的条目
- 所需设备未连接或无法访问
- 无法访问所需的设备
- 由于应用程序丢失或损坏,无法加载所选的条目
- 由于无法访问所需的设备,引导选择失败
这些通知出现在不同的情况下,并且由于不同的原因。
是什么原因导致Windows 10出现0xc000000e引导错误?
有不同的原因在不同的计算机上发生此错误的原因很多。我将告诉您最常见的原因,以便您了解它们并尝试诊断此错误使您感到困扰的原因。这将帮助您更好地处理这种情况。以下是一些主要的原因为0xc000000e引导错误:
- 有问题的外部磁盘。
- BCD损坏,丢失或配置不正确。
- 硬盘驱动器的数据电缆故障。
- 磁盘标记为脱机
- 配置不正确,过时,损坏或不兼容的驱动程序。
- 错误的BIOS配置
也有其他几种原因,但通常不是造成此错误的主要原因。因此,我们暂时可以忽略它们,以免使情况复杂化。
如何修复 0xc000000e错误
如果在计算机上确定了0xc000000e引导错误 的原因,将很容易修复它。您可以使用以下最合适的方法将其应用到PC。所有方法都是真实的,并在简化的步骤中进行了说明。
1.使用自动修复实用程序修复 0xc000000e引导错误
Windows具有内置的实用程序来处理称为自动修复的若干问题。您可以使用它来解决某些与启动有关的错误。这是修复0xc000000e引导错误的好方法。请按照以下步骤学习如何:
步骤1:首先,从Windows安装介质启动Windows。
步骤2:当前,在设置页面中单击下一步,然后选择语言,时间和键盘输入。
步骤3:接下来,单击“修复计算机”,然后单击“故障排除”。
步骤4:立即转到“高级”选项 。
步骤5:在这里,选择“自动修复”,然后选择您的操作系统来运行该实用程序。
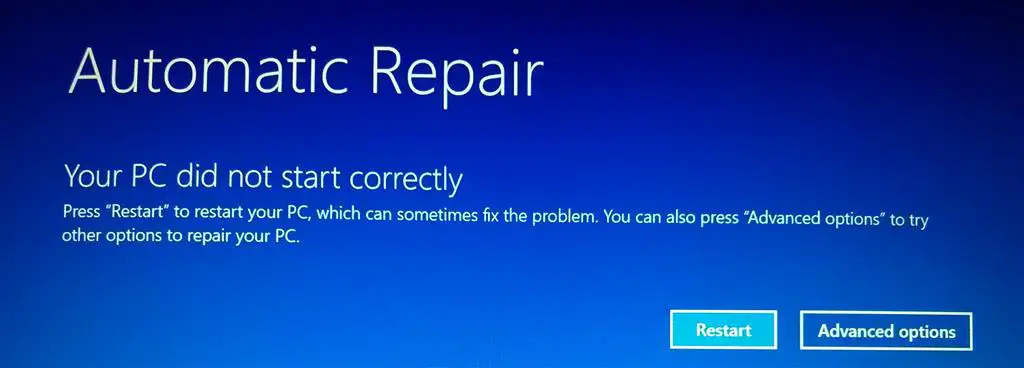
步骤6等待直到该工具诊断并修复问题。
做完了
2.使用CHKDSK工具修复 0xc000000e引导错误
您可以使用“磁盘检查器”工具查找磁盘上出现的错误和问题。这可以帮助您修复0xc000000e引导错误。 请按照以下步骤进行操作:
步骤1:首先,从Windows安装介质启动Windows。
步骤2:当前,在设置页面中单击下一步,然后选择语言,时间和键盘输入。
步骤3:接下来,单击“修复计算机”。
步骤4:当前选择Windows安装驱动器,通常为C:/,然后单击“下一步”。
步骤5:出现“系统恢复”选项时,从此处选择“命令提示符”。
步骤6:在“命令提示符”窗口中,键入chkdsk C:/ f,然后按输入键。
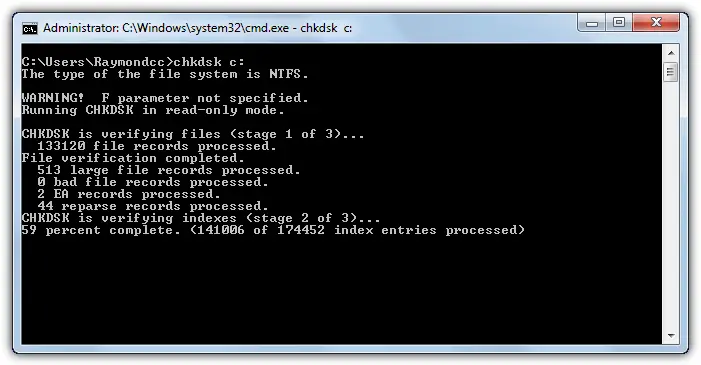
注意:您必须用PC上安装Windows的驱动器号替换命令中的C:。
3.拔出有问题的其他设备,以修复 0xc000000e引导错误
有时有问题的附加设备是导致0xc000000e引导错误原因。 您可以删除它们以解决问题。请按照以下步骤学习该过程:
步骤1:拔下最近插入计算机的所有其他设备。这些将包括USB驱动器,CD,DVD,读卡器,扬声器等。

步骤2:现在尝试启动Windows。
步骤3:如果您在删除其他设备后成功启动Windows,请一个接一个地插入设备。插入特定设备后,如果错误再次出现,则可以将该设备标记为有问题的设备,然后将其从PC上删除。
做完了
4.将磁盘标记为在线
如果您的计算机上出现错误的原因是标记为脱机的磁盘,则此方法将为您解决。请按照以下步骤学习如何:
步骤1:首先,从Windows安装介质启动Windows。
步骤2:当前,在设置页面中单击下一步,然后选择语言,时间和键盘输入。
步骤3:接下来,单击“修复计算机”。
步骤4:当前选择Windows安装驱动器,通常为C:/,然后单击“下一步”。
步骤5:出现“系统恢复”选项时,从此处选择“命令提示符”。
步骤6:在“命令提示符”窗口中,键入diskpart,然后按Enter。
步骤7:现在键入列表磁盘,然后按Enter。
步骤8:接下来,键入磁盘X(X是您要标记的磁盘的编号),然后再次按Enter。
步骤9最后,键入在线磁盘X并按Enter。
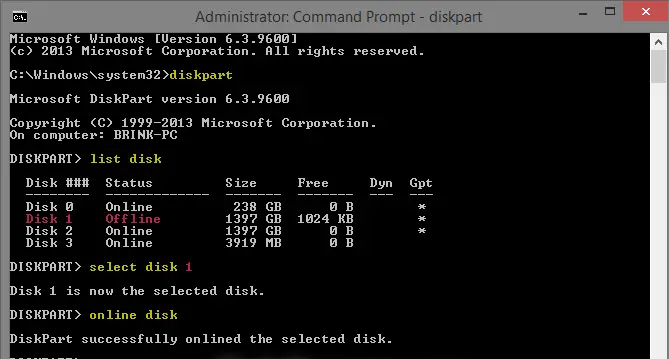
而已。
5.检查电缆是否有故障
您可以检查硬盘数据电缆上是否有明显的故障或损坏。如果没有明显的故障,您可以拔下插头并用另一根电缆更换,以检查是否是引起您问题的原因。
6.检查启动顺序
您可以通过检查启动顺序来纠正配置错误的BIOS。按着这些次序:
步骤1:重新启动计算机,然后按要求的键加载BIOS菜单。通常,您可以在屏幕上看到打开BIOS所必须按下的键。
步骤2:在BIOS菜单中,切换到Boot(引导)选项卡并检查顺序。您可以使用箭头键进行更改。
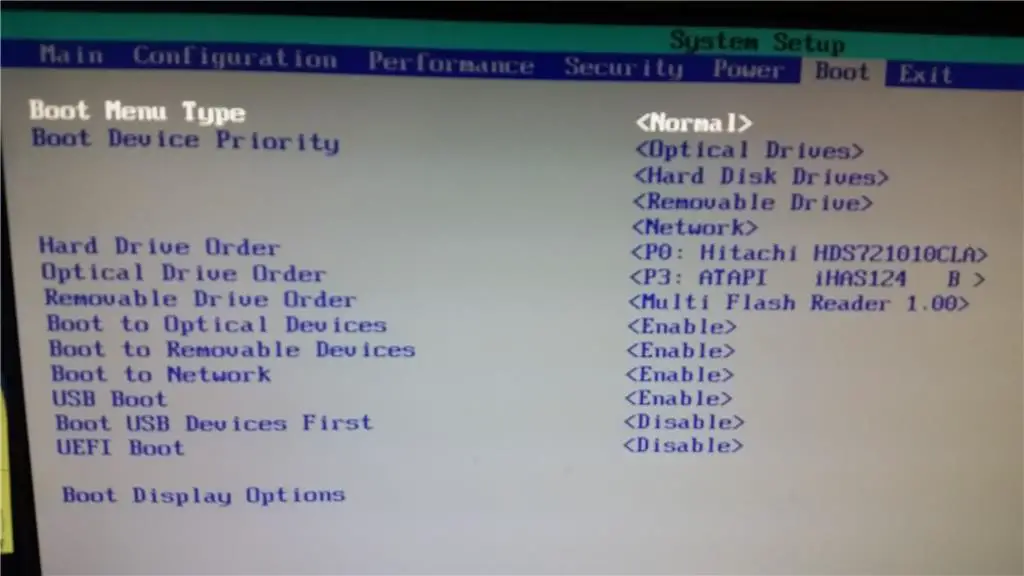
步骤3:如果您进行了更改,请保存并退出。确保您确切知道要更改的内容,否则就不要更改。
做完了
7.更新驱动程序
故障或过时的驱动程序会导致许多问题。驱动程序必须定期更新。您可以使用设备管理器手动更新驱动程序。或者,您可以使用第三方驱动程序更新程序以最简单的方式更新和修复驱动程序。
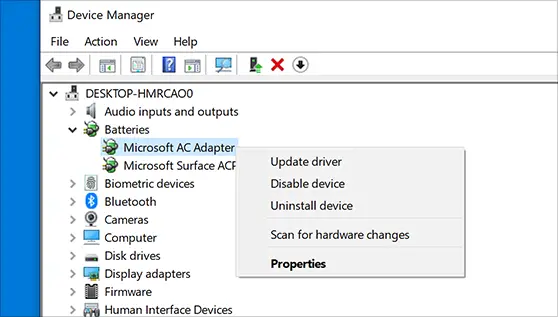
要为您选择合适的驱动程序更新程序工具,请查看我们的Windows 8最佳驱动程序更新程序列表。
8.重建BCD
重建BCD是解决此问题的最终解决方案。请按照以下步骤知道您需要做什么:
步骤1:首先,从Windows安装介质启动Windows。
步骤2:当前,在设置页面中单击下一步,然后选择语言,时间和键盘输入。
步骤3:接下来,单击“修复计算机”。
步骤4:当前选择Windows安装驱动器,通常为C:/,然后单击“下一步”。
步骤5:出现“系统恢复”选项时,从此处选择“命令提示符”。
步骤6:在“命令提示符”窗口中,键入booties / rebuildbcd,然后按Enter。等待该过程完成。
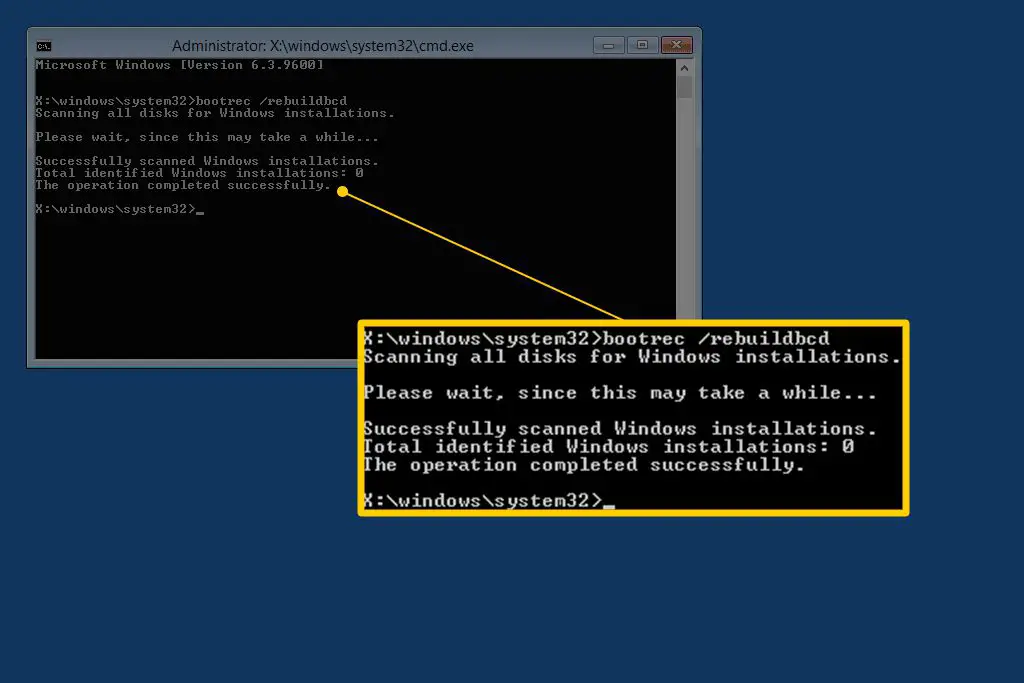
步骤7:当Windows要求将安装媒体添加到启动列表时,请按键盘上的Y。
而已。您还可以使用轻松恢复解决方案之类的第三方工具,只需单击几下即可轻松重建BCD。
最后的话
这些是修复0xc000000e引导错误的8种最佳方法。您也可以访问与此问题相关的微软官方支持页面以寻求进一步的帮助。如有任何疑问,疑问或建议,请随时使用评论框。我很乐意提供帮助。
另请阅读:如何从Windows 7/8/10卸载McAfee?[解决了]


![Windows版本怎么看[非常简单]](https://infoacetech.net/wp-content/uploads/2023/06/Windows%E7%89%88%E6%9C%AC%E6%80%8E%E9%BA%BC%E7%9C%8B-180x100.jpg)


