在安装新版本的Windows 10、安装新的显卡驱动程序或晴天霹雳之后,我们可能会遇到可怕的蓝屏死机(BSoD)。BSoD 可能由许多问题引起。例如,驱动程序故障、内存故障、错误的系统文件或硬盘驱动器问题。
如果出现通常带有错误代码0x00000116 的“视频TDR 故障”消息,我们可能必须处理驱动程序故障或系统文件问题。
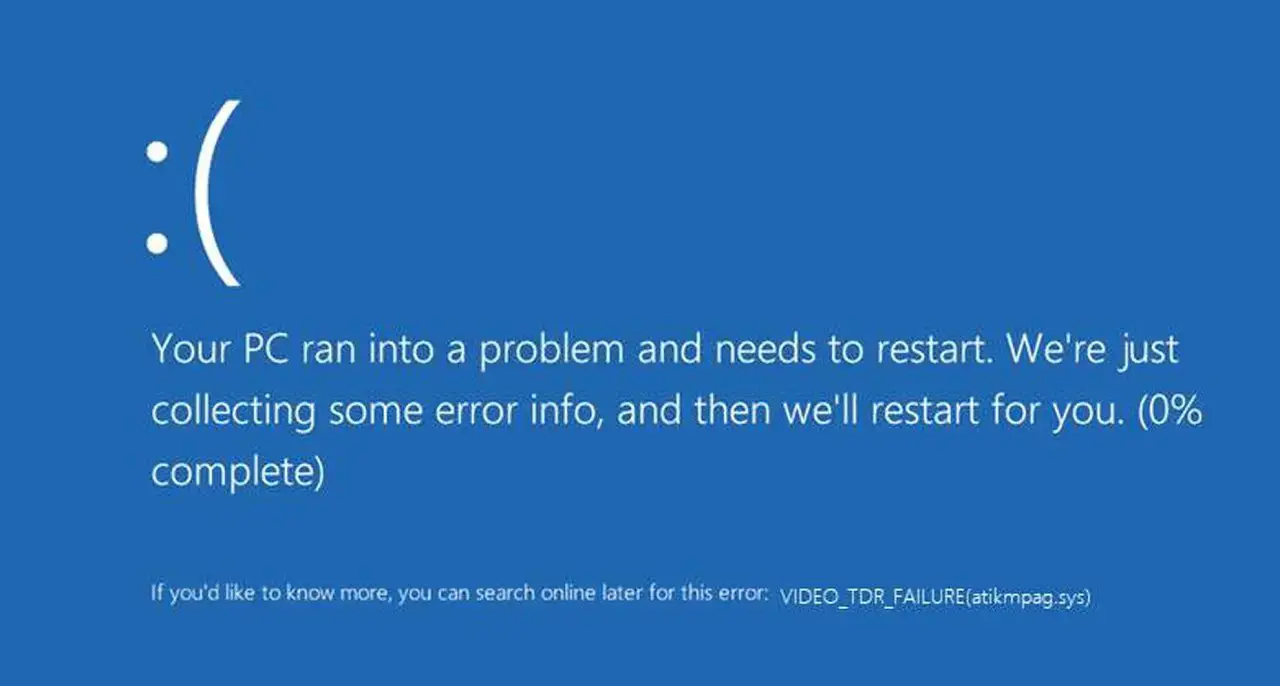
什么是“视频TDR 故障”?
TDR 代表超时检测和恢复。TDR对我们有好处,因为它关注显卡和显卡驱动的操作。如果视频卡较长时间没有应答,它会尝试解决问题。在大多数情况下,TDR 会成功并且您的系统可以从超时中恢复,但有时它无法解决问题。
那时“视频TDR 故障”错误消息以BSoD 的形式显示。当您处理需要视频卡高性能的任务时,例如视频编辑、3D 建模或玩游戏,您的视频卡可能无法响应特定请求。
如果这种情况一次又一次地发生,TDR 功能将无法处理它,因此系统将抛出BSoD 错误。
修复“视频TDR 故障”BSoD 错误的5 个解决方案
根据互联网人的描述,0x00000116错误可能以两种方式发生。更常见的版本是在使用计算机时,在没有任何预兆的情况下,我们发现自己在BSoD 面前。
另一种不太常见的情况是在启动机器后立即出现视频TDR 故障BSoD,而我们还没来得及做任何事情。这两者的本质区别在于,在第二种情况下我们无法访问Windows。这使得处理错误有点困难,但不用担心,有一个解决方案。
如果您收到上述第一种情况中所写的错误,这意味着您可以访问Windows,只需跳过有关Windows 安全模式的下一部分并从下面的故障排除说明开始。
另一方面,如果您无法访问Windows,因为BSoD 屏幕是您在启动机器后看到的第一个屏幕,那么您需要做的第一步是以安全模式启动Windows。为此,请按照下一节中的说明进行操作。
以安全模式启动Windows
Windows 安全模式是用于故障排除的系统。在安全模式下,Windows 不加载驱动程序,这对我们来说实际上很有用,因为这可以让您绕过错误消息。
以下是进入Windows 安全模式的方法:
-
- 连续按下电源按钮10 秒钟以关闭机器。
- 按一次电源按钮以启动计算机。
- 一旦您开始看到屏幕上的第一盏灯,请连续按下电源按钮10 秒钟以关闭机器。
- 按一次电源按钮以启动计算机。
- 一旦您开始看到屏幕上的第一盏灯,请连续按下电源按钮10 秒钟以关闭机器。
- 使用电源按钮再次打开机器。
- 现在让它像往常一样启动,你的电脑就会进入winRE环境。
- 从出现的选项中选择疑难解答。
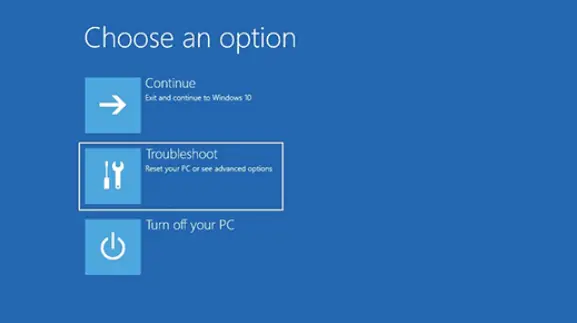
- 选择高级选项。
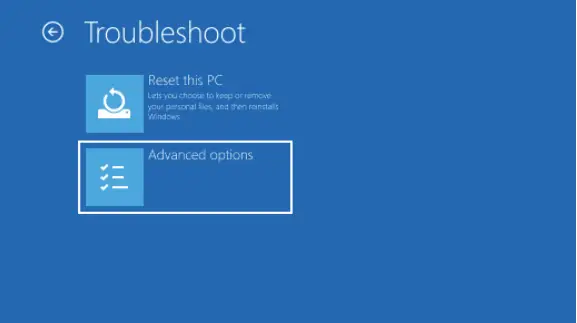
- 选择启动设置。
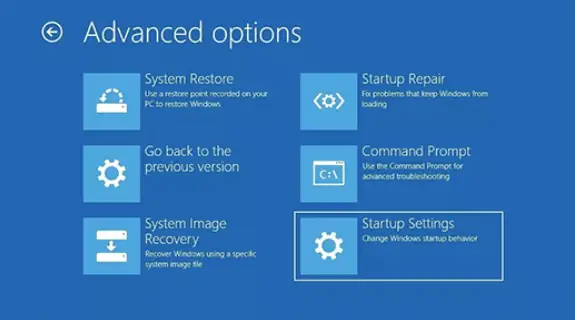
11. 然后单击重新启动。
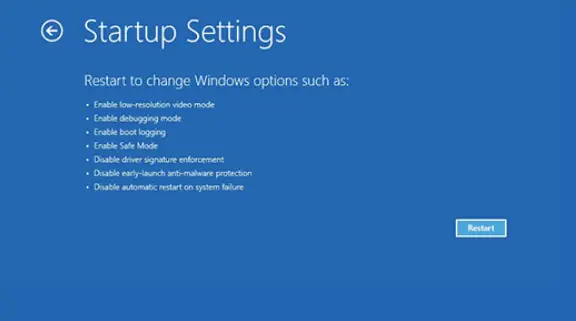
当您的机器重新启动时,将出现一个选项列表。选择带有网络连接的安全模式以在安全模式下启动Windows。
更新您的VGA 驱动程序
大多数情况下,0x00000116 错误是由不再与Windows 操作系统兼容的过时显卡驱动程序引起的。保持驱动程序更新总是值得的,因为在大多数情况下,更新会带来性能提升、更好的安全性并消除“视频TDR 故障”等错误。
以下是通过几个简单步骤更新VGA 驱动程序的方法:
-
- 首先,打开“开始”菜单并搜索“devmgmt.msc ”,然后按Enter,这将启动Windows 设备管理器。
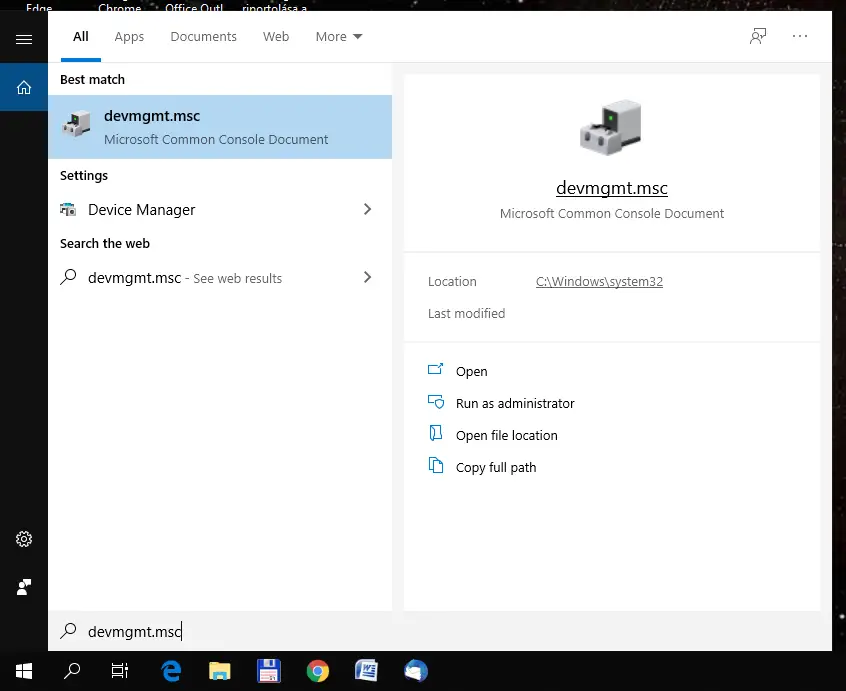
- 扩张显示适配器菜单项以显示视频卡。
- 首先,打开“开始”菜单并搜索“devmgmt.msc ”,然后按Enter,这将启动Windows 设备管理器。
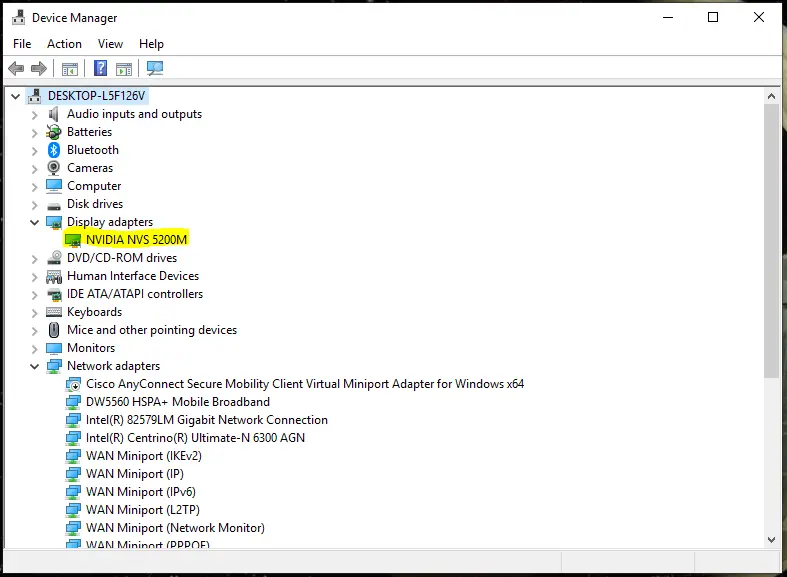
3. 右键单击视频卡的名称,然后从下拉菜单中选择更新驱动程序选项。
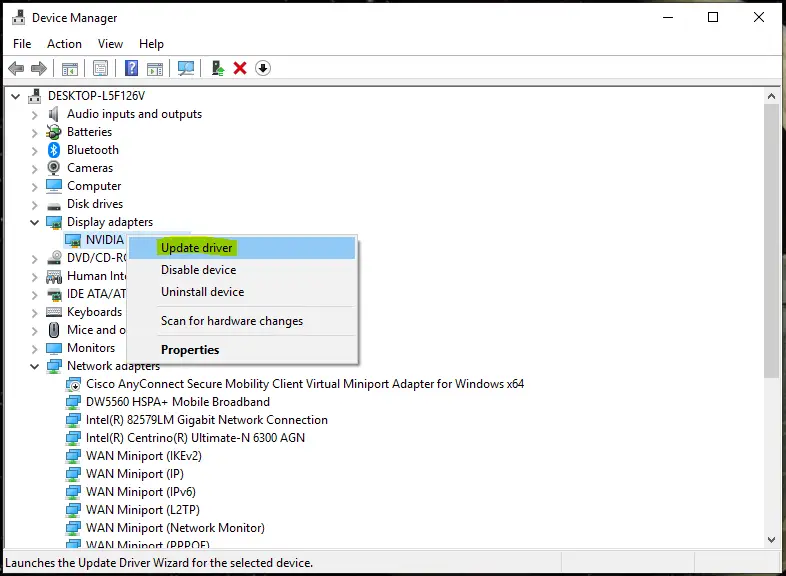
4. 将出现一个新窗口,指导您完成驱动程序更新过程。当询问您要如何搜索驱动程序时,请选择自动搜索更新的驱动程序软件选项。
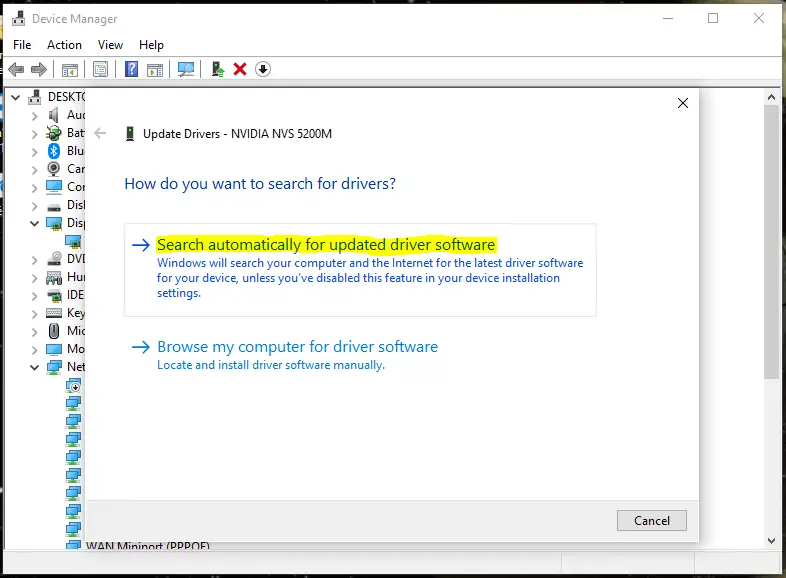
此时,Windows 将查找在线可用的最新驱动程序软件并进行安装。该过程完成后,重新启动计算机并测试错误是否已解决。如果没有,请转到下一部分以获取其他解决方案。
注意:如果您在安全模式下执行这些步骤,请确保在重新启动计算机时再次进入安全模式。
卸载并重新安装您的视频卡驱动程序
更新显卡驱动程序可能无法解决问题,因为问题的根源在于一个未被新更新覆盖的文件。在这种情况下,您必须卸载显卡驱动程序,然后从制造商的官方网站下载并安装最新版本。
以下是卸载方法:
- 以与上一节相同的方式打开Windows 设备管理器。
- 选择显示适配器。
- 右键单击设备并选择卸载设备选项。
完成后,从显卡制造商的网站下载最新版本的驱动程序。很可能它将是以下三个之一:
- Nvidia:http://www.nvidia.com/Download/index.aspx選擇你的顯卡類型,點擊搜索按鈕,然後下載驅動。
- AMD: http: //support.amd.com/en-us/download
从图表的第一列中选择图形选项,选择您的显卡类型,按搜索,然后下载为Windows 10 制作的显卡驱动程序。 - 英特尔:https://www.intel.com/content/www/us/en/support/products/80939/graphics-drivers.html點擊开始,然后点击立即下载。
成功下载驱动程序后,安装它并重新启动计算机。希望这将解决0x00000116 错误。
用备份文件替换特定的驱动程序系统文件(仅适用于AMD 显卡)
如果您使用的是AMD 显卡,上述两种方法并不能全部解决“视频TDR 故障”的问题。这是因为AMD 显卡驱动程序不一定会覆盖所有重要的系统文件,即使在完全重新安装后也是如此。因此,您必须使用Windows 预留的备份版本手动覆盖它们。
有问题的文件名为atikmpag.sys(AMD 多供应商微型端口驱动程序),它是由Windows 制作的驱动程序软件。它负责建立计算机与AMD 显卡驱动程序之间的连接。(是的,您需要一个软件来连接软件,该软件将机器连接到您的视频卡,连接到您的机器。嗯。至少写下来很难理解。)
手动覆盖文件:
- 首先,进入C:windowsdrivers并查找文件atikmpag.sys
- 将此文件重命名为文件系统变种old ,方法是右键单击它并选择重命名。您可以直接删除它,但我建议您不要这样做,因为如果您在此过程中遇到任何问题,最好拥有原始问题。
- 重命名文件后,您需要将其替换为Windows 制作的备份。转到C:ATI并找到名为atikmdag.sy_的文件,然后将其复制到桌面。
- 打开开始菜单,在搜索栏中输入“ cmd” ,然后选择以管理员身份运行。
- 键入或复制粘贴以下命令,然后按Enter:“ chdir desktop”
- 接下来,键入或复制粘贴“ expand.exe atikmdag.sy_atikmdag.sys”,然后按Enter。
- 完成后,将文件从桌面移动到C:windowsdrivers
完成上述步骤后,重新启动系统。
修复硬盘问题
“视频TDR 故障”也可能是由硬盘驱动器问题引起的。在这种情况下,Windows 无法访问驱动程序文件或只能访问损坏的驱动程序文件。幸运的是,有一个非常简单的解决方案可以解决此问题。您需要做的就是通过Windows 命令提示符执行硬盘修复命令,操作系统将扫描您的硬盘并修复它发现的损坏扇区。
以下是如何做到这一点:
- 首先,打开开始菜单并搜索“ 命令(命令提示符),然后单击以管理员身份运行按钮。
- 在命令提示符中键入或复制粘贴“ chkdsk /f /r C: ”命令,然后按Enter。(在命令中,“C:”是该命令将检查的分区的驱动器号。这是操作系统的默认值,但如果您的Windows 操作系统位于另一个驱动器上,请将“C:”替换为该分区的字母。)
- 当系统要求您确认开始扫描时,按“Y”键并按Enter。
- 让扫描运行并修复任何潜在的硬盘问题。
- 该过程完成后,重新启动计算机。
读取转储文件
如果到目前为止没有任何帮助,那么在您的情况下问题肯定会更加严重。要找出究竟是什么问题,您可以使用称为“转储文件”的东西。转储文件类似于日志文件,由Windows 每次崩溃时生成。从这些中,可以提取哪个文件是导致崩溃的原因。
转储文件分为三种类型:
- 完成内存转储
- 内核内存转储
- 小内存转储
你现在需要“小内存转储”。那个的优点是它不占用太多空间,但它仍然拥有我们需要的所有信息。
首先,您需要将Windows 配置为在下次崩溃时创建转储文件:
- 打开“开始”菜单并在“搜索”中键入“ sysdm.cpl”,然后按Enter。通过这样做,您将打开“系统属性”窗口。
- 转到高级选项卡,然后在启动和恢复部分下,单击设置。那是在创业公司 和 修复工具的一部分。
- 在写入调试信息部分,单击下拉菜单并选择小内存转储(256 KB)选项。
- 按OK保存更改。
作为默认设置,将在C:WindowsMinidump文件夹中创建转储文件。
当您的计算机再次遇到“视频TDR 故障”错误时,您需要检查生成的转储文件以找出在您的特定情况下导致错误的原因。不幸的是,转储文件不能简单地在文本编辑器中读取。您需要有一个软件将转储文件“翻译”成可读格式。
NirSoft 制作了一款名为BlueScreen Viewer 的免费软件,它可以做到这一点。您可以从NirSoft 官网下载:https ://www.nirsoft.net/utils/blue_screen_view.html#DownloadLinks
安装BlueScreen Viewer 后,打开转储文件,软件将突出显示导致崩溃的驱动程序文件。在大多数情况下,文件名与驱动程序的真实名称不匹配。要找出您需要修复的驱动程序,请使用给定的文件名进行谷歌搜索,并寻找有关如何修复该特定驱动程序的解决方案。
我们希望您成功修复了“视频TDR 故障”错误。请在下面的评论部分告诉我们哪种方法适用于您的情况。






![如何修复Windows 10 内核电源41 错误代码? [解决了] 如何修复Windows 10 内核电源41 错误代码? [解决了]](https://infoacetech.net/wp-content/uploads/2022/08/9568-Kernel-Power-Error-41-Feature-Image-150x150.png)



![Windows版本怎么看[非常简单]](https://infoacetech.net/wp-content/uploads/2023/06/Windows%E7%89%88%E6%9C%AC%E6%80%8E%E9%BA%BC%E7%9C%8B-180x100.jpg)


