最令人沮丧的时刻是当您插入USB或硬盘驱动器时,它伴随着一个错误,提示“设备未迁移”。
如果您也遇到此错误,请不要担心,有很多方法可以修复Device not Migrated错误。
在本文中,我们将研究发生此错误的原因。之后,我们将分享解决此错误的方法。
让我们彻底了解错误产生的主要原因和原因。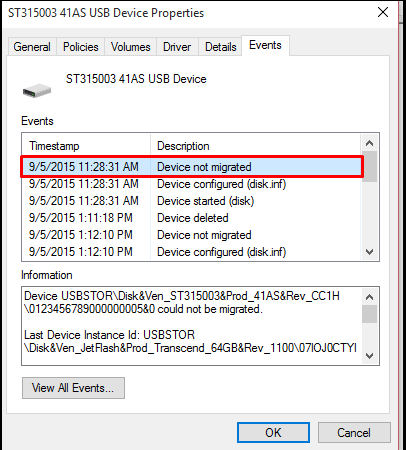
“设备未迁移”的原因
我尝试搜索“设备未迁移”错误的可能原因。但是经过长时间的研究,我发现错误是在PnP驱动程序迁移期间出现的。
即插即用(PnP)是Microsoft为其操作系统开发的高级集成技术。它使Windows能够在插入计算机时自动安装存储在设备中的驱动程序。PnP提供了对已安装驱动程序的自动和动态识别,这是一种用于驱动程序了解硬件环境变化的机制。
无论如何,此问题都会因此而产生,并且可以直接深入研究不同的方法来修复未迁移设备的错误,该错误可能会在插入外部硬盘驱动器,鼠标,监视器或任何其他设备时发生。
修复设备未迁移错误的方法
这些方法可以帮助您解决“设备未迁移”错误。
检查Windows系统文件是否损坏
我们必须首先检查Windows系统文件是否已损坏。您可以使用命令提示符检查系统文件是否损坏。
步骤1:使用窗口键或点击Ctrl + R打开命令提示符,以打开运行程序。键入cmd,然后按Enter键以打开命令提示符。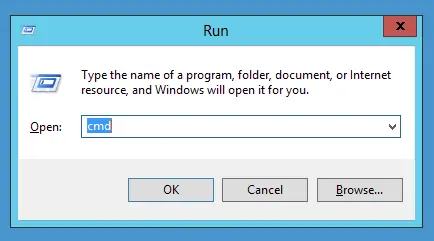
步骤2:进口sfc / scannow开始检查过程。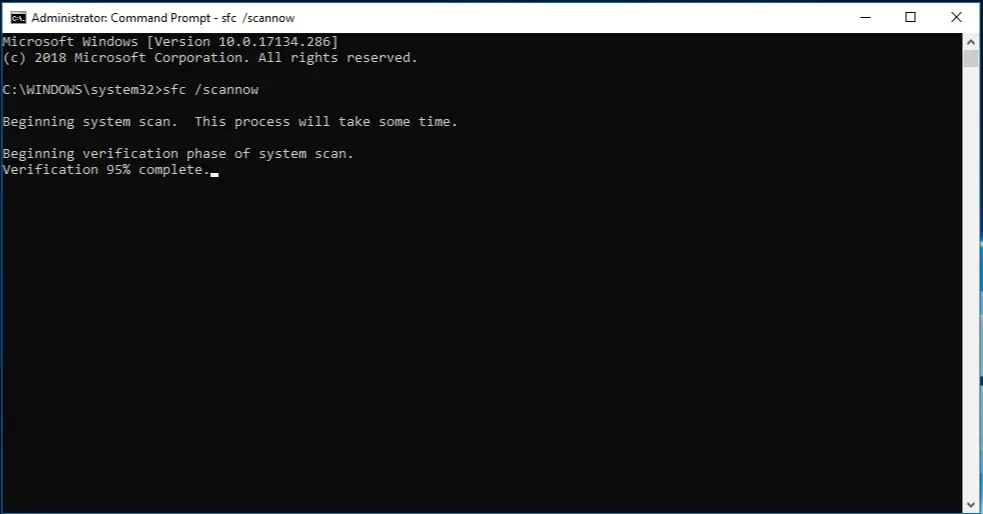
步骤3:系统将检查所有文件,如果发现任何文件损坏,则会修复这些文件。
重置或更新BIOS设置
在大多数情况下,错误的BIOS设置将阻止PnP驱动程序迁移收集器识别您的设备。重置BIOS设置或对其进行更新将有助于识别设备。
这样,您可以修复“设备未迁移”错误。
卸载并重新安装驱动程序
错误“设备未迁移”可能是驱动程序损坏或不兼容的原因。您可以通过卸载并重新安装适当的驱动程序来修复它。
步骤1:同时点击Ctrl + R,打开运行命令。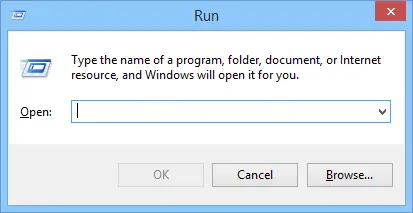
第二步:键入输入devmgmt.msc,然后按回车继续处理。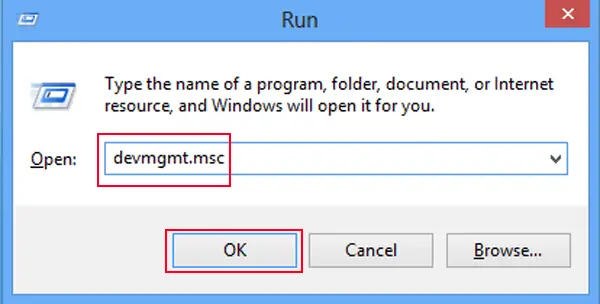
步骤3:导航至无法正常工作的设备,然后在发生故障的设备上单击鼠标右键。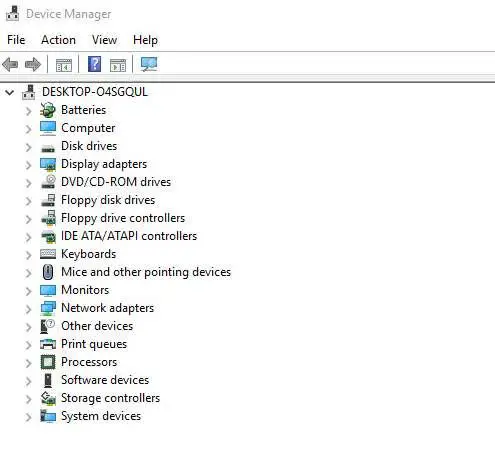
步骤4:选择卸载,将开始卸载过程。该过程完成后,请重新安装驱动程序。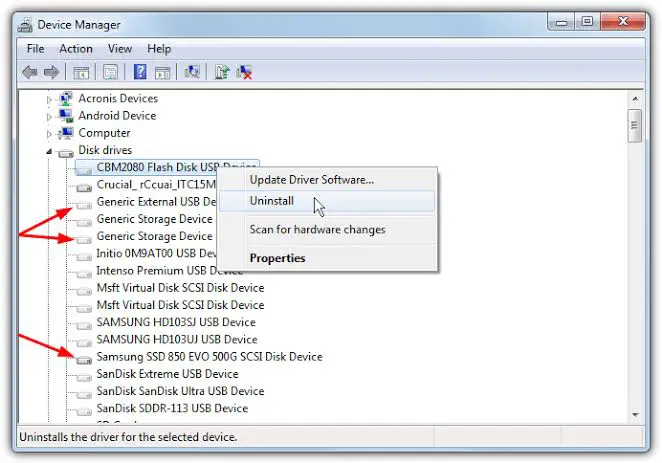
步骤5:尝试使用兼容模式安装驱动程序。因为您可以通过右键单击驱动程序文件来使用兼容方法。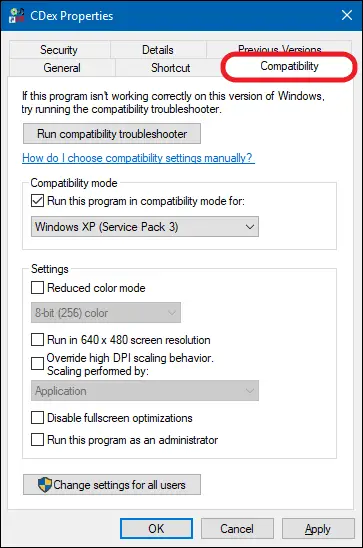
步骤6:选择“兼容性”选项卡。在兼容性面板下,选择“以兼容模式运行此程序:”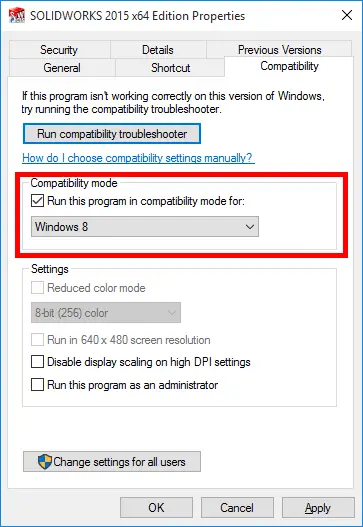
步骤7:从下拉菜单中选择Windows版本。选择“应用”,然后选择“确定”。
更新芯片组驱动程序
正如我们上面所讨论的,这可能是导致芯片组驱动程序过旧的原因,从而使设备的外观未迁移错误。有多种更新驱动程序的方法,例如使用 驱动程序更新程序工具或通过手动更新。
您可以按照给定的步骤手动更新驱动程序。
步骤1:从任务栏打开start。
第二步:搜索设备管理器。选择它以打开“设备管理器”窗口。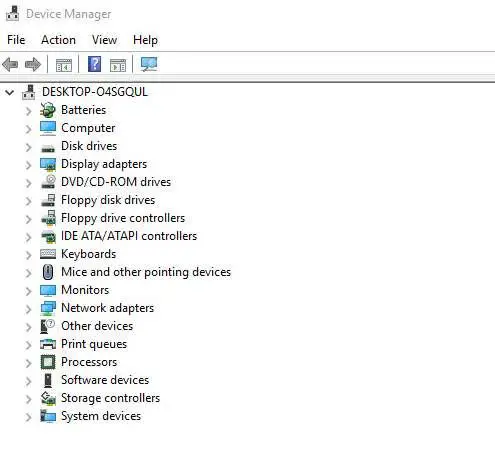
步骤3:导航至要更新其驱动程序的设备。右键单击硬件设备以继续。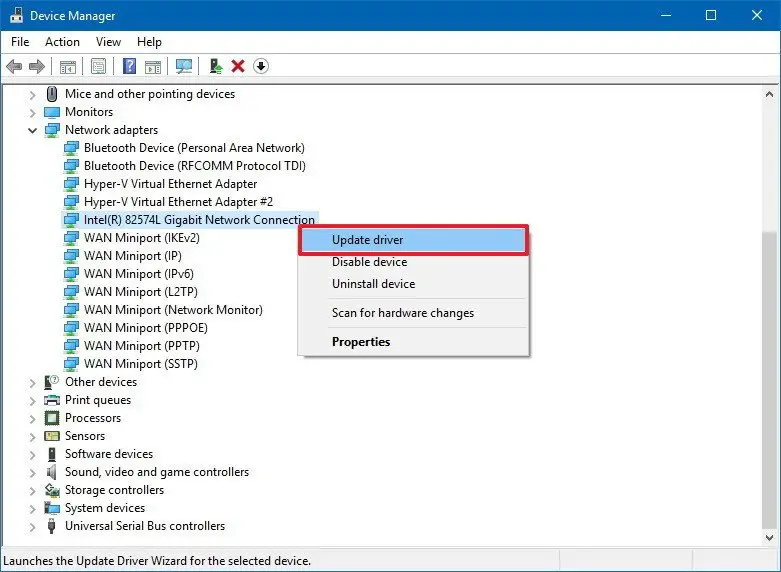
步骤4:将打开更新面板,要求您选择更新驱动程序的方法。选择自动搜索以获取更新的驱动程序软件。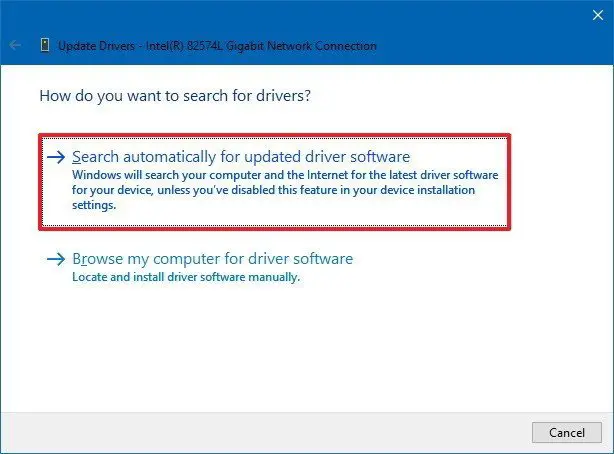
步骤5: Windows将搜索更新并自动下载并安装它。
检查USB设备连接
错误几次可能是由于端口故障而导致的“设备未迁移”错误。
在这种情况下,您需要更改端口或尝试将USB设备与其他可用端口连接。
结论
我们已经讨论了有关设备未迁移错误的所有可能方面。我们建议您了解原因,因为它可以清楚地向您说明如何轻松解决此问题。按顺序尝试这些方法,如果一种方法不起作用,请尝试选择其他方法。如果您对给定的方法有任何疑问,请随时与我们联系。


![Windows版本怎么看[非常简单]](https://infoacetech.net/wp-content/uploads/2023/06/Windows%E7%89%88%E6%9C%AC%E6%80%8E%E9%BA%BC%E7%9C%8B-180x100.jpg)


