如果您开始在计算机屏幕上遇到“ 0xC0000022”的异常错误,并且您的PC暂时挂起,并且在某些时候也没有响应。您不必担心,您并不孤单面对这个错误。
许多Windows用户都在抱怨这个问题。您会发现这篇文章对修复此错误非常有帮助。
什么是错误0xC0000022?
错误0xC0000022表示存在与访问权限有关的问题,如果软件保护服务被暂停或损坏,则会发生此错误。您可以从常规选项卡初始化或停止软件保护服务的启动类型。另外,在系统上运行系统文件检查器扫描。对于用Visual Basic编写的应用程序, 0xc0000022错误通常表示所需的DLL(动态链接库)文件存在权限问题。
-在大多数情况下,可以通过使用管理特权运行程序来防止此问题。右键单击应用程序的快捷方式,然后按“以管理员身份运行”,可以轻松实现此目的。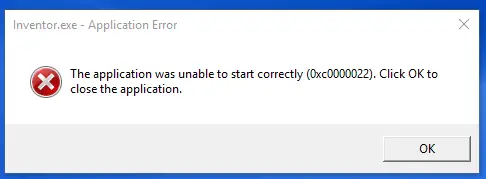
如何 导致此错误?
已知由于以下一个或多个原因而发生此错误:
原因1:访问权限设置不正确
出现此错误的最常见原因是Windows应用程序无法访问其运行所需的其他文件。
原因2:系统文件已损坏或损坏
另一个常见原因是Windows系统文件由于磁盘写入错误而损坏。Windows系统文件损坏可能引起0xc0000022错误。损坏和无效的系统文件条目可以证明是对计算机系统健康的真正威胁。
可能有许多活动可能导致系统文件错误。半安装,不完全卸载,不适合的应用程序或硬件安装。如果您的计算机刚刚从病毒或广告软件/间谍软件攻击中恢复,或者由于计算机系统的不当关机而恢复,则可能会引起此问题。上述所有活动都可能导致Windows系统文件中的条目无效或损坏。此无效的系统文件将导致丢失和错误链接的数据以及正确运行应用程序所需的文件。该错误也可能是由于恶意软件感染调整Windows系统文件引起的。
如何轻松修复0xc0000022错误?
以下是可以帮助您修复此错误的方法:-
方法1:高级计算机用户解决方案(手动更新)
1.启动计算机,然后以管理员身份登录。
2.单击开始按钮,然后选择所有程序,附件,系统工具,然后按系统还原。
3.在新窗口中,选择“将计算机还原到较早的时间”选项,然后按下一步。
4.从“在此列表上,单击一个还原点”索引中选择最新的系统还原点,然后单击“下一步”。
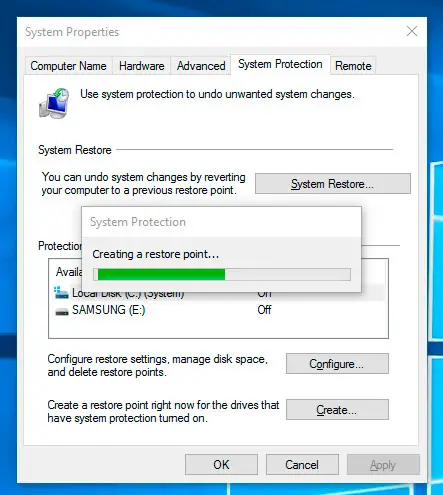
5.在验证窗口中按下一步。
6.还原完成后,重新引导系统。
方法一:安装/修复Microsoft Visual C ++可再发行组件2013
Microsoft V0xC0000022isual C ++可重新分发的packa0xC0000022ge的不可用或损坏可能会在Windows 10上导致0xc0000022错误。因此,如果尚未安装它,则应该安装它。如果您已经在计算机上安装了它,请按照以下预防措施进行修复。
- 转到控制面板,然后打开程序和功能。
2.现在,在给定的索引中找到Microsoft Visual C ++ 2013可再发行组件包。 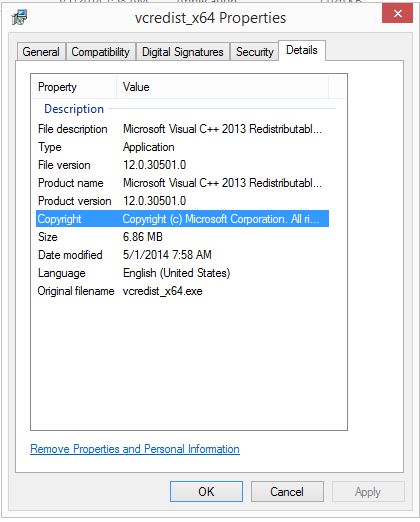
3.右键单击它,然后按“更改”按钮。现在,找到修复选项。按下它以修复安装。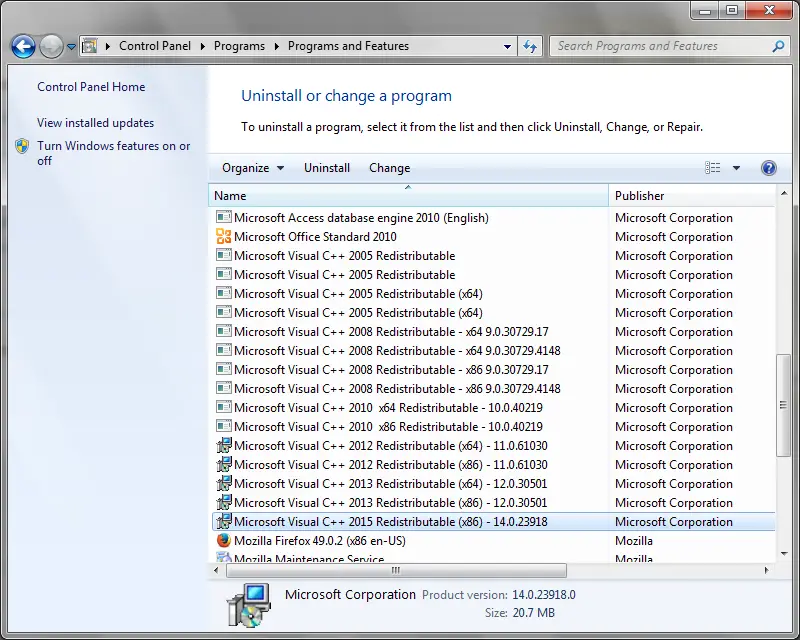
只需几秒钟即可完成。完成后,您应该重新启动系统。
方法3:更改文件权限
有时,错误的文件权限会引发此问题。因此,您需要完全控制文件。为此,右键单击用于打开应用程序的图标,然后选择“属性”。移至“安全性”选项卡,然后单击“编辑”按钮。在以下弹出窗口中,选择当前用户帐户,并确保已确认“完全控制”选项。这样做并保存您的更改。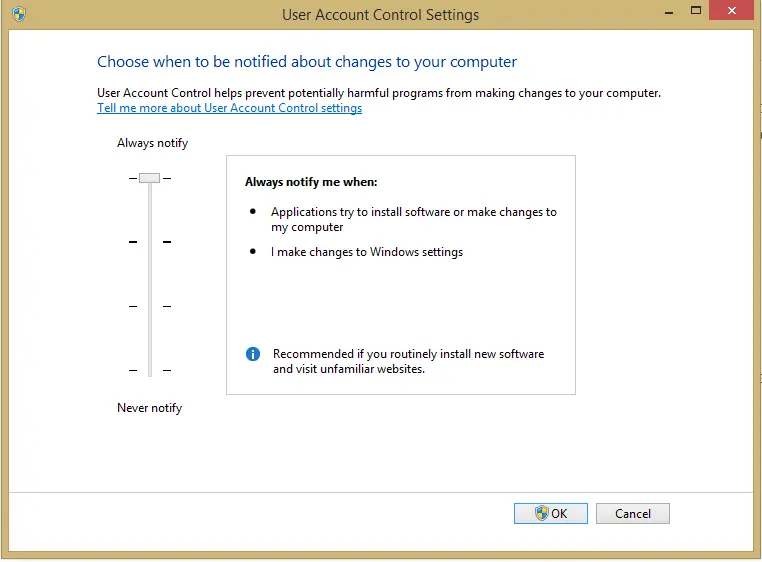
方法一:扫描损坏的文件
SFC实用程序允许您扫描硬盘上是否有可能触发0xc0000022错误的无效文件。
请按照以下步骤运行此工具:
1.单击开始。
2.cmd在搜索框中输入。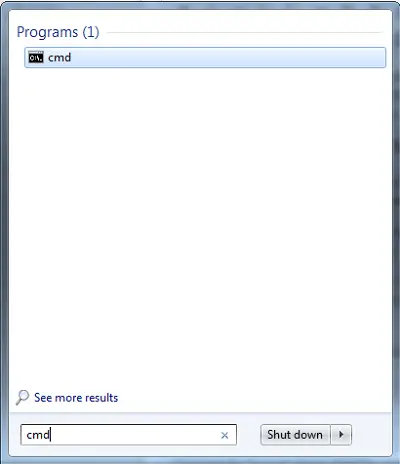
3.右键单击“命令提示符”结果,然后选择“以管理员身份运行”。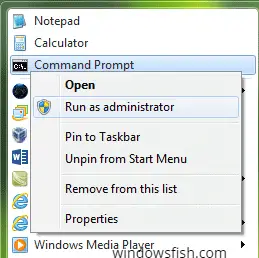
4,写:SFC / scannow
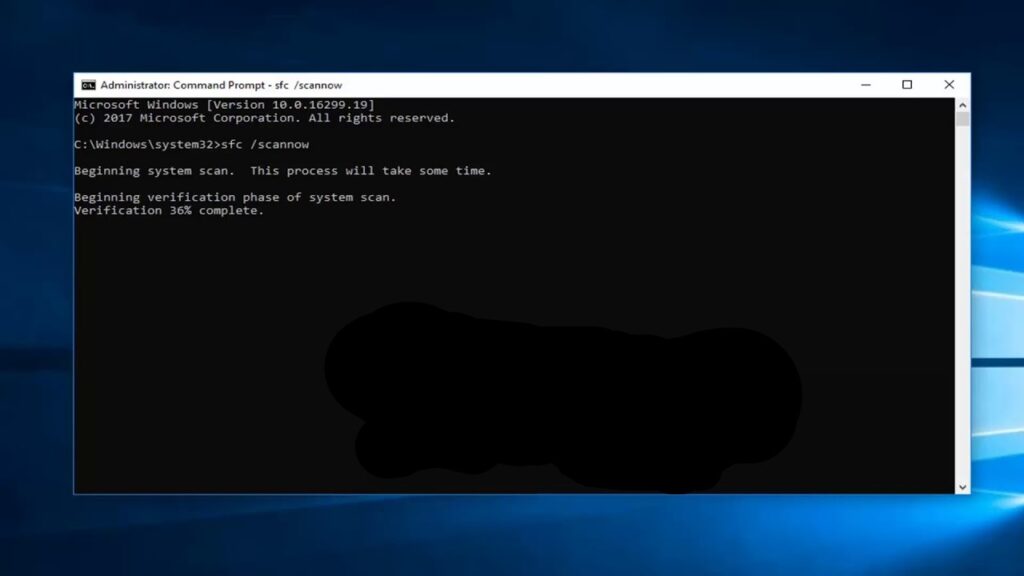
5.按 输入。
如果无法启动Windows,则可以直接从安全模式或通过Easy Recovery Essentials运行SFC。
要将系统引导到安全模式,请执行以下步骤:
- 从系统中删除所有不必要的应用程序,然后重新启动计算机
- 在Windows徽标出现在屏幕上之前,单击F8。
- 使用箭头按钮选择“安全模式”并点击 输入。
方法5:其他解决方案
如果上述所有步骤均不能解决问题,请执行以下步骤:
- 在重现错误信息的同时使用Process Monitor进行捕获。
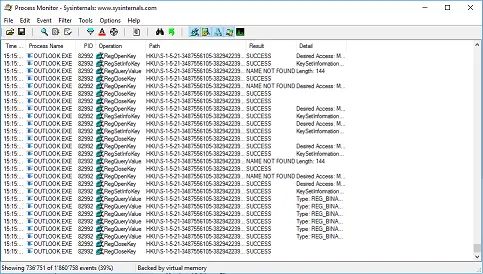
- 在Process Monitor日志索引中搜索“ ACCESS DENIED”,以检查哪个文件引发了错误。
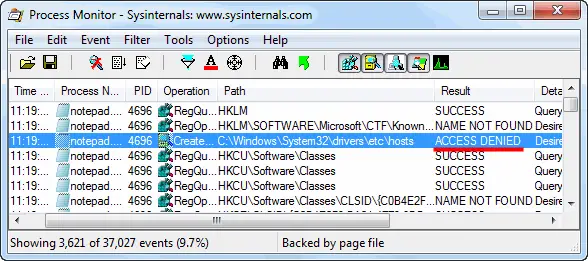
- 在Windows资源管理器中移至该文件。
- 右键单击该文件,然后选择“属性”。
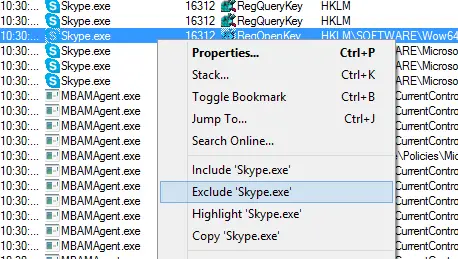
- 按安全选项卡。
- 屏幕上可能会出现一条消息,提示“您必须具有读取权限才能查看该对象的属性。” 即使未出现此消息,也请单击“高级”按钮。
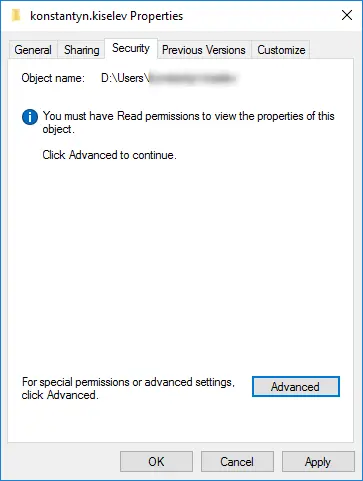
- 按添加,然后输入容易出错的用户帐户的用户名。(您也可以键入容易出错的帐户所属的组的名称,例如,管理员或所有人。)
- 转到“完全控制”旁边的框,然后单击确定。
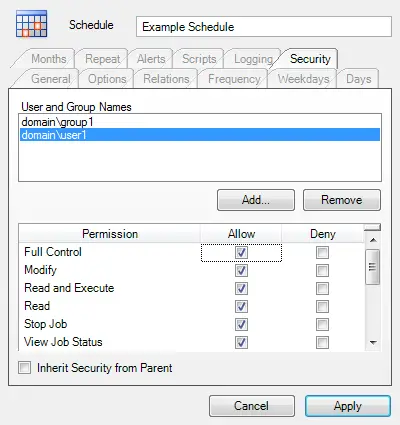
- 尝试运行显示错误的应用程序。
- 可能有多个文件涉及权限问题,因此,如果仍然收到相同的错误消息,则将需要重复步骤1-9,直到问题得到解决。
结论
这些都是处理此特定错误的所有可能方法。如果您在实施这些方法时遇到任何困难,请在评论中告知我。
如果您是仍然遇到此错误的那些用户之一,请转到Microsoft论坛的官方网站。希望我能帮助您解决此错误。

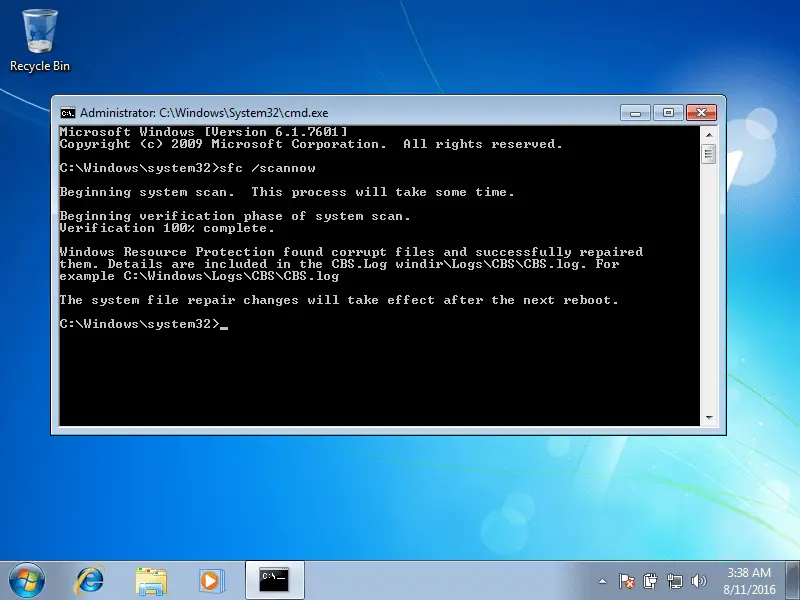

![Windows版本怎么看[非常简单]](https://infoacetech.net/wp-content/uploads/2023/06/Windows%E7%89%88%E6%9C%AC%E6%80%8E%E9%BA%BC%E7%9C%8B-180x100.jpg)


