如果您找到了本故障排除指南的方法,您可能已经被Windows 10 操作系统中令人困惑的错误消息难住了。
也许你正在打开你的电脑做一些工作,甚至打发一点空闲时间,突然你被一个带有冒号和括号的蓝屏击中,一条消息显示“KERNEL DATA INPAGE ERROR (MsFs.SYS )”或类似0x0000007a 的错误代码,并且可能会害怕您的设备可能无法使用。
内核数据页内错误是什么意思?
内核数据页内错误是Windows 蓝屏死机(BSOD) 错误代码,它指的是Windows 页面文件中的内核数据页面损坏或丢失。当出现这种停止代码时,您的计算机将继续收集诊断数据,重新启动,如果根本问题仍然存在,不幸的是再次显示错误消息。
当系统无法承受使人衰弱的硬件或软件问题时,通常会出现BSOD 错误代码。因此,您设备的操作系统基本上会强制停止,并显示错误消息。
内核数据页内错误通常带有停止代码0x0000007a。
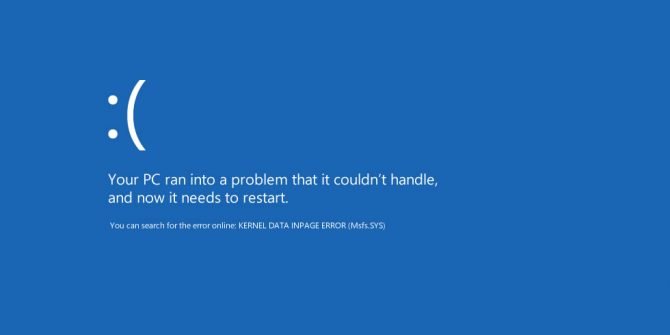
这个错误什么时候发生?
内核数据页内错误的主要发生在将设备从睡眠模式唤醒后。错误消息的出现表明您的系统无法承受该问题,从而导致崩溃。内核数据页内错误不能掉以轻心,尤其是因为它们会严重影响计算机的功能,直到更大的问题得到解决。
事实上,任何BSOD 错误都有可能导致数据丢失。在此类崩溃期间,正在使用或修改的任何文档或文件都可能永久丢失或损坏。在您的设备显示此错误消息的情况下,您必须排除故障并解决任何问题,以避免丢失您存储的任何重要和有价值的内容。
内核数据页内错误的原因
内核数据页内错误可归因于许多问题,包括故障或过时的硬件、病毒或恶意软件感染、电线和连接松动或故障、无效的BIOS 设置等。
它的错误消息甚至可能伴随着特定的代码,这些代码可以追溯到计算机的特定问题:
- 0x0000007A : 由病毒、坏扇区或设备驱动程序问题引起的文件访问错误
- 0xC000009A : 缺乏池资源
- 0xC000009C : 坏硬盘扇区
- 0xC000009D : 线缆松动或硬盘故障
- 0xC000016A : 坏硬盘扇区
- 0xC0000185:未固定或损坏的电缆
由于内核数据页内错误的严重性,它实际上可能对您的数据和存储驱动器构成比任何其他蓝屏死机错误更大的威胁。尽管它表明了什么,导致这些错误的问题并不是丢失的原因,而是需要仔细的故障排除和特定的解决方案才能恢复设备的正常运行。
在诊断问题之前
出于谨慎考虑,请务必备份您的数据。内核数据页内错误可能是严重问题的结果,其中一些可能会导致您丢失硬盘上的所有内容。
拍摄任何文件、照片和任何您不能丢失的东西,制作文件副本,并使用SD 卡、USB 驱动器和/或云存储服务进行存储。
修复内核数据页内错误
电脑有没有重启?
如果您能够存储任何有价值的文件,那么您必须能够在初始崩溃和错误消息后重新启动计算机。这可能意味着问题是由内存模块或硬盘驱动器损坏引起的,这两者都可以通过定位和更换故障硬件来解决。它甚至可能是病毒或恶意软件感染的结果。
如果您的设备在内核数据页内错误后根本无法重新启动,则可能需要解决另一个问题。
检查错误的状态码
如果初始错误消息中没有出现状态代码,则一个非常有用的诊断工具是Windows 10 的事件查看器:
- 首先在Search Windows 框中键入“ 活动 ”,然后打开事件查看器“应用程序。
- 检查Windows 日志中的内核数据页内错误事件。
- 搜索将指示错误原因的状态代码。
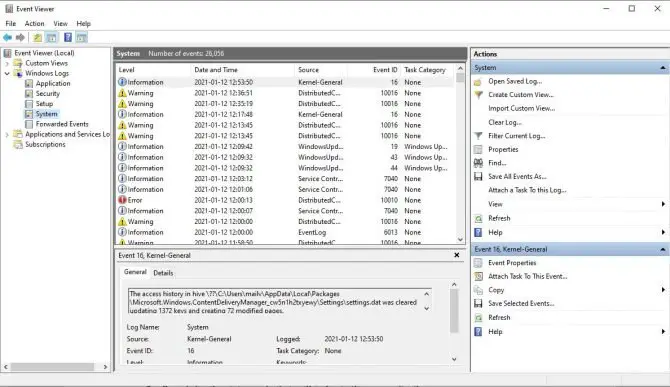
您可以在上面的列表中检查与内核数据页内错误相关的最常见状态代码的确切含义。使用此状态代码,您基本上会被引导到手头的问题。如果此代码未指示特定问题,请按照指南其余部分中列出的步骤进行操作。
检查您的硬件
重要的:调整计算机的任何内部组件时请务必小心。
如果您碰巧看到电缆松动或硬盘驱动器问题代码,请检查并更换(如有必要)IDE/SATA 电缆。也可以随意断开和重新连接电线。如果其他一切似乎都已就位并正常运行,那么将RAM 分离、重新连接或交换到不同的插槽也可能会有所帮助。检查后,尝试重新启动计算机以查看错误消息是否仍然存在。
您甚至可以使用其他线索,例如硬盘运行时的声音。如果您听到任何响亮的咔嗒声,这可能表明驱动器出现故障,这是导致内核数据页内错误的众多原因之一。此解决方案需要在将数据备份到安全的外部源后更换硬盘驱动器。
虽然不太可能,但在硬件方面,外围设备(即打印机、Wi-Fi 调制解调器、外部存储设备)可能会导致此错误消息。确保您的计算机已关闭,拔下所有硬件外围设备,最后重新打开计算机。如果重新启动设备后没有崩溃,请一一重新连接每个设备。如果某个设备似乎导致了问题,请拔下它或更换它。
如果重新启动设备后硬件似乎没有导致问题,请排除此类问题并沿着此列表向下移动。
测试硬盘
您可以使用Windows 错误检查工具或chkdsk 命令轻松检查任何问题:
- 单击开始按钮并打开文件资源管理器。
- 在左边距中选择“这台电脑”。
- 如果此操作未自动向您显示任何硬盘驱动器,请选择左侧的箭头,它将向您显示驱动器列表。
- 选择您要检查的硬盘驱动器,然后选择“扫描驱动器”。
- 如果您收到消息“Windows 无法在使用磁盘时检查磁盘”,请选择“计划磁盘检查”,关闭所有其他打开的窗口,然后重新启动计算机。
- 遵循扫描后Windows 工具给出的建议。
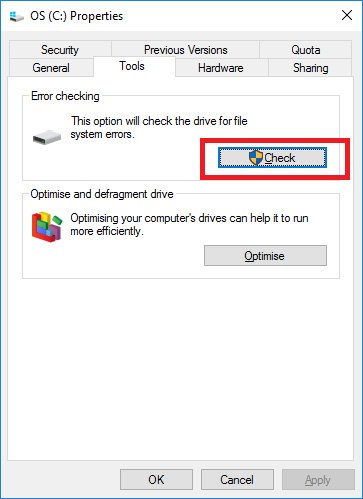
如果未发现驱动器错误,请继续执行下一步。
测试内存(RAM)
与硬盘问题的错误检查工具类似,Windows 10 包含一个内置的内存诊断工具:
- 首先在任务栏搜索字段中输入“ memory ”。
- 选择“ Windows 内存诊断”。
- 选择“立即重启并检查问题”。
- 遵循检查后给出的任何建议。
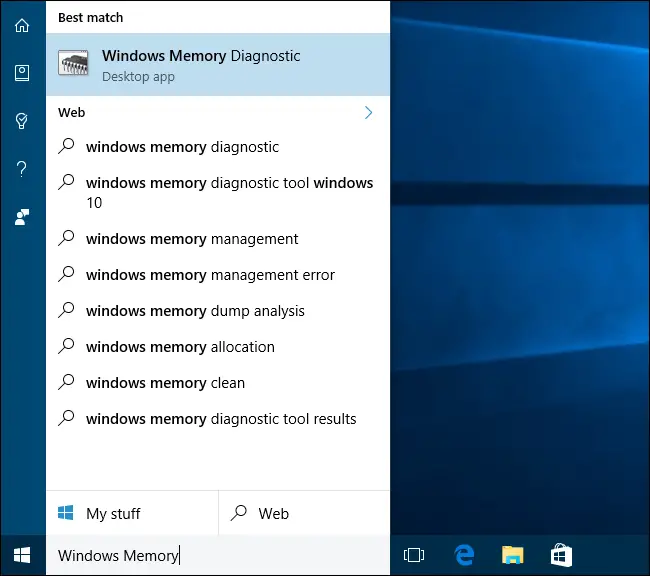
如果发现错误,请关闭您的设备,将您的RAM 换到另一个插槽,然后再次尝试运行测试。如果同样的错误仍然存在,则可能是RAM 问题;所以根据需要交换物理内存。如果错误仍然存在于原始插槽中,则主板可能存在问题。
恢复BIOS 默认设置
BIOS 设置中的任何错误配置也可能导致内核数据页内错误,但重置它们可以快速解决问题。去做吧:
- 关闭计算机。
- 打开它并在系统重新启动时反复按BIOS 键(通常是F2),这将带您进入BIOS 设置。
- 选择“ 设置默认值 ”或任何类似选项来恢复BIOS 配置。
- 重新启动系统以检查内核数据页内错误消息。
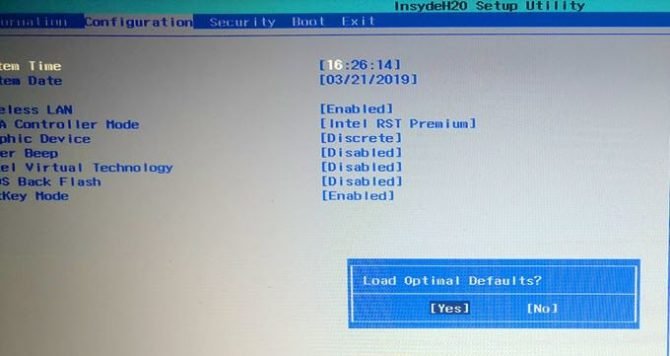
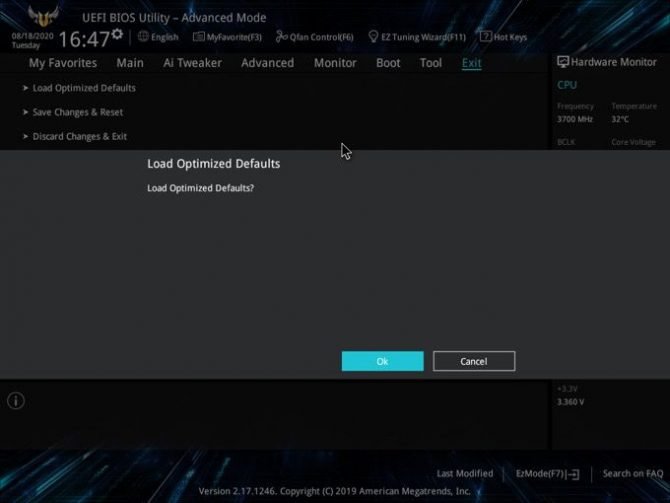
进行病毒和恶意软件扫描
虽然比硬件、内存或硬盘驱动器问题更不可能,但病毒和恶意软件会损坏设备上的重要文件,导致内核数据页内错误BSOD。允许病毒扫描程序检查您的计算机并解决问题,然后重新启动以查看您是否仍然遇到错误消息。
Windows Defender 工具能够运行病毒和恶意软件扫描,但第三方防病毒软件通常能够在您的系统上运行更深入的扫描。

![[指南] 在Windows 8 中修复电源状态故障驱动程序和BSOD [指南] 在Windows 8 中修复电源状态故障驱动程序和BSOD](https://infoacetech.net/wp-content/uploads/2021/10/7546-bsod_on_windows_8-150x150.png)





![如何修复Windows 10 内核电源41 错误代码? [解决了] 如何修复Windows 10 内核电源41 错误代码? [解决了]](https://infoacetech.net/wp-content/uploads/2022/08/9568-Kernel-Power-Error-41-Feature-Image-150x150.png)


![Windows版本怎么看[非常简单]](https://infoacetech.net/wp-content/uploads/2023/06/Windows%E7%89%88%E6%9C%AC%E6%80%8E%E9%BA%BC%E7%9C%8B-180x100.jpg)


