Windows是目前所有其他操作系统中最优选的操作系统。由于Windows总是比其他操作系统有优势,因此特别优先考虑Windows。通过USB接口连接外部USB设备可以提高Windows的利用率。
但是,有时将外部USB设备连接到计算机时,您会遇到某些问题。在这篇文章中,我们将讨论一个这样的问题。该设备描述符请求失败的问题。
我将为您提供修复设备描述符请求失败错误的5种最好的如何。此外,我还将传递一些与之相关的必要信息。
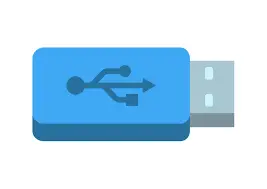
什么是设备描述符请求失败错误?
我们都非常频繁地使用USB或通用串行总线设备。这些用于 将数据 从一个 设备传播到另一设备。 此外,它们还可以用于其他目的。USB设备非常舒适且实用,因为您只需将它们插入USB端口即可。但是,有时这种舒适感会被错误夺走。设备描述符请求失败就是这样的错误之一。当您将USB驱动器连接到系统并显示“ USB设备无法识别的设备描述符请求失败”之类的消息时,此问题就会出现在屏幕上。 此外,当您尝试连接控制器时,还会收到类似“设备描述符请求失败,Xbox“一个控制器”错误。您可能还会面临其他类似问题。尽管您不必担心太多,但是到本文结束时,您将可以解决这个问题。
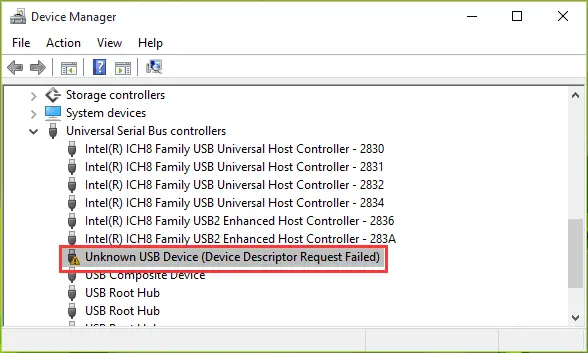
“设备描述符请求失败”消息的原因
设备描述符请求失败问题的背后有多种原因。幸运的是,基于这些原因也有几种解决方案。因此,让我们快速查看最常见的原因,以便我们可以轻松采用最准确的解决方案。这是此问题的最常见原因:
-
-
- 您正在使用设备驱动程序的过时版本。
- 系统的主板有问题。
- 病毒或恶意软件已损坏驱动程序。
- 您使用的USB端口无法正常工作。
- 系统中的硬件或软件组件有问题。
- 您正在使用损坏或不稳定的USB控制器。
-
还有其他一些原因。但是,这已经足够了。现在让我们转到解决设备描述符请求失败问题的解决方案。
解决设备描述符请求失败问题的5种方法
就像我之前提到的,有几种解决设备描述符请求失败问题的解决方案。在这里,我列出了由专家团队编制的前5种方法。这些方法已经过测试,并证明绝对可以解决此问题。只需正确按照每种方法下面的步骤进行操作,几分钟之内您就可以摆脱错误。
1.更改USB选择性挂起设置
您可以通过更改系统上的USB选择性挂起设置来修复设备描述符请求失败的问题。请按照以下步骤操作:
步骤1:首先,右键单击系统的电池图标。然后从列表中选择“电源选项”。
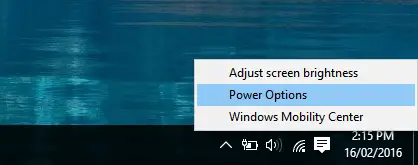
步骤2:在“电源选项”窗口中,单击“ 更改计划设置”。
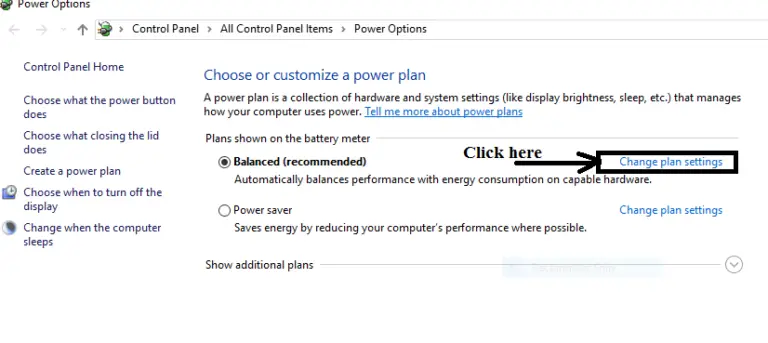
步骤3:在下一个窗口中,点击“更改高级电源设置。=
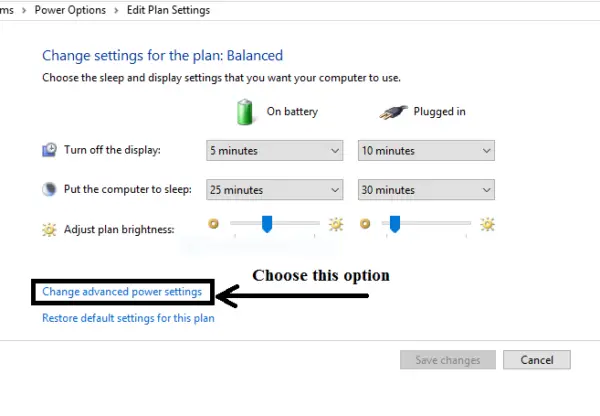
步骤4:现在,从该列表中找到并单击 USB设置以展开它。
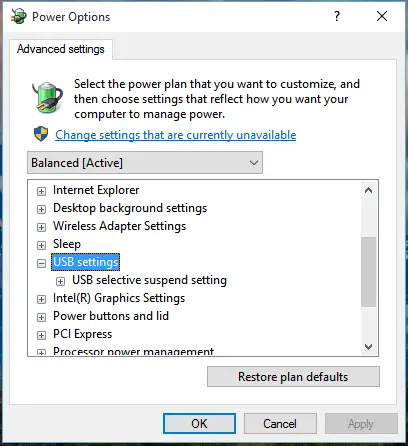
步骤5:接下来,单击“ USB选择性挂起”设置 以将其展开。然后,单击“使用电池”选项,然后从下拉菜单中选择“禁止”。
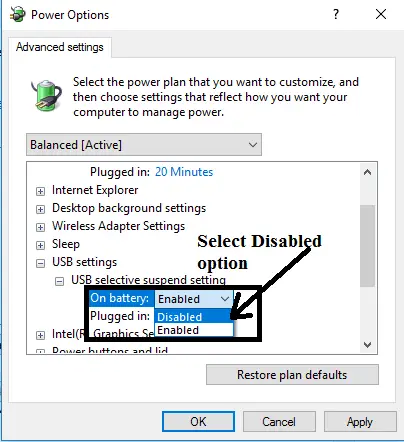
步骤6:执行相同的操作以禁用“插入”选项。最后,单击“应用”,然后单击“确定”。
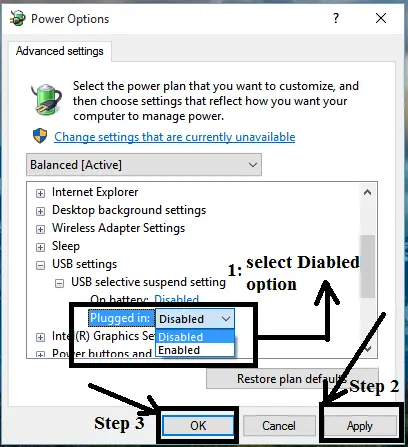
2.禁用快速启动
您可以禁用快速启动,以修复设备描述符请求失败的问题。请按照以下步骤学习如何:
步骤1:同时进行密码Windows + R键以触发“运行”对话框。键入“控制”在里面,然后按Enter键。控制面板将打开。
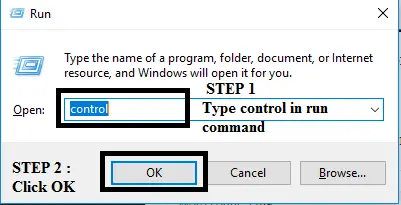
步骤2:在“控制面板”中找到“电源”选项,然后单击它。
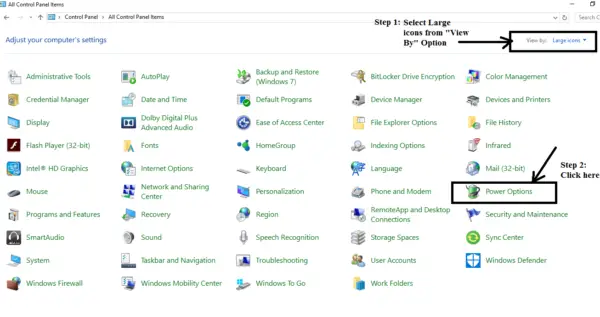
步骤3:现在转到面板的左侧,然后单击“ 选择电源按钮的功能”选项。
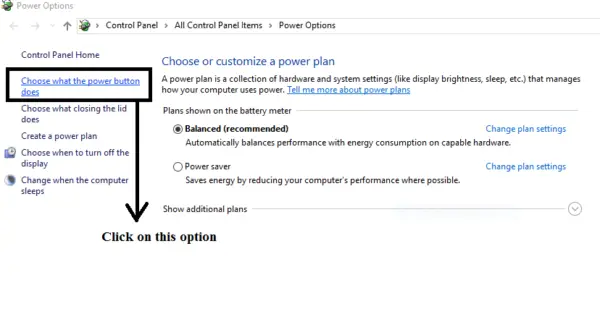
步骤4:接下来,单击“ 更改当前不可用的设置” 选项。
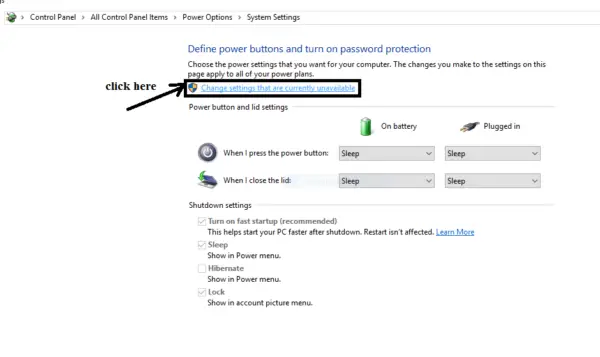
步骤5: 取消选中“关机设置”下的“打开快速启动(推荐)”复选框。最后,点击 保存修改 按钮以保存您所做的所有更改。
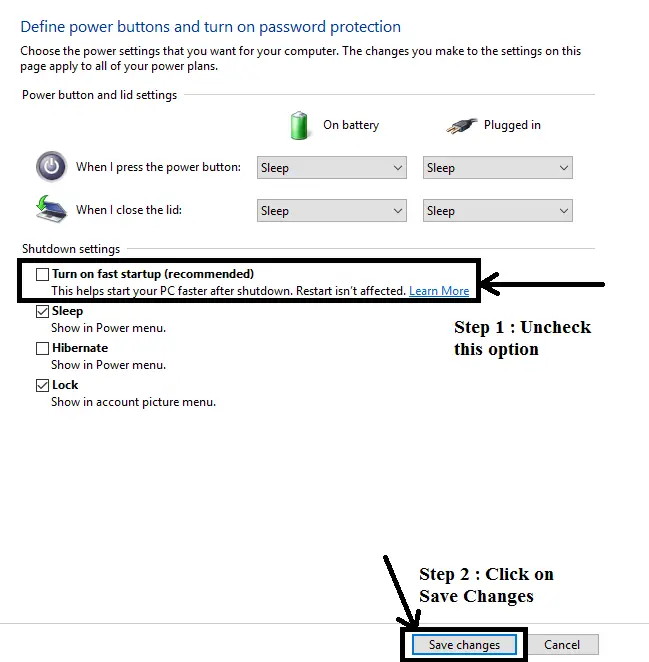
3.卸载未知的USB驱动程序
卸载未知的USB驱动程序是修复设备描述符请求失败问题的一个不错的选择。按着这些次序:
步骤1:同时进行密码Windows + R键以调用“运行”对话框。在其中键入输入devmgmt.msc,然后按输入。设备管理器将打开。
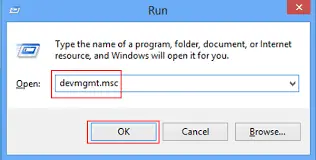
步骤2:在“设备管理器”中,找到并单击“ 通用串行总线控制器” 以将其展开。
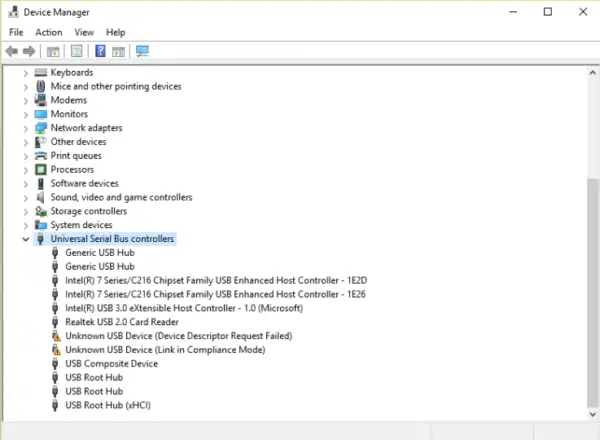
步骤3:现在找到带有黄色标志的USB设备,然后右键单击它。然后选择“卸载”。
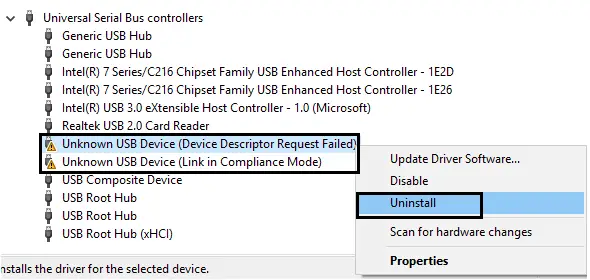
步骤4:重新启动系统。
4.更新通用USB集线器驱动程序
更新通用USB集线器驱动程序可能是修复设备描述符请求失败问题的最简单方法。请按照以下步骤操作:
步骤1:同时进行 密码Windows + R键以调用“运行”对话框。在其中键入输入devmgmt.msc,然后按输入。设备管理器将打开。
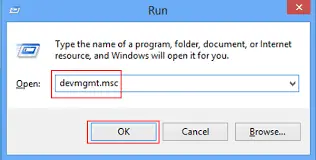
步骤2: 在“设备管理器”中,找到并单击“ 通用串行总线控制器” 以将其展开。
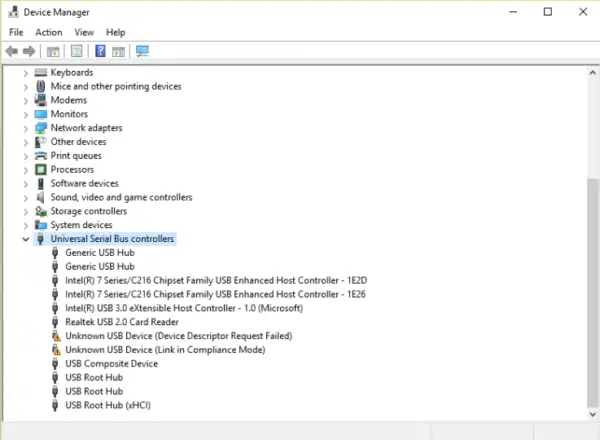
步骤3: 现在,用鼠标右键单击该 通用USB集线器选项。接下来,选择“ 更新驱动程序软件…” 选项。
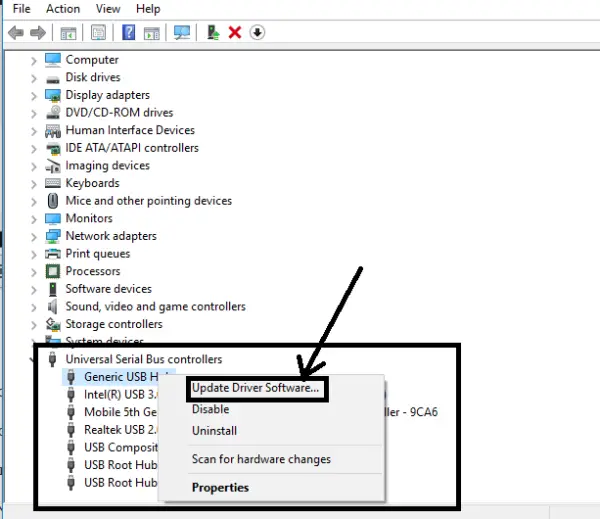
步骤4:在下一个窗口中,单击“ 浏览我的电脑 以获取驱动程序软件” 选项。
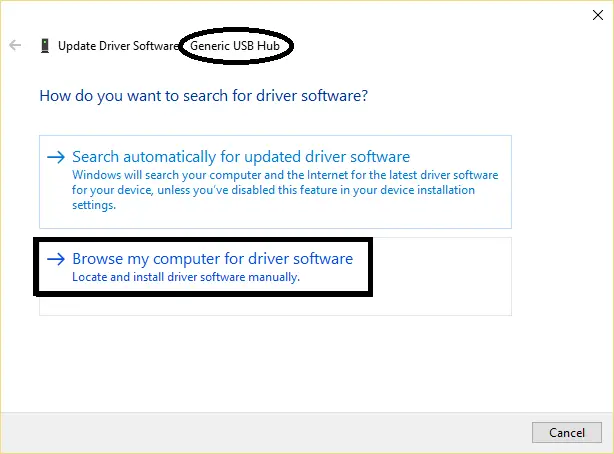
步骤5:在下一个窗口中,单击“ 让我从 计算机上 的驱动程序列表中选择”选项。
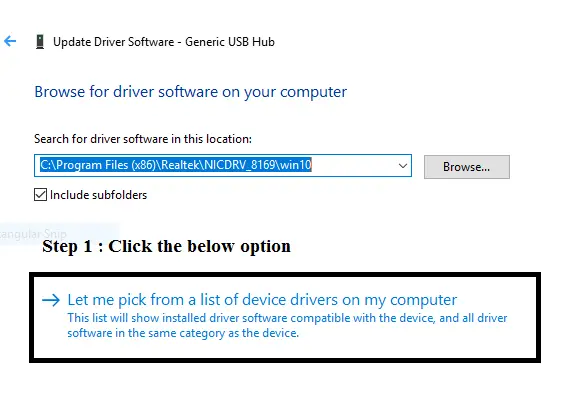
步骤6:在下一个出现的窗口中,单击 Generic USB hub ,然后单击 Next(下一步) 按钮。
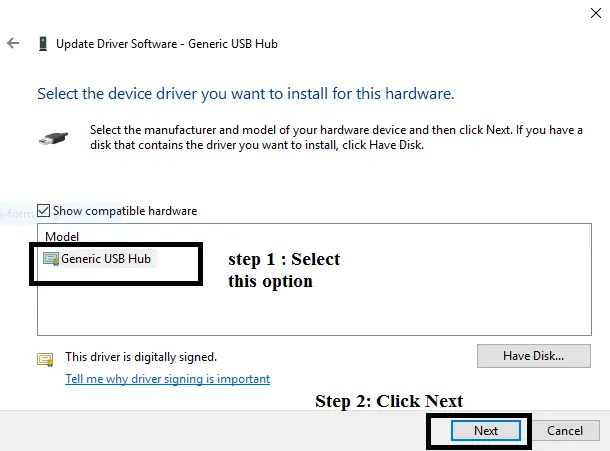
步骤7:如果看到其他通用USB集线器,请执行类似的步骤。完成后,关闭所有窗口。
5.卸下电源
您也可以尝试删除设备描述符请求失败的问题,方法是简单地卸下电源,然后再连接电源。到目前为止,这是最简单的方法,但是有时最简单的方法却像魅力一样起作用。按着这些次序:
步骤1:首先,关闭电源开关,然后从系统中卸下电源。
步骤2:当前重新启动系统,然后将USB驱动器/设备连接到系统。
步骤3:将USB驱动器成功连接到系统后,将电源重新插入系统。
结论
设备描述符请求失败对于Windows用户而言是一个令人烦恼的问题,但是现在您有5种不同的解决方案来修复它。
如果您仍然遇到问题,可以发表评论并提供适当的详细信息,我们的团队将为您提供帮助。


![Windows版本怎么看[非常简单]](https://infoacetech.net/wp-content/uploads/2023/06/Windows%E7%89%88%E6%9C%AC%E6%80%8E%E9%BA%BC%E7%9C%8B-180x100.jpg)

