您是否在从Windows 10 计算机访问互联网时遇到问题?如果是这样,当您尝试使用Windows 网络诊断自动排除连接故障时,您可能会看到的常见错误代码之一是“默认网关不可用”错误。
下面,我们将了解此错误的含义、发生原因以及您可以在家中对计算机进行故障排除并摆脱Windows 10 计算机上的默认网关错误的方法。
什么是默认网关?
首先,默认网关是计算机硬件中负责连接不同网络的节点。换句话说,它充当主机,将信号从一台计算机发送到使用另一个网络的计算机。
此网关称为默认网关,因为此节点是计算机上的默认网关。默认网关的一个很好的例子是当您的计算机正在寻找访问网站时。在它可以访问页面之前,它必须通过默认网关节点发送请求,然后将请求发送到互联网。
此外,无论发送方和接收方之间使用何种网络协议,默认网关都可用于将请求路由到正确的位置。发送者的计算机向接收者发送访问请求。如果未指定路由器,则表示请求通过计算机的默认网关。
如果出现错误,您会看到什么?
如果网络通信过程以某种方式中断,当您尝试使用Windows 10 的内置网络疑难解答重新连接到Internet 时,您将看到“默认网关不可用”错误。
以下是查看您的计算机是否显示此错误的方法:
- 右键单击计算机上的Wi-Fi 图标。
- 选择“解决问题”。
- Windows 10 将尝试自动对您的连接进行故障排除。
如果您的计算机遇到默认网关错误,那么一旦Windows 完成操作,您将看到如下图所示:
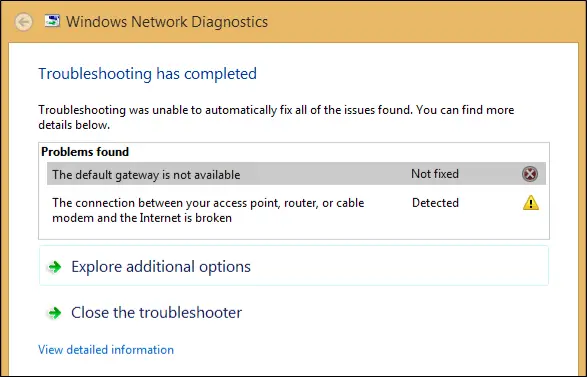
为什么会出现“默认网关不可用”错误?
Windows 10 计算机上出现此特定错误的原因有几个:
- 您正在使用干扰网关的软件。
- 您的网络适配器出现故障或损坏。
- 您的网络适配器不兼容或已过时。
- 自动登录功能干扰了网络设置。
- 您需要更改您的无线路由器频道。
- 您的无线路由器的频率需要调整。
尽管您的计算机可能显示此错误还有其他原因,但这些是最常见的原因。在以下部分中,我们将向您展示如何解决许多这些可能的问题。
如何修复“默认网关不可用”错误
事不宜迟,让我们来看看您可以采取哪些措施来修复Windows 10 计算机上的“默认网关不可用”错误。
1. 重置计算机的Wi-Fi 或以太网适配器
可以修复默认网关错误的潜在第一个解决方案是轻松重置计算机上的Wi-Fi 或以太网适配器。
以下是如何重置它:
- 右键单击网络图标。(或者,您可以在搜索栏中搜索“网络连接”。)
- 选择“打开网络和Internet 设置”。
- 在“高级网络设置”部分下,选择“更改适配器选项”类别。
- 如下图所示,右键单击“Wi-Fi”,然后断开连接。
- 在重新连接之前等待几秒钟,看看是否成功解决了网关错误。
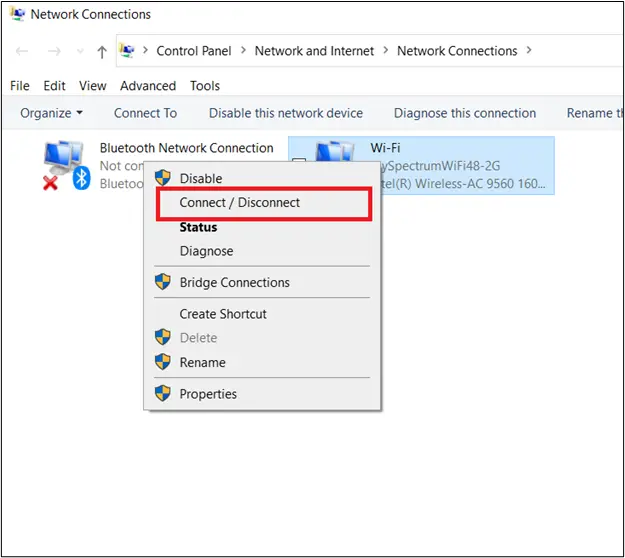
2.卸载迈克菲软件
众所周知,McAfee 以及其他各种防病毒软件程序会导致Windows 10 计算机发生冲突,从而导致默认网关错误。要查看这是否是导致您的问题的原因,请尝试卸载McAfee,重新启动计算机,然后尝试访问您的网络。
以下是从Windows 10 卸载McAfee 的步骤:
- 首先,转到您的Windows 搜索框并搜索“设置”。
- 从那里,选择“应用程序”类别。
- 在给定的搜索框中搜索“ 迈克菲 ”。
- 双击每个McAfee 文件并选择“卸载/更改”以删除它们。
- Windows 10 会要求您确认是否删除该软件,您将在其中选择“卸载”进行确认。
- 关闭“设置”窗口,然后重新启动以查看这是否解决了默认网关错误。
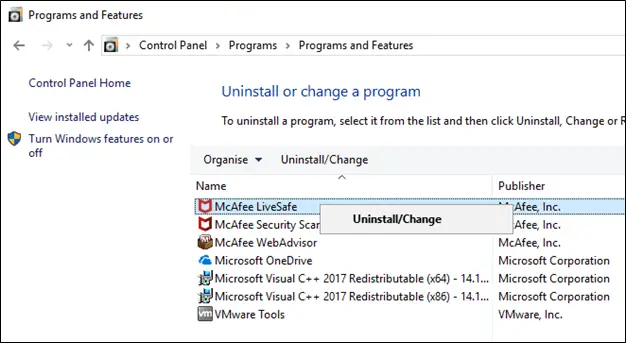
3.重新安装您的网络适配器
如果您的网络适配器出现不一致,使其与您的计算机软件不兼容,有时您需要做的只是重新安装适配器,看看是否能解决问题。
以下是重新安装网络适配器的方法:
- 转到您的Windows 图标并右键单击它。
- 选择“设备管理器”选项以访问设备管理器应用程序。
- 找到“网络适配器”,然后单击展开“网络适配器”选项卡的图标。
- 右键单击您的计算机用于连接到Internet 的网络适配器。
- 选择“卸载”选项。
- 确认您要卸载设备。
- 卸载设备后,重新启动计算机。
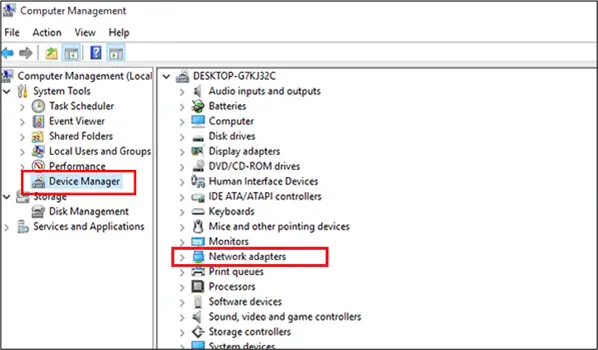
当您重新启动时,Windows 应该会自动尝试查找驱动程序并安装它。计算机重新安装网络适配器后,最后一次重新启动。如果您尝试使用互联网时计算机仍然显示此错误,请继续执行下一个解决方案。
4.更新您的网络适配器
如果重新安装网络适配器无法解决问题,或者如果在之前的解决方案中卸载驱动程序后Windows 10 未成功安装驱动程序,则可能需要更新网络适配器。
损坏的网络适配器会使默认网关错误出现在您的计算机上。这是因为如果您的网络由于适配器故障而无法使用,您的计算机的默认网关将无法承载连接。
请务必注意,即使您使用之前解决方案中列出的步骤重新安装了旧的网络适配器,此适配器软件也可能仍然过时。
以下是在Windows 10 上更新网络驱动程序的方法:
- 首先,返回任务栏中的“设备管理器”窗口。
- 单击“网络适配器”类别。
- 右键单击要更新的适配器。
- 此时,您可以选择“更新驱动程序”查看Windows 10是否自动更新。
- 重新启动计算机以查看更新是否有效。
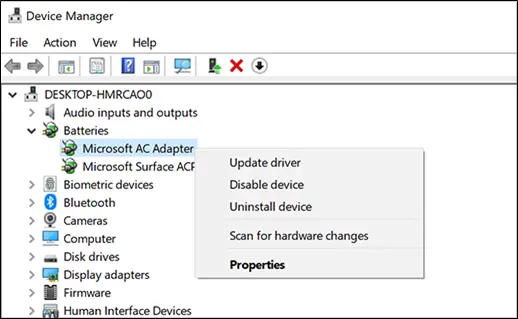
5.检查您的自动登录功能
在某些Windows 10 设备中,自动登录会干扰网络设置,从而阻止您的设备连接到外部网络。
要查看这是否导致默认网关错误,只需按照与卸载McAfee 相同的步骤卸载“自动登录”。不要在搜索框中搜索McAfee,而是搜索“自动登录”,然后卸载。重新启动以查看这是否是摆脱网关错误的方法。
6.安装新的网络适配器
如果更新您的网络适配器仍然无法消除错误,那么我们建议您手动为您的计算机选择并下载新的适配器软件。
以下是在Windows 10 计算机上安装新网络适配器的方法:
- 首先,您需要找到一个兼容的新网络驱动程序。按照制造商网站上的信息为您的计算机选择适合您计算机规格的驱动程序。
- 获得新驱动程序后,将其下载到您的计算机上。
- 接下来,返回“设备管理器”窗口的“网络适配器”类别。
- 右键单击“更新驱动程序”。
- 当窗口出现时,为您提供“自动搜索更新的驱动程序软件”或“浏览我的计算机以查找驱动程序软件”的选项,选择后者。
- 选择新软件将其安装到您的计算机上。
- 重新启动以查看这是否可以解决您的默认网关错误。
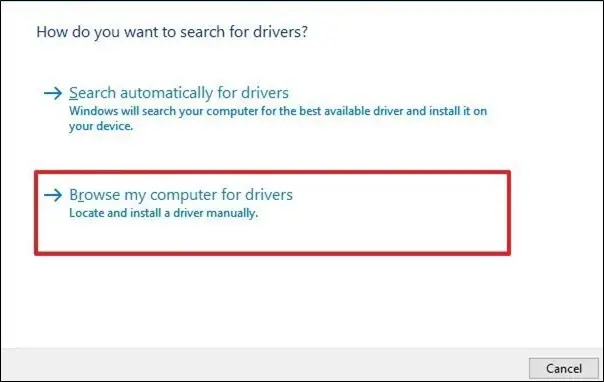
7.更改您的无线路由器的带宽通道
涉及路由器的另一个潜在解决方案是通过更改其频道来更改路由器的频率。一些较旧的路由器适配器很难使用5GHz 频率。您可以做的是将频率更改为较低的2.4GHz 设置。
以下是如何在Windows 10 上更改无线路由器的带宽频率设置:
- 返回“设备管理器”窗口。
- 单击“网络适配器”,然后找到无线设备。
- 右键单击它,然后选择“属性”菜单选项。
- 选择“高级”选项卡。
- 在那里,您将看到标有“首选乐队”的乐队部分。在这里,您将能够手动输入新值以更改自动路由器通道。
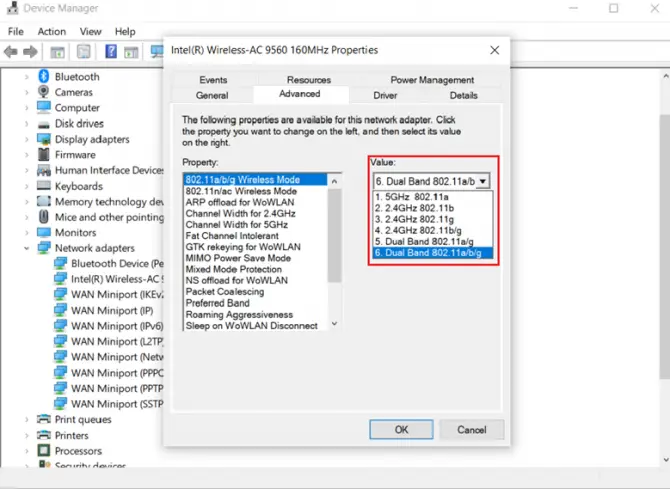
完成此操作后,您的计算机将使用新选择的频段尝试连接到您的路由器。这可能会解决您计算机上的默认网关错误。
如果我的电脑仍然显示错误怎么办?
我们希望本指南为您提供计算机连接问题的解决方案,但如果由于某种原因您的计算机仍然显示此令人沮丧的错误,您现在可能想知道是什么?
如果您的计算机仍然显示“默认网关不可用”错误并且无法连接到Internet,那么您可能需要将其交给专业人士,让他们查看您计算机中的潜在问题。






![在Windows 10 上设置Cox 电子邮件[使用Windows Mail 应用程序] 在Windows 10 上设置Cox 电子邮件[使用Windows Mail 应用程序]](https://infoacetech.net/wp-content/uploads/2021/06/5796-photo-1570063578733-6a33b69d1439-150x150.jpg)
![修复Windows Media Player 问题[Windows 8 / 8.1 指南] 修复Windows Media Player 问题[Windows 8 / 8.1 指南]](https://infoacetech.net/wp-content/uploads/2021/10/7576-search-troubleshooting-on-Windows-8-150x150.jpg)
![修复Windows 更新错误0x800703ee [Windows 11/10] 修复Windows 更新错误0x800703ee [Windows 11/10]](https://infoacetech.net/wp-content/uploads/2021/10/7724-0x800703ee-e1635420429607-150x150.png)

![Windows版本怎么看[非常简单]](https://infoacetech.net/wp-content/uploads/2023/06/Windows%E7%89%88%E6%9C%AC%E6%80%8E%E9%BA%BC%E7%9C%8B-180x100.jpg)


