当我们启动Windows 10 计算机时,无论是笔记本电脑还是台式机,我们期望的第一件事就是听到声音。不幸的是,许多Windows 用户都遇到了导致Windows 音频服务失败的错误。
大多数用户会报告他们的任务栏中的声音图标上有一个红色的“x”,当将鼠标悬停在上面时,会看到“音频服务未运行”错误消息。这仅仅意味着您的声音设备没有响应并且需要修复。
音频服务错误背后的根本问题是什么?
在大多数情况下,根本问题是Windows 音频服务所依赖的依赖项之一已被禁用或无法在启动过程中自动启动。临时解决方法是重新启动计算机,但这很快就会变得乏味。相反,请使用以下方法永久恢复您的音频。
修复音频服务错误和恢复音频的7 种方法。
1. 更改计算机的音量。
是的,这听起来有点傻,但简单地增加或减少计算机的音量可能足以解决问题。这样做的原因是,如果音频没有按应有的方式运行或工作,增加或减少音量将启动音频服务运行
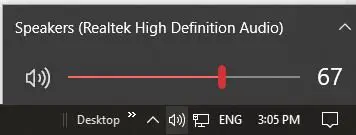
- 如果您的任务栏中的声音图标上有一个红色的“x”的,则您的音频服务没有运行。单击声音图标以弹出音量滑块。
- 使用音量滑块降低或提高声音。不必很大,但几分贝就可以了。
- 如果声音图标上的红色“x”的消失了,当您将鼠标悬停在“x”上时,您应该不会再收到“音频服务未运行”错误,因为它会消失。
现在测试你的声音。它应该按预期工作。
2. 重新启动您的Windows 音频服务和所有依赖项。
有时停止和重新启动程序是一个简单的解决方案,因为它允许您确保程序的所有组件都按应有的顺序工作。如果Windows 音频服务所依赖的依赖项停止工作,则重新启动将有助于解决此问题。
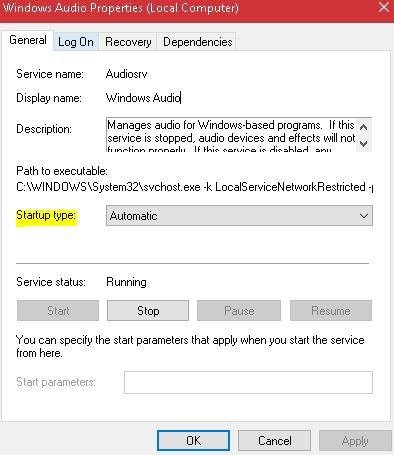
-
- 打开你的“运行对话框”框。您可以搜索“运行”,右键单击开始菜单并从那里打开,或者按键盘上的Windows 键并按“R”。
- 进口SERVICES.MSC并点击确定按钮。
- 在弹出的服务配置窗口中,找到:
- Windows 音频服务,
- Windows 音频端点构建器服务,
- 和多媒体课程调度服务(如果可用)。
- 右键单击其中的每一个,选择属性,并确保将启动设置为自动。
- 一旦所有设置都设置为启动时自动,您可以在配置窗口中单击它们中的每一个并单击重新启动,或者右键单击它们并单击重新启动。
从这里,您可以退出您所在的窗口,并且您应该不再看到“音频服务未运行”错误,并且应该从任务栏中的声音图标中删除小红色“x”。
3. 重新安装驱动程序或选择回滚或更新它们。
如果您最近更新了音频驱动程序,可以安全地推断问题可能来自不正确的安装或不兼容的音频驱动程序。这些问题中的任何一个都可能阻止驱动程序与您的硬件通信,从而导致没有声音。要重新安装、回滚或更新驱动程序,您需要使用设备管理器。
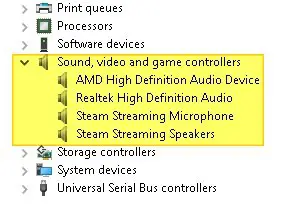
-
- 在您的Windows 搜索栏中(在您的开始菜单旁边),搜索“设备管理器”并单击出现的应用程序。您还可以使用“运行对话框”框并输入输入devmgmt.msc打开设备管理器。
- 在设备管理器窗口中,在列表中找到“声音、视频和游戏控制器”选项,然后点击箭头将其展开。
- 选择您正在使用的音频驱动程序并右键单击它。点击卸载选项。
- 卸载后,再次右键单击并选择“扫描硬件更改”,因为这将提示重新安装音频驱动程序。
- 如果重新安装不能解决问题,请通过右键单击驱动程序,点击属性,然后从驱动程序详细信息选项卡中选择“回滚驱动程序”来回滚驱动程序。
- 如果回滚驱动不起作用并且重新安装它也不起作用,请最后一次右键单击音频驱动器并尝试更新它。
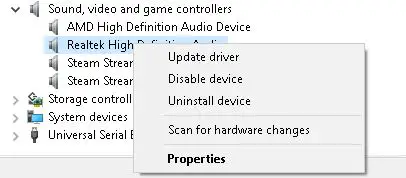
如果更新驱动程序不起作用,请转到此列表中的另一个修复程序。
4. 使用Windows 设置中的疑难解答选项。
如果您最近对计算机进行了任何手动或自动硬件或软件更改,则这些配置设置可能会导致“音频服务未运行”错误。要确定是否是这种情况,请使用Windows 设置中的“疑难解答”选项。
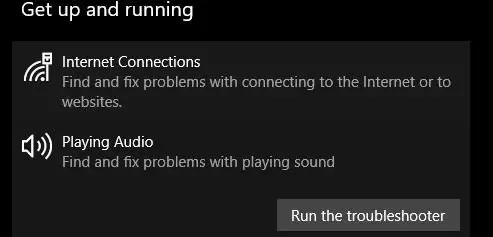
- 使用Windows 搜索栏搜索“设置”或用“I”按键盘上的Windows 键以打开设置窗口。
- 在列表中找到“更新和安全”选项并单击它。
- 从左侧菜单窗格中找到故障排除选项并单击它。
- 在“启动并运行”部分下,找到“播放音频”选项并单击它。然后点击“运行疑难解答”。
疑难解答完成后,查看问题是否仍然存在。
5. 使用命令提示符修复本地帐户配置。
如果您认为您弄乱了本地帐户配置,您可以使用命令提示符工具来修复它们并自动启动音频服务。
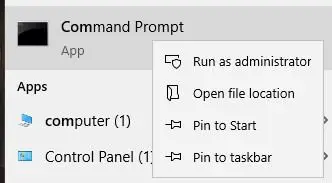
- 在搜索菜单中搜索命令提示符并右键单击它以“以管理员身份”运行它。
- 在命令提示符工具中键入以下命令,在每个命令后按Enter 。
- 净本地组管理员/添加网络服务
- 净本地组管理员/添加本地服务
- SC 配置 Audiosrv 开始 = 自动
- REG ADD “HKLMSYSTEMCurrentControlSetServicesAudiosr” /V start /T REG_DWord /D 2 /F secedit /configure /cfg %windir%infdefltbase.inf /db defltbase.sdb /verbose
看看问题是否仍然存在。
6. 尝试修改计算机的注册表[高级]。
您可以随时查看问题是否在您的注册表中。如果是,您可以修改注册表来解决问题。请注意,只有在理解编辑注册表可能导致严重问题的用户才能执行此操作。以下是具体步骤:
- 再次打开“运行对话”程序并输入注册表编辑器以打开注册表编辑器。
- 找到适用于您本地系统的HKEY。它应该是:HKEY_Local_MachineSystemCurrentControlSetServicesAudioEndPointBuilderParameter。
- 找到ServiceDll。查看数据列,如果它读取%SystemRoot%System32Audiosrv.dll,那么这就是导致“音频服务未运行”错误的原因。
- 将上述值替换为%SystemRoot%System32AudioEndPointBuilder.dll
- 应用更改,关闭注册表编辑器,然后重新启动计算机。
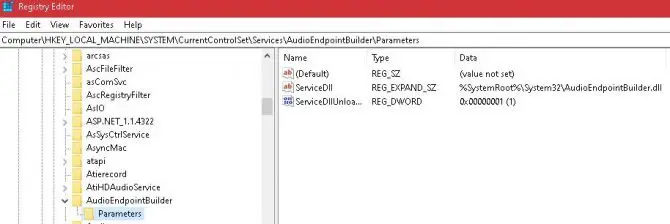
7. 如果您使用不同的用户帐户– 更改登录设置。
虽然本地计算机上所有用户帐户的音频配置相同是有意义的,但有时情况并非如此。要检查以确保为您使用的用户帐户配置了音频,您需要查看登录设置。
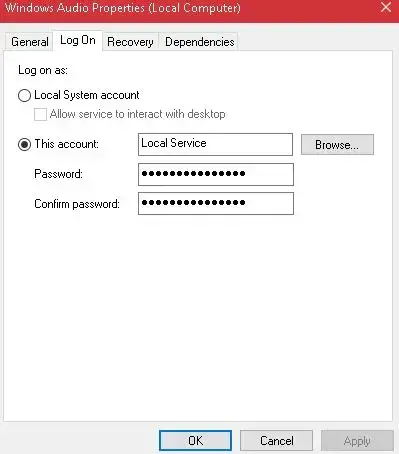
- 打开“运行对话框”框并输入SERVICES.MSC命令。
- 点击回车,在打开的新窗口中,找到“Windows 音频”服务选项。右键单击它并点击属性。
- 找到顶部的“登录”选项卡并选中“本地系统帐户”选项。
- 退出并查看是否仍然出现“音频服务未运行”错误。如果这样做,请使用上述步骤重新打开登录设置,然后选中“帐户”选项并在其下方的框中输入“本地服务”。
- 为此创建一个密码并确认。
- 应用更改。
- 看看问题是否仍然存在。
如果您已经用尽了这个解决方案列表并且问题仍然存在,您可能需要查看您的硬件是否存在问题。可能是主板中的WIFI 芯片组给您带来了问题,或者是以太网端口或WIFI LAN 卡出现问题。
要仔细检查这一点,请将您的计算机启动到安全模式以排除任何第三方问题,如果问题仍然存在,请让专家检查您的硬件。

![在Windows 10 上设置Cox 电子邮件[使用Windows Mail 应用程序] 在Windows 10 上设置Cox 电子邮件[使用Windows Mail 应用程序]](https://infoacetech.net/wp-content/uploads/2021/06/5796-photo-1570063578733-6a33b69d1439-150x150.jpg)
![修复Windows Media Player 问题[Windows 8 / 8.1 指南] 修复Windows Media Player 问题[Windows 8 / 8.1 指南]](https://infoacetech.net/wp-content/uploads/2021/10/7576-search-troubleshooting-on-Windows-8-150x150.jpg)
![修复Windows 更新错误0x800703ee [Windows 11/10] 修复Windows 更新错误0x800703ee [Windows 11/10]](https://infoacetech.net/wp-content/uploads/2021/10/7724-0x800703ee-e1635420429607-150x150.png)




![在Windows 中启动命令提示符[7 种方法] 在Windows 中启动命令提示符[7 种方法]](https://infoacetech.net/wp-content/uploads/2021/09/%E5%95%9F%E5%8B%95%E5%91%BD%E4%BB%A4%E6%8F%90%E7%A4%BA%E7%AC%A6-150x150.png)

![Windows版本怎么看[非常简单]](https://infoacetech.net/wp-content/uploads/2023/06/Windows%E7%89%88%E6%9C%AC%E6%80%8E%E9%BA%BC%E7%9C%8B-180x100.jpg)

