很长时间以来,一直存在在Windows操作系统驱动的计算机中隐藏任务栏的功能。为了精确起见,此功能自Windows XP时代起就存在。
但是,许多属于这一代的人不知道这种功能是否存在。仅仅因为任务栏拥有您最喜欢的和最常用的软件,并不意味着它应该一直可见,对吧?您可能已经看到它在玩游戏时确实消失了,您是否想知道在仅使用桌面时如何在Windows 10中隐藏任务栏?然后将其放在正确的位置。
您可以找到永久或临时隐藏任务栏的方法。
什么是“任务栏自动隐藏”功能?
当我们位于桌面前时,我们不会一直在单击任务栏,而是仅使用它来访问软件,然后在最小化时恢复它。就像此功能的名称所暗示的那样,任务栏自动隐藏是Microsoft在其Windows操作系统中提供的一个选项,该选项使任务栏在不被积极使用时隐藏或向下滑动。
当用户将鼠标光标移到屏幕底部时,任务栏将重新出现。
一旦将光标从屏幕边缘移开,任务栏将自动消失/隐藏。有两种解决方案,一种是临时解决方案,另一种是永久解决方案。下面以隐藏Windows 10中任务栏的两种方法介绍了这两种方法。
如何在Windows 10中自动隐藏任务栏[临时]
对于所有Windows 10用户而言,将任务栏隐藏在桌面中的过程非常简单。只需按照下面提到的步骤进行操作,您将可以很好地使用Microsoft的这一出色功能。
第二步:导航到屏幕底部,然后右键单击任务栏。
第二步:选择名为“任务栏设置=的选项。
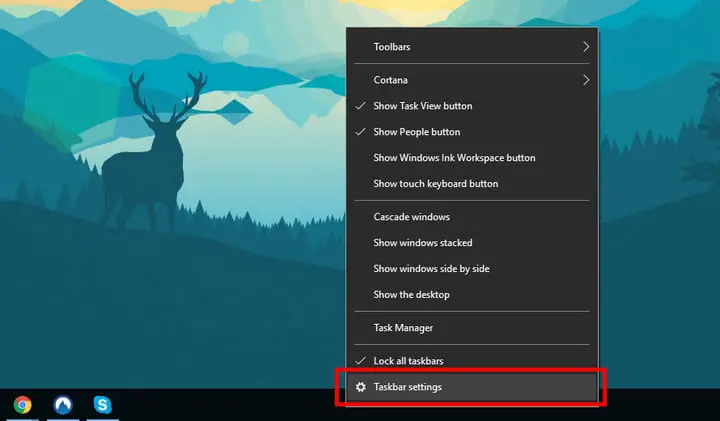
步骤3:现在,“设置”面板将打开,您将看到许多选项。从页面上提到的所有这些选项中,您可以找到两个选项,分别为–“在桌面模式下自动隐藏任务栏”和另一个选项–“在平板电脑模式下自动隐藏任务栏”。您可以选择选项正下方的切换选项,以在相应模式下隐藏任务栏。
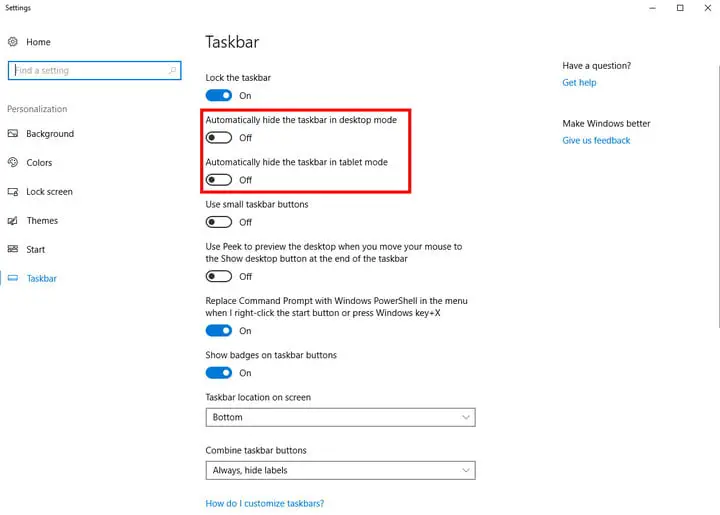
步骤4:完成后,您会看到任务栏将自动隐藏。这就是您在Windows 10中隐藏任务栏的方式。
现在,启用了任务栏自动隐藏功能,恭喜。现在,只需将鼠标光标移至屏幕/显示屏底部,即可访问任务栏,任务栏将自动重新出现。
如果您想找回固定的任务栏,您要做的就是重复进入任务栏设置面板的过程,然后为先前启用的那些选项选择关闭。
在Windows 10中永久隐藏任务栏[永久]
上面讨论的方法主要是临时隐藏,因为当鼠标指针移到屏幕底部时,任务栏会正常显示。如果您不希望任务栏即使在鼠标移向或指向屏幕底部时都可见,那么我们必须使用第三方工具。
Windows 10操作系统中没有任何选项可让您永久禁用或隐藏台式机或笔记本电脑中的任务栏。我们将不得不使用为此目的而设计的第三方应用程序。
对于用户而言,选择正确的软件来完成特定任务是一项繁琐的任务。这就是为什么我们为您排序。我们建议您使用名为Taskbar Hider的软件。这是完成Windows 10中永久隐藏任务栏的工作的最佳工具之一。
该软件可让您应用键盘快捷方式来启用和禁用任务栏可见性。因此,当您需要使用键盘快捷键在几秒钟内使用任务栏时,就可以打开可见性。使用任务栏完成操作后,您只需在键盘上重复操作即可再次隐藏任务栏。
让我向您展示此应用程序任务栏隐藏程序的界面,该界面在Windows 10中永久隐藏任务栏。
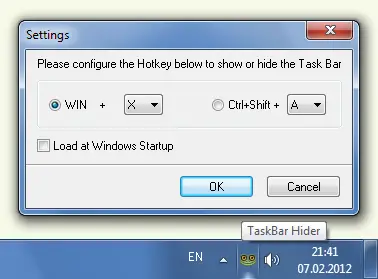
如上图所示,可以根据用户意图设置启用或禁用的键盘快捷键。提供了两种选项组合,一种与Windows按钮有关,另一种与Ctrl和Shift按钮有关。这两个选项都可以与用户喜欢的任何键配对。选择选项后,只需单击“确定”按钮。
使用此软件的最好之处在于,即使将鼠标指针移到屏幕底部,您甚至都看不到任务栏。在安装和使用此应用程序时,请记住一件事。也就是说,您需要启用“在Windows启动时加载”选项,以便应用程序在启动桌面后自动运行。
结论
因此,如果您正在寻找在玩游戏时隐藏任务栏,在全屏模式下隐藏任务栏或只是在每个屏幕上隐藏任务栏的方法,那么本文应该对您有所帮助。
在Windows 10中可以用来禁用或隐藏任务栏的方法非常容易实现。上面提到的两种方法具有完全不同的用例,并且用法基于首选项。选择您认为最适合您的用户需求的方法。第一种方法将使您能够访问更多屏幕空间,并且可以充分利用空间。但是可悲的是,该方法只能被称为临时隐藏任务栏,因为当鼠标移到屏幕底部时,它会再次出现。
另一方面,第二种方法更多地是在Windows 10中隐藏任务栏的永久性解决方案。如果您真的想在桌面上永久隐藏任务栏,则可以使用第三方软件如Taskbar Hider。


![Windows版本怎么看[非常简单]](https://infoacetech.net/wp-content/uploads/2023/06/Windows%E7%89%88%E6%9C%AC%E6%80%8E%E9%BA%BC%E7%9C%8B-180x100.jpg)

