您在家中使用的电脑是您的理想的选择。它是完全根据您的确切需求定制的。运行所有必备和期望的应用程序,并保存您需要访问的每个重要文件。这是您在工作或休闲时所需要的一切。
有时,您会遇到需要从其他地方访问家用电脑的情况。或者,您只想使用完全不同的其他地方放置的电脑。在这种情况下,可以使用“远端桌面连线=。
在本文中,我将通过几个简单的步骤示范如何使用远端桌面连线到Windows 10 电脑。
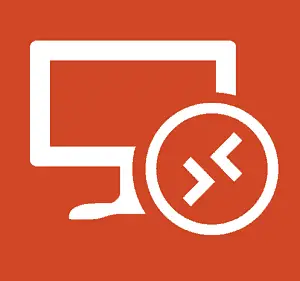
什么是远端桌面连线?
自XP专业版年龄以来,远端桌面连线(RDP)一直是Windows操作系统的功能。此功能使Windows可以从一台PC或设备连接到另一台PC或设备以检索文件或提供PC支持。有多种免费程序可供您设置远端连线。最受欢迎的是 join.me, TeamViewer和 Chrome远端桌面。在不同平台之间进行连接时,这些功能特别有用。
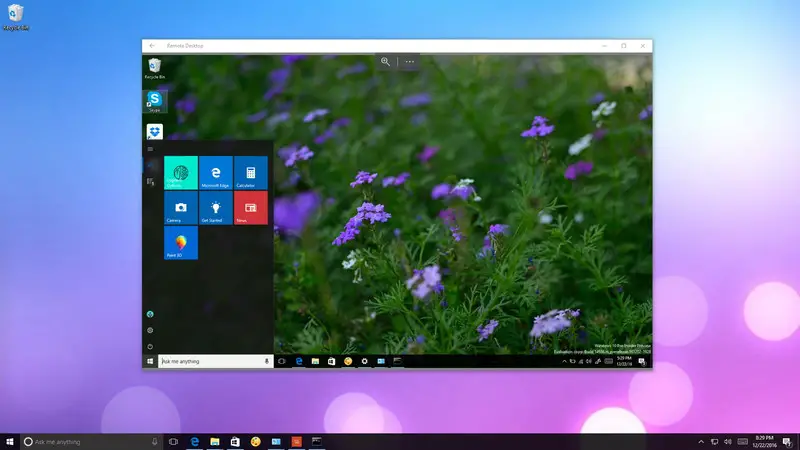
但是,在Windows 10上,Microsoft引入了新的远端桌面应用程序。您可以从Windows应用商店下载它。该应用程序的主要目的是使任何人都可以通过本地网络或Internet连接更轻松地连接到另一台电脑。尽管该应用程序不亚于拼图游戏。如果要成功远程连接到其他Windows设备,则必须正确配置要尝试访问的电脑并转发路由器上的正确端口。正确设置后,使用远端桌面应用程序将是一种了不起的体验。
如何在Windows 10 PC中设置远端桌面?
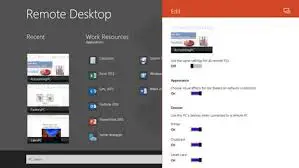
使用远端桌面应用程序是一个简单的过程,但是所需的设置取决于您是否尝试通过本地网络或网络开始远端桌面连接。基于这两种情况,有两种可用的方法。一个解释通过本地网络连接,而另一个指导通过Internet连接。我将通过它们的逐步指南来演示它们。只需按照正确的步骤进行操作,您将学习如何在Windows 10电脑中使用远端桌面应用程序。
如何通过本地网络设置远端桌面连线?
如果要在本地网络内启动远端连线,只需确保要尝试访问的电脑已配置为允许处理远端桌面。
注意: Windows 10家庭版不支持远端桌面连线,您只能在Windows 10 Pro和操作系统的商业版本上启用此功能。
按着这些次序:
步骤1:首先,打开“ 控制面板”。单击 系统和安全性。稍后,点击 允许远端访问。
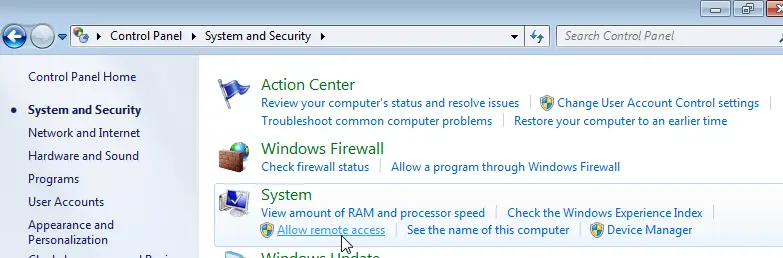
步骤2:切换到“远端=选项卡。在“远端桌面”下,选择“ 允许到此电脑的远端连线”。
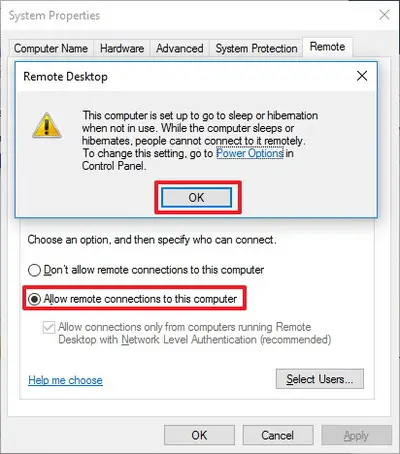
步骤3:点击OK,然后点击使用。最后,单击确定以保存更改。
完成这些步骤后,您的电脑将允许远端桌面连线。同样,Windows 10甚至会在防火墙中添加必要的规则。
如何通过Internet设置远端桌面连线?
如果要通过Internet连接设置和使用远端桌面,除了配置系统属性外,还需要设置本地路由器以允许远端连线通过。此外,您需要知道您的公用IP地址,才能通过Internet与您的设备联系并转发路由器的端口。不用担心,我将通过简单的步骤简单地解释所有这些内容。
注意: 如果您不想通过Internet进行设置,则可以直接跳到后面的部分以学习使用远端桌面连线。
如何配置静态IP地址?
如果必须定期使用远端桌面,建议使用静态IP地址配置电脑。这样,您不必在每次设备获得新的IP地址时都重新配置端口转发设置。按着这些次序:
步骤1:首先,转到“ 控制面板”。单击 网络和Internet。然后单击“ 网络和共享中心”。
步骤2:在左侧窗格中,点击 更改适配器设置 链接。现在,右键单击您的网络适配器,然后选择“属性”。
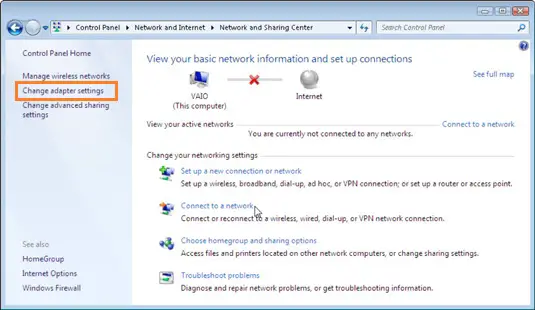
步骤3:选择 Internet协议版本4(TCP / IPv4) ,然后单击 属性 按钮。
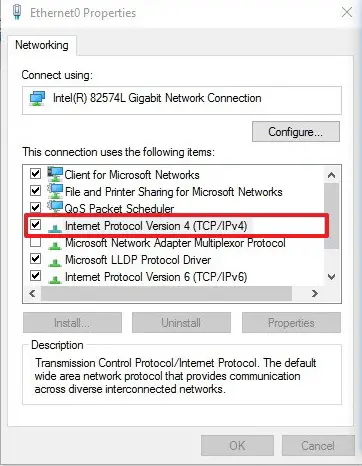
步骤4:在常规标签下,选择 使用以下IP地址。
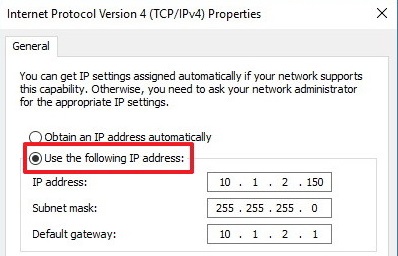
步骤5:进口DHCP范围之外的有效本地IP地址,以防止网络中的IP地址冲突。例如 10.1.2.150。(您可以在路由器的DHCP设置部分中找到此信息)。
步骤6:进口网络的子网掩码。在大多数家庭网络上,子网掩码通常为 255.255.255.0。
步骤7:进口默认网关信息,即路由器的IP地址。例如 10.1.2.1。
步骤8:现在选择“使用以下DNS服务器地址”。
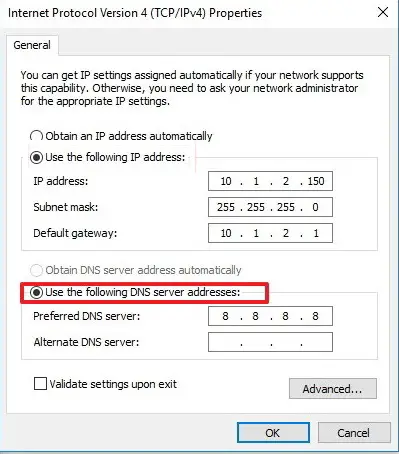
第九步:进口IP地址,你的DNS服务器,这在大多数情况下是你的路由器的IP地址。(如果您无法连接到互联网,则可能要尝试使用Google Public DNS地址: 8.8.4.4 和 8.8.8.8。)
步骤10:单击“确定”,然后单击“关闭”以完成此操作。
如何知道您的公共IP地址?
如果您尝试通过Internet远程使用电脑,则需要知道公用IP地址才能访问设备。请按照以下步骤操作:
步骤1:打开网络浏览器。我建议使用铬。
步骤2:在搜索栏中,键入“我的IP是什么”。进行搜索,第一个结果将是您的公共IP地址。
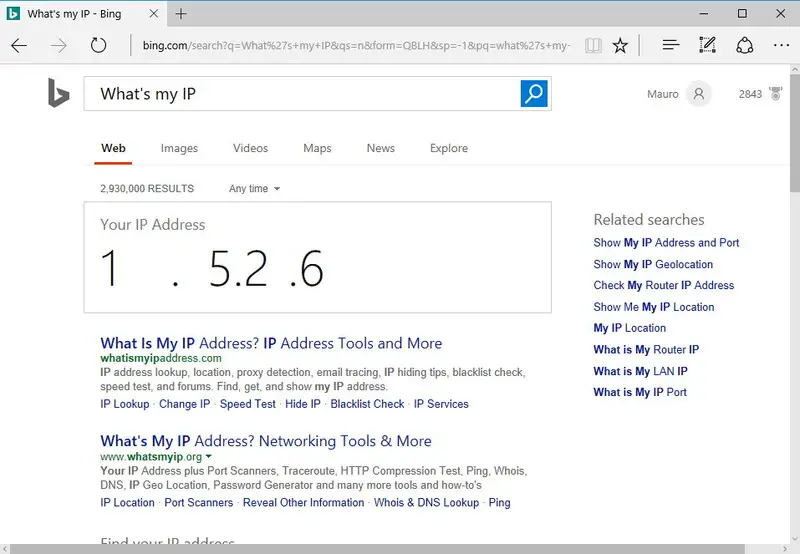
注意: 请记住,大多数互联网提供商都为居民客户提供动态的公共IP地址。这意味着您的公共IP地址可能会不时更改。
如何在本地路由器上转发端口?
您将必须转发路由器上的TCP端口3389,以便允许通过Internet到专用网络内特定电脑的远端连线。按着这些次序:
步骤1:首先,打开“ 命令提示符”。进口以下命令,然后 按Enter:
ipconfig
步骤2:现在记下 IPv4地址 信息,该信息是标识您的电脑在本地网络上的地址。另外,请注意 默认网关,它是路由器的IPv4地址。
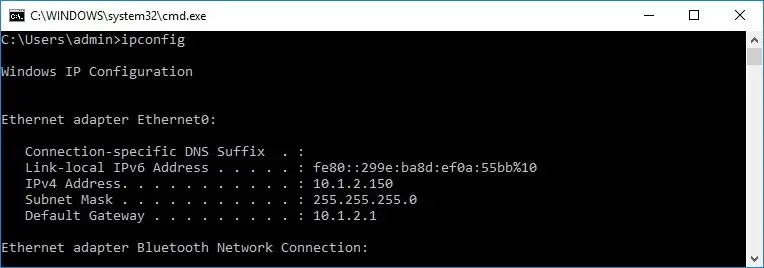
步骤3:打开网络浏览器。进口路由器的IPv4地址,然后按 输入。然后,使用您的用户名和密码登录到路由器。
步骤4:浏览可用的设置,然后找到“ 端口转发” 部分。安全的 已启用端口转发。
步骤5:在端口转发列表下,添加以下信息:
服务名称: 此名称仅供参考,您可以使用任何所需的名称。
端口范围: 输入TCP端口号 3389。
本地IP: 输入电脑的IPv4地址。例如 10.1.2.150。
本地端口: 输入相同的TCP端口号 3389。
协议: 选择 TCP。
步骤6:不要忘记将新规则添加到路由器。最后,保存配置以应用新设置。
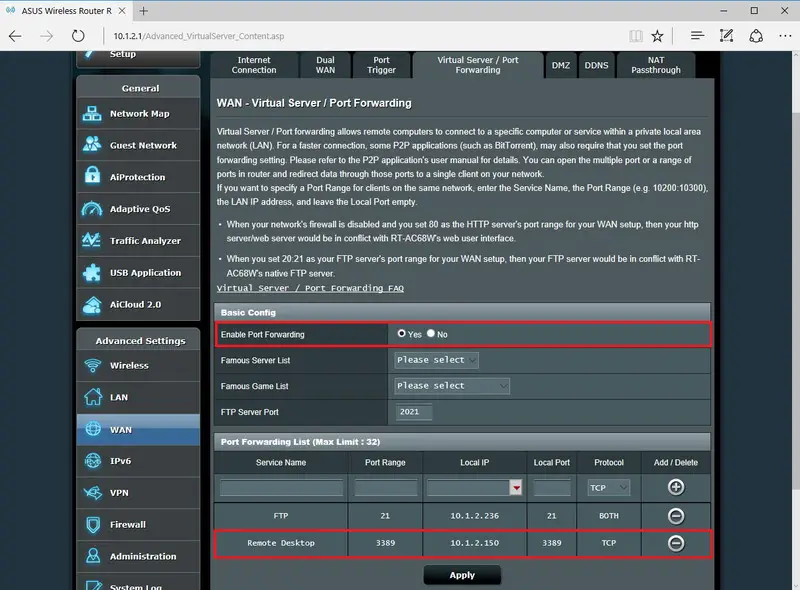
注意: 大多数路由器都有自己的接口。查看路由器的用户手册,以了解在何处更改端口转发设置。
如何使用远端桌面连线?
现在,您已经正确设置了远端桌面。现在是时候使用远端桌面连线了。请遵循以下简单步骤:
步骤1:在将用于远端连线到电脑的设备上打开“ 远端桌面”应用程序 。如果您没有该应用程序。从这里下载。
步骤2:在应用中,点击右上角的 添加(+) 按钮。然后,单击“ 桌面” 选项。
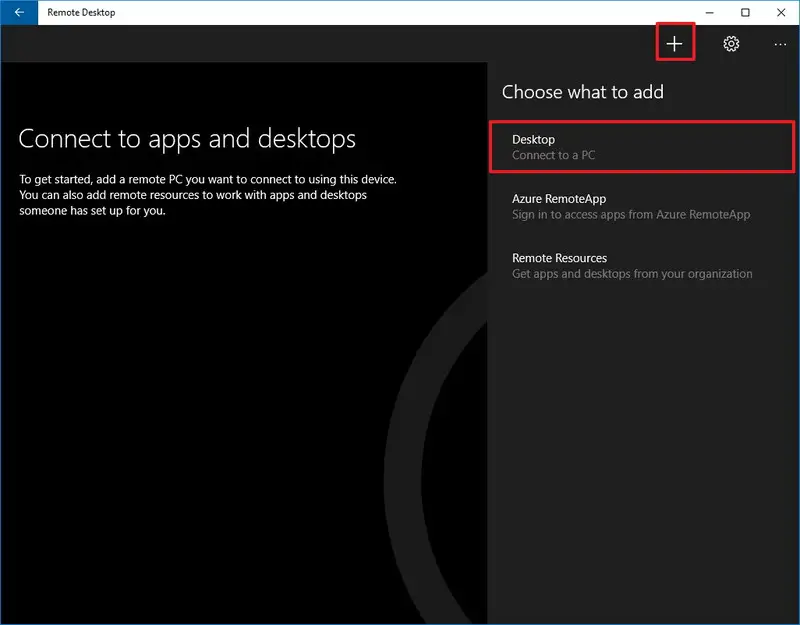
步骤3:进口IP地址(推荐)或您要连接的PC的名称。记得:
- 如果您尝试连接到专用网络内的PC ,请输入 您要连接的PC的 本地IP地址。
- 如果您尝试通过Internet连接到PC ,请输入您要连接的PC 的 公共IP地址 。
步骤4:现在,点击 添加帐户。
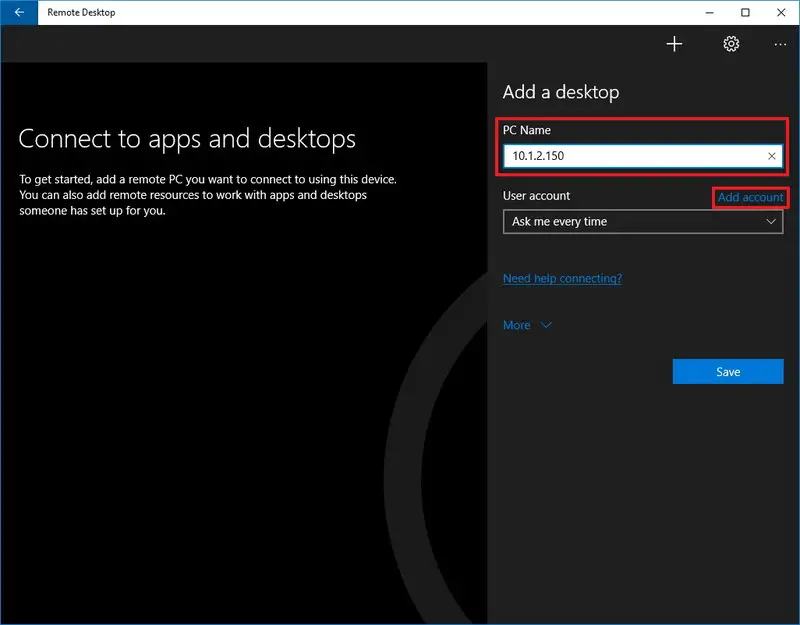
步骤5:输入信息以登录远端电脑。记得:
- 如果远端电脑使用的是Microsoft帐户,请输入该 Microsoft帐户登录信息。
- 如果远端电脑使用的是本地帐户,请输入 本地用户名和密码 进行登录。
步骤6:这样做之后,点击 保存 按钮。然后 再次单击“ 保存”按钮以将连接添加到列表中。
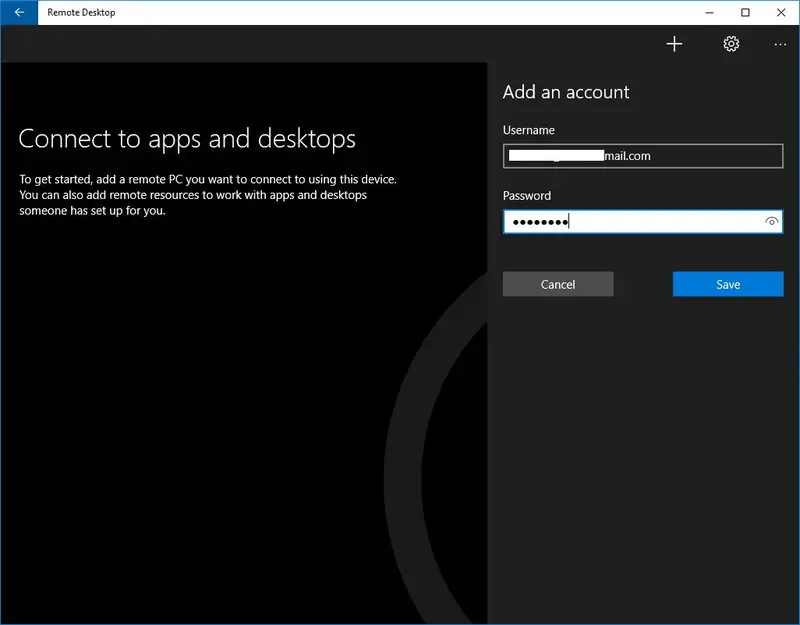
步骤7: 从可用连接列表中单击 要连接的电脑,以启动远端桌面连线。
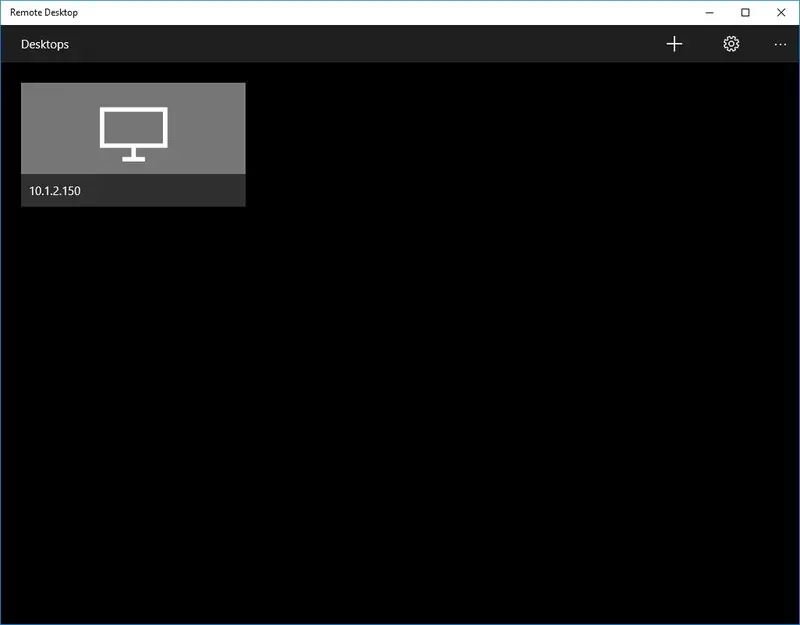
步骤8:当您从可信任的电脑收到证书警告时,请选中 “不再询问此证书” 选项。
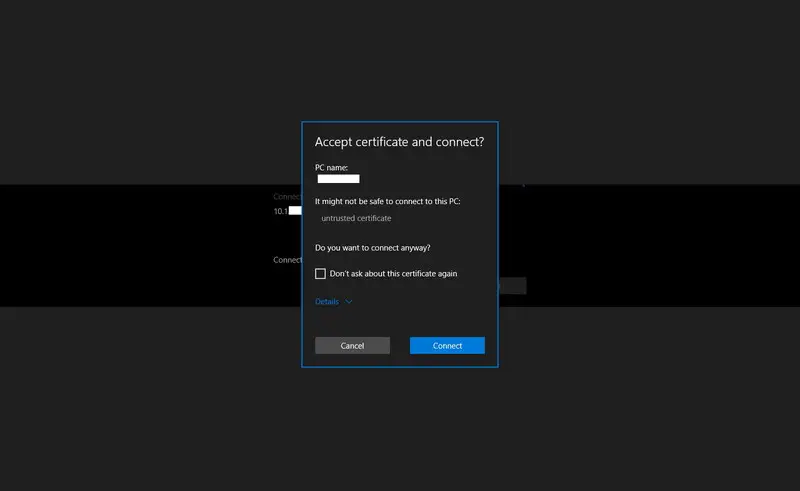
步骤9:最终,单击“ 连接” 以完成任务。
现在,您可以在Windows 10 PC中使用远端桌面连线了。

总结
在远端桌面应用程序是一个方便的工具的Windows 10的电脑。要使用远端桌面连线,必须正确设置。上述指南将指导您正确完成设置。设置完成后,使用远端桌面连线就轻而易举了。


![Windows版本怎么看[非常简单]](https://infoacetech.net/wp-content/uploads/2023/06/Windows%E7%89%88%E6%9C%AC%E6%80%8E%E9%BA%BC%E7%9C%8B-180x100.jpg)


