Microsoft Office是Microsoft有史以来最成功的软件之一。Word,Excel和Powerpoint已成为使用Windows的人们的日常生活中的一部分。Office是有史以来最干净,最可靠的软件之一。但是,许多用户最近报告了一个错误,内容为:'您无法进行此更改,因为选择已锁定'。
在本文中,我们将学习有关此错误的信息,导致该错误的原因以及如何解决该错误。因此,请仔细阅读以找出答案。
我们什么时候可以看到此消息?
当我们在Microsoft Word 13,Word 16或Office 365上打开空白文档时,我们将无法对文档进行任何更改。此错误特定于上述MiceMicroOffice版本。当我们尝试对文档进行更改时,可能会在“窗户。
为什么我们看到此消息?
Word 2013中添加了一种查看文档的新方法,这使您无法编辑文档。这旨在作为一种电子阅读器类型视图。此问题是由Word在“阅读视图”中打开文档引起的。这是一种只读环境,旨在使文档保持其原始状态。
如何解决“由于选择锁定而无法进行此更改”错误?
认真地说,这不是什么大问题。只要遵循以下提到的步骤,我们就可以轻松解决该问题:
只需切换到普通的“打印版式”视图,即可帮助您编辑文档。
- 单击 顶部的“ 查看”选项卡。
- 现在,从下拉列表中选择“ 编辑文档”。
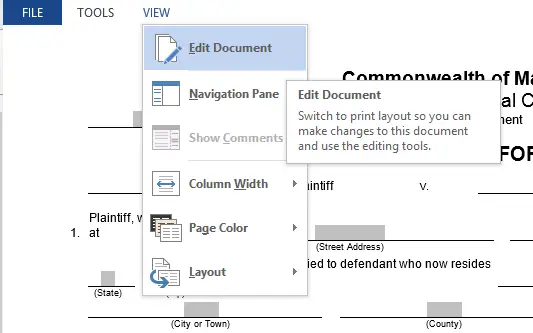
- 也可以通过单击窗口右下角“缩放”控件旁边的“打印布局”视图按钮来完成此操作。
现在,默认情况下,Word可以尝试以“仅查看”或“仅后方”模式打开文档。即使那样也不是什么大问题。要阻止Word始终在阅读视图中打开文档,请执行以下步骤:
- 单击 文件 菜单。
- 从下拉列表中选择 选项。
- 在“启动选项”标题下 ,取消选中标记为“在阅读视图中打开电子邮件附件和其他不可编辑的文件”的框。
- 点击 确定
也可以尝试以下方法。
方法1。禁用限制编辑
要禁用MS Office的“限制编辑”功能,请执行以下步骤。
- 单击保护区上的任意位置
- 右侧将显示“限制编辑”窗格。
- 只需选择“步骤保护”按钮即可解锁文档的受保护部分。
方法2。禁用标记为最终
如果Word文档被标记为最终文档,则您将无法对其进行编辑。您只需要单击页面顶部突出显示的“仍然编辑”按钮。这只是一次操作,因此您每次都必须执行此步骤。
方法3。激活办公室
第二种情况是您使用的Office 2016试用版通常已预安装在已过期的新计算机上,然后为了解锁Word中的选择,您必须购买零售版。但是,如果您已获得许可副本,也许问题就在于您尚未激活它。要激活您的帐户,您只需要执行以下步骤:
- 选择文档中的“文件”标签
- 点击“帐户”选项。
- 键入您的25个字符的产品密钥以激活Office Word 2016。
方法4.创建新文档
解决这个问题的方法可能只是将带有锁定表的文档导入到一个新的空白文档中。此方法应将所有内容复制到另一个新文档中,而不会包含任何文档保护,从而将其复制。然后,您可以轻松地编辑此新文档的内容。
您完成了。这些是解决“您无法进行此更改,因为选择已锁定”问题的最佳方法。您必须已成功解决此问题。
最终决定!
我希望您能够成功解决“由于选择已锁定,您无法进行此更改”。


![Windows版本怎么看[非常简单]](https://infoacetech.net/wp-content/uploads/2023/06/Windows%E7%89%88%E6%9C%AC%E6%80%8E%E9%BA%BC%E7%9C%8B-180x100.jpg)


