几乎没有什么比缓慢的互联网更令人沮丧的了。随着我们的用户越来越被能够尽快提供我们正在寻找的内容的技术所吸引,即使是最轻微的意外延迟也很难想像。
如果这是对您的Windows 10 操作系统的熟悉感觉,那么您肯定并不孤单。该操作系统已成为世界上使用最广泛的操作系统之一,安装量超过4 亿次,并且相当一部分用户填写了各种故障排除论坛,寻找行之有效的方法来加速Windows 10 上的慢速互联网再次。
你怎么知道你的网速突然变慢?
每个人都知道网速慢,但您的计算机不会明确向您提供指示它的错误消息。相反,当您单击加载时间超过几秒钟的链接时,连接速度可能会自行消失。或者当YouTube 视频反复缓冲时,让你盯着那个永远旋转的轮子。也许您正在通话中,每个人都在冻结,然后您被告知,“您的互联网连接不稳定。”
无论这些迹像如何,快速的网速测试都会为您提供连接稳定性的可衡量指标。此速度取决于您的连接每秒能够下载或上传的数据量,显示为每秒位数(bps)。互联网连接每秒传输数千比特(最小的数据单位),我们使用前缀k、M 和G 来表示更大数量的比特。
至于互联网速度,您会注意到Mbps 在下载或上传速度方面比kbps 或Gbps 更标准。宽带连接,可以被认为是国家互联网“速度限制”,最低下载速度为25 Mbps,最低上传速度为Mbps。
虽然宽带速度可以作为标准,但要知道良好的互联网速度通常在25 Mbps 或以上,让您可以享受浏览、下载音乐、在线游戏和高清流媒体的乐趣,而不会受到干扰或中断。
网速变慢的原因
Windows 10 于2015 年首次推出,并以其庞大的新功能捆绑包打响。与较旧的Microsoft 操作系统相邻时,虽然在可用性和功能方面具有吸引力,但它的繁忙需要相当多的系统资源和网络带宽。
Windows 10 巧妙地同时运行许多后台进程和服务,它固有地保留了一部分宝贵的Internet 带宽,用于您可能始终不需要的辅助功能。
Windows 10 电脑网速慢并不是一个无法解决的问题。提前阅读一些故障排除方法,以使您的连接恢复速度。
如何通过7 个简单的步骤在Windows 10 上修复缓慢的网速
1.关闭正在运行的后台应用程序
如果您在后台打开了多个应用程序,那么不仅您的Internet 带宽,而且电池的消耗速度都会比平时快得多。在玩游戏、流媒体或进行任何其他类型的带宽负担活动时运行Skype、防病毒软件,甚至是停滞的浏览器选项卡都会影响您计算机的功能。
虽然您可以退出所有打开的后台应用程序,但您也可以专门筛选出最会降低网速的应用程序:
- 在Windows 10 搜索栏中键入后选择“任务管理器”。
- 转到“性能”选项卡。
- 单击底部的“打开资源监视器”。
- 选择“网络”选项卡。
- 右键单击发送/接收请求较高的应用程序或程序,然后选择“结束进程”。
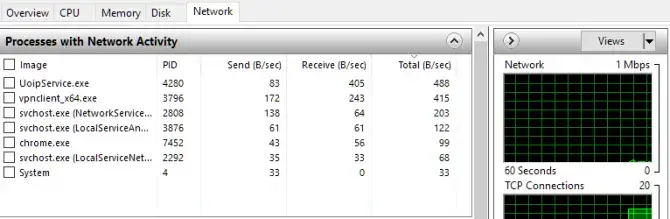
2.调整您的网络带宽设置
Windows 10 将自动为系统相关程序保留大约五分之一的总Internet 带宽。幸运的是,有一种方法可以自定义默认设置以最好地满足您的网络冲浪需求:
- 在Windows 10 搜索栏中键入“运行”应用程序后选择它。
- 输入“ 输入gpedit.msc ”并按“ OK ”。
- 选择“计算机配置”。
- 查找并打开“管理模板=
- 选择“网络”,然后选择“ QoS 数据包调度程序=
- 选择“限制可预留带宽”。
- 使用启用的径向,将带宽限制从100% 更改为0%。
- 点击“确定”。
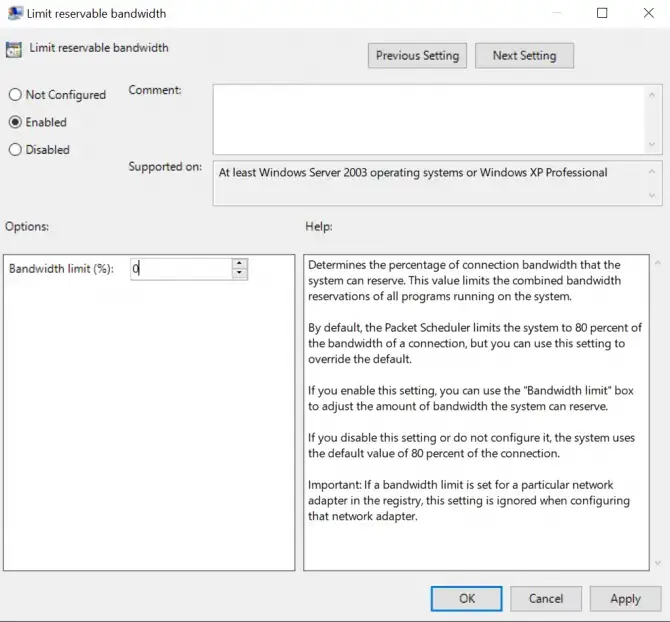
3. 安排或暂停Windows 10 更新
虽然有助于健忘,但Windows 10 的自动更新功能是另一个能够在后台保持活跃并消耗宝贵网络带宽的程序。当然,让您的操作系统保持最新对于PC 的主要功能很重要,但可以暂时禁用此功能以避免不必要的更新检查和下载:
- 通过在Windows 10 搜索栏中键入“设置”来打开它。
- 单击“更新和恢复”,然后单击“ Windows 更新”。
- 当您不希望Windows 执行更新时,您可以在此屏幕上调整活动时间,甚至可以完全暂停更新几天。
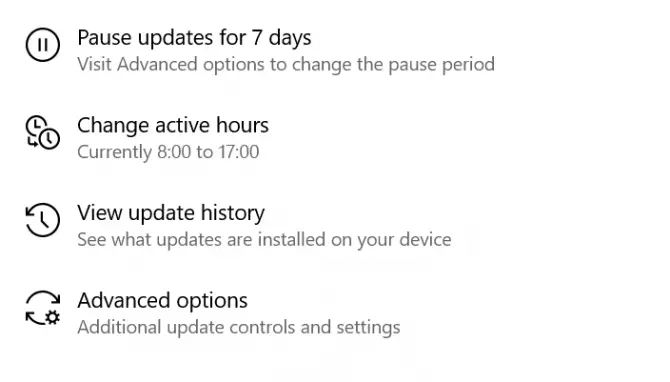
4.禁用大发送卸载(LSO)功能
大型发送卸载(LSO) 是最新的Windows 10 功能,旨在提高整体网络性能。具有讽刺意味的是,该功能使后台应用程序能够运行并消耗网络带宽,最终降低了连接速度。但是,与此列表中的其他项目一样,它可以被禁用:
- 通过在Windows 搜索栏中键入“设备管理器”来打开它。
- 通过单击图标旁边的箭头展开“网络适配器”。
- 选择您用来连接互联网的网卡并双击它。
- 转到“高级”选项卡,然后单击列表中的“大型发送卸载V2 (IPv4) ”项。
- 将右侧的“ 值 ”设置更改为“ 残疾人 ”。
- 如果可用,对大型发送卸载V2 (IPv6)执行相同操作。
- 单击“确定”保存更改。
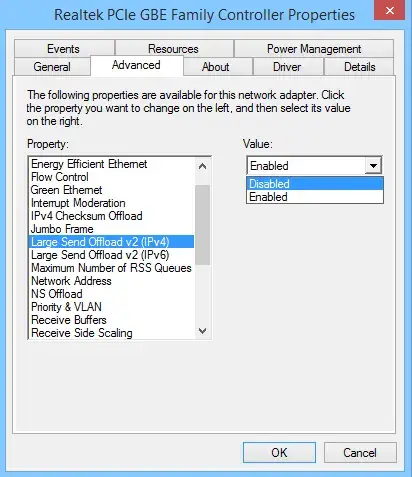
5.禁用点对点(P2P)更新过程
与大型发送卸载(LSO) 功能一样,点对点(P2P) 更新过程会大大降低您的互联网连接速度。这允许您的计算机通过同一服务器与其他计算机共享Windows 更新,同时在最近更新后影响您的速度。
一个有趣的功能,尽管如此……但这里是如何禁用它:
- 在Windows 10 搜索栏中输入“设置”后打开。
- 选择“更新和安全”。
- 单击“高级选项”,然后单击“传递优化”。
- 将“允许从其他PC 下载”的蓝色切换开关从打开切换到关闭。
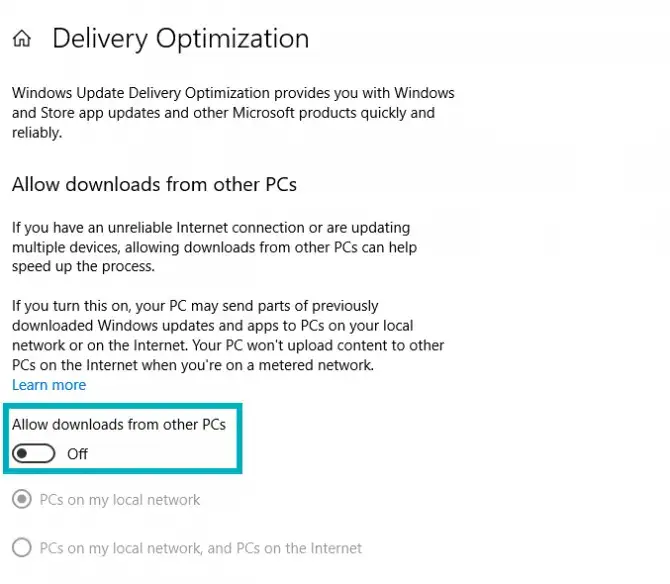
6. 更新您的WiFi 驱动程序
驱动程序是使您的计算机硬件能够协同工作的软件,但使用错误或过时的 无线网络 驱动程序可能会导致连接速度变慢。
对于没有技术专长的人来说,手动执行此操作可能是一项艰巨且耗时的任务,因此也可以使用许多在线程序自动完成。但是,如果您准备迎接挑战,以下是必要的步骤:
- 打开命令提示符(Win + R,键入“cmd”)。
- 输入命令:netsh wlan show司机
- 确定您的PC 上正在运行的无线驱动程序,包括其日期和版本。
- 复制驱动程序名称并将其粘贴到Google 搜索栏中。
- 从制造商网站将适用于您的Wifi 适配器的最新可用驱动程序作为文件下载到您的桌面。
- 运行安装程序并安装驱动程序。
- 安装完成后重新启动您的PC。
7.禁用Windows自动调整功能
Windows 10 Auto-Tuning 是另一项新功能,可实现更高效的数据传输,但同时会干扰稳定的连接。以下是禁用它的方法:
- 按Windows 徽标键并键入“ CMD ”。
- 右键单击命令提示符,然后单击“以管理员身份运行=
- 当要求确认时选择“是”。
- 输入以下命令并回车:netsh接口tcp显示全局
- 如果“ 接收窗口自动调整级别 ”设置为正常,您需要禁用它。
- 输入此命令并按Enter:
netsh int tcp global set autotuninglevel = disabled
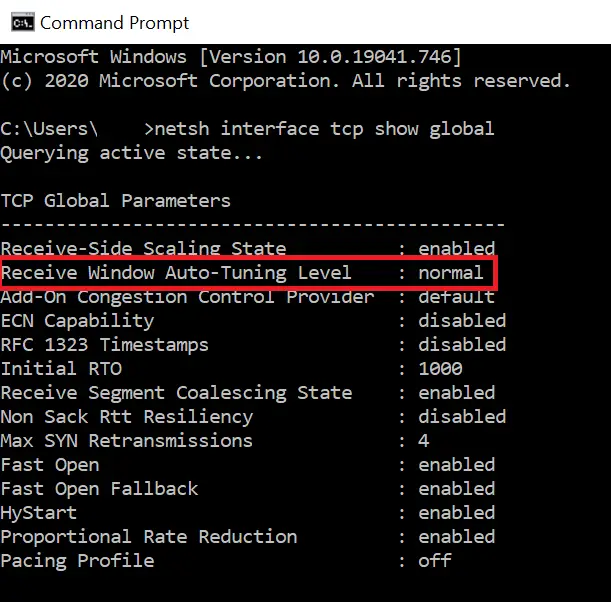
结论
技术问题通常会让那些容易被网速特别慢的人吓倒;但是只要有耐心和对细节的关注,就可以很容易地恢复到正常的互联网连接速度。
无论是像在给定时间整理运行程序的数量一样简单,还是通过更新过时的驱动程序深入了解PC 的内部运作,有无数种方法可以规避新更新的操作系统带来的问题。
当您继续进行故障排除工作时,请务必参考方便的网速测试,作为您解决问题的可靠指标。

![在Windows 10 上设置Cox 电子邮件[使用Windows Mail 应用程序] 在Windows 10 上设置Cox 电子邮件[使用Windows Mail 应用程序]](https://infoacetech.net/wp-content/uploads/2021/06/5796-photo-1570063578733-6a33b69d1439-150x150.jpg)
![修复Windows Media Player 问题[Windows 8 / 8.1 指南] 修复Windows Media Player 问题[Windows 8 / 8.1 指南]](https://infoacetech.net/wp-content/uploads/2021/10/7576-search-troubleshooting-on-Windows-8-150x150.jpg)
![修复Windows 更新错误0x800703ee [Windows 11/10] 修复Windows 更新错误0x800703ee [Windows 11/10]](https://infoacetech.net/wp-content/uploads/2021/10/7724-0x800703ee-e1635420429607-150x150.png)




![在Windows 中启动命令提示符[7 种方法] 在Windows 中启动命令提示符[7 种方法]](https://infoacetech.net/wp-content/uploads/2021/09/%E5%95%9F%E5%8B%95%E5%91%BD%E4%BB%A4%E6%8F%90%E7%A4%BA%E7%AC%A6-150x150.png)

![Windows版本怎么看[非常简单]](https://infoacetech.net/wp-content/uploads/2023/06/Windows%E7%89%88%E6%9C%AC%E6%80%8E%E9%BA%BC%E7%9C%8B-180x100.jpg)


