蓝屏死机即蓝屏死机错误使每个人至少一生惊恐一次,并且有各种各样的错误和这些错误背后的各种原因。同样是针对情况下 系统服务异常错误 在Windows中,错误似乎是一个蓝色的吓人的鬼,不会让你使用你的Windows和随时出现。但是,让我告诉您,在系统中引起的任何蓝屏错误实际上都会使您的系统免于发生一些大错误,并要求您使用特定类型的错误代码(例如系统服务异常错误)解决此问题 。
该错误的原因可能是由于软件更改或驱动程序过时,或者是由于您的防病毒软件或其他原因。无论错误背后的原因是什么,每种解决方案都可用。今天,我将帮助您解决 system_service_exception蓝屏死亡错误。
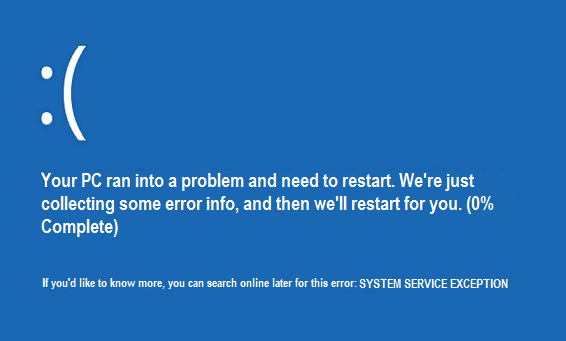
如何修复Windows 10上的系统服务异常错误
大多数蓝屏错误肯定会至少包含2-3个类似的解决方案。像过时的驱动程序解决方案或过时的Windows解决方案一样,或对内存解决方案进行故障排除。但并非总是这些错误的唯一原因,因此,我们将讨论系统服务异常错误的所有可能原因(包括解决方案)。
1.更新驱动程序
您的系统驱动程序可能已过时。因此,如果是这种情况,那么您可以更新驱动程序 ,并且该问题可能很容易解决。
- 首先,按键盘上的 Windows 键,然后搜索并单击“设备管理器”。
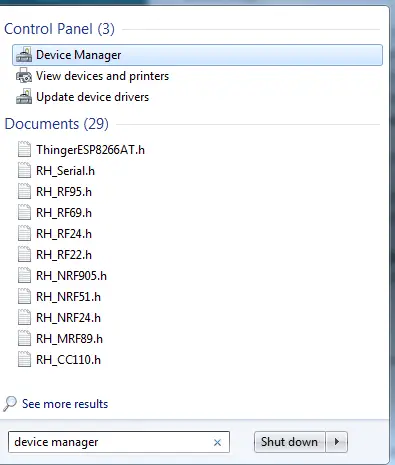
- 然后选择您认为可能会影响的特定驱动程序,或单击“ 其他设备”选项。
- 在其中,您可以看到未安装驱动程序的设备。
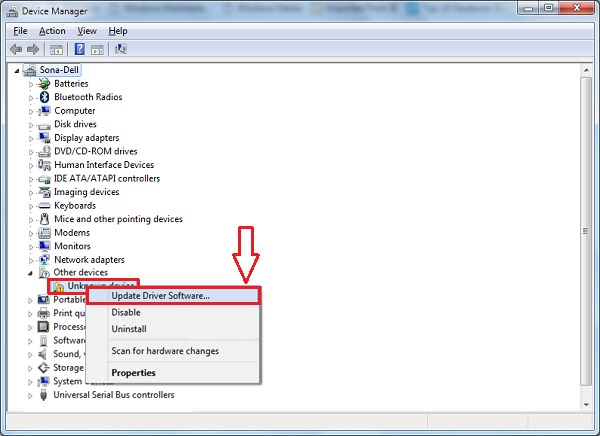
- 右键单击该设备名称,然后选择“ 更新驱动程序”选项。
- 之后,选择 自动搜索更新的驱动程序软件 选项。
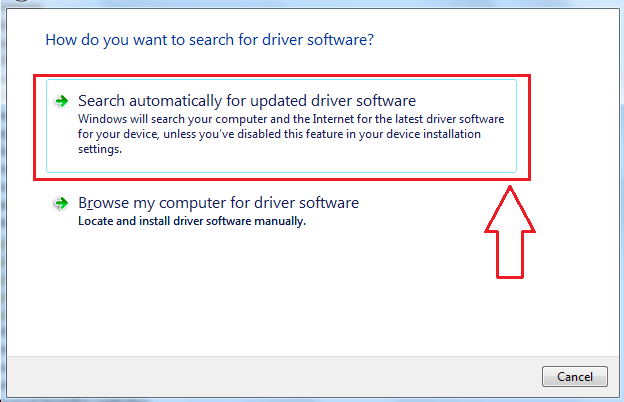
- 让更新过程完成。
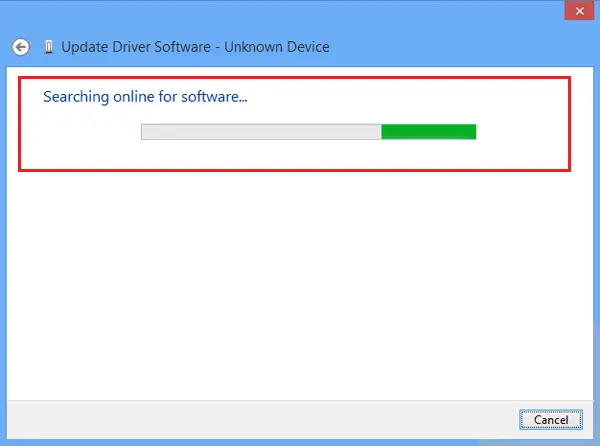
重新启动并启动系统,以检查错误 。现在已解决系统服务异常错误。
注意:如果问题仍未解决,请在安全模式下执行该过程。 能够通过在启动时按F8按钮将PC切换到 安全模式,然后选择带网络连接的安全模式选项。
2.更新Windows
检查您的Windows版本的更新,因为上次更新Windows可能是由于 Windows更新后由于文件下载不正确或某些损坏导致系统服务不正常而导致的。 因此,重新更新Windows OS可能会解决您的错误。
如果您最近更新了Windows,但之后又遇到错误,请尝试使用和还原软件删除更新。或等到Windows启动具有最新更新修复程序的任何新更新。
3.检查您的RAM
正如我所说,内存问题也可能是BSOD错误的原因。因此,它可能导致系统服务异常内存 错误,此步骤值得尝试解决该错误。
就RAM而言,内存在任何系统中都起着重要作用。因此,一个小问题可能会导致各种类型的错误,甚至会导致 系统服务异常错误。
4.执行SFC扫描
该错误可能是由于系统中的某些损坏的文件或软件引起的,执行SFC即系统文件检查器扫描可以解决该错误。
- 使用键盘按Windows键并搜索“ 命令提示符”。
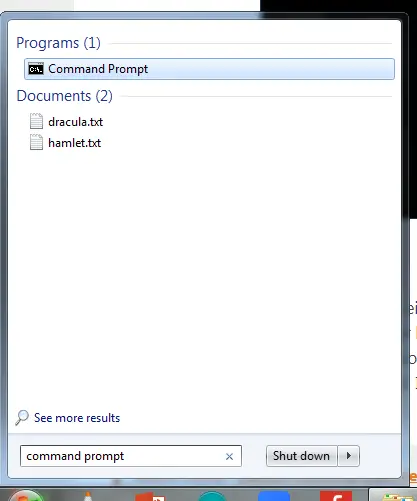
- 右键单击搜索结果中出现的“命令提示符” ,然后选择 “以管理员身份运行” 选项。
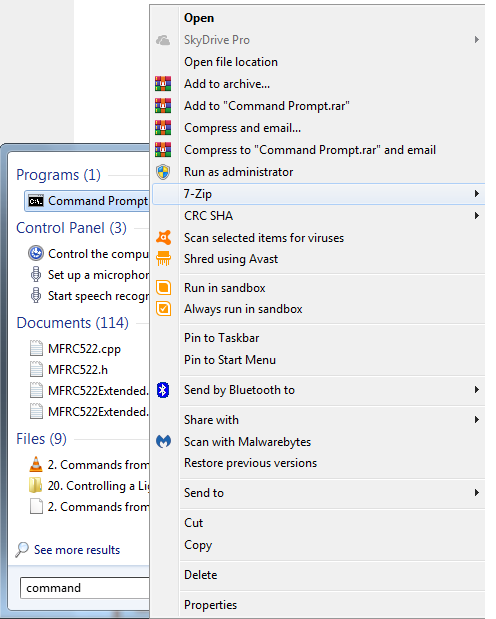
- 然后在 命令提示符 终端中,键入 sfc / scannow命令并按 输入键。
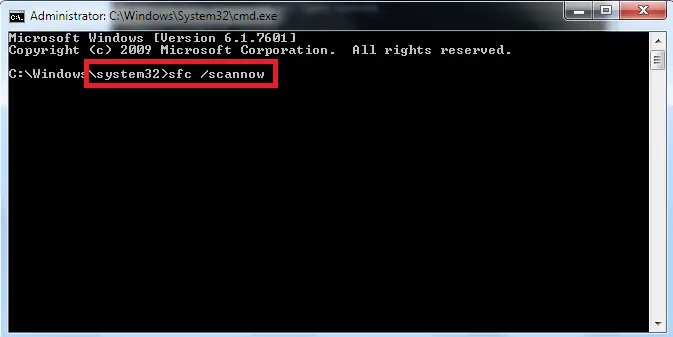
- 等待直到执行扫描。
- 最后,执行扫描后,您的PC将以cmd(命令提示符)显示扫描结果并指导您执行操作。
- 重新启动更改生效。
因此,重新启动系统后,您可以使用与发生错误之前相同的方式使用系统。
5.硬盘–检查磁盘错误
在RAM之后,用作内存存储设备的另一个重要硬件是硬盘驱动器,因此,检查硬盘驱动器对于其中的任何损坏文件都是必要的。“检查磁盘错误”将扫描硬盘驱动器并查找“系统服务异常”错误背后的原因。
- 使用键盘,按Windows键,然后搜索并选择“命令提示符(Admin)” 或“ Windows PowerShell(Admin)”。
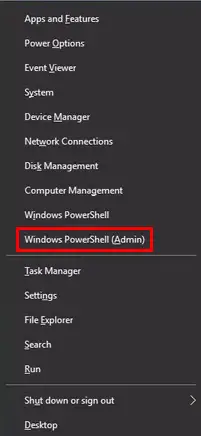
- 在命令提示符对话框中,键入命令– 奇克斯克/ f / r ,然后按 Enter。
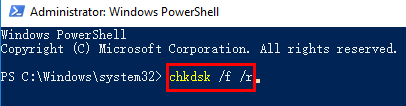
- 系统将自动进行磁盘检查,并修复硬盘驱动器中的错误 (如果有)。
- 扫描完成后,请重新启动PC,以使扫描更改生效。
硬盘可能会导致 系统中的系统服务异常硬件错误,并且蓝屏不允许您正确使用Windows。由于错误已得到解决,因此您可以使用Windows而没有任何问题。
6.禁用防病毒或防恶意软件
在大多数情况下,用户报告说,在禁用防病毒软件后,该错误已解决。因此,考虑将其作为解决方案,我建议您禁用防病毒或防恶意软件。如果禁用后BSOD已停止发生,则您需要检查防病毒软件的新更新或将其删除。
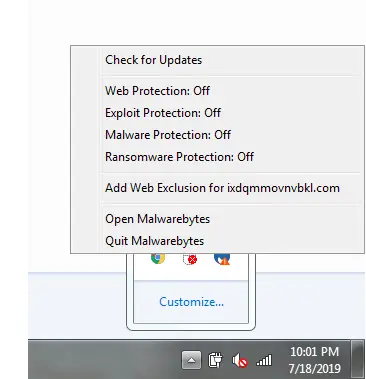
由于您的防病毒软件有可能由于某些原因而检测到某些重要的Windows文件为可疑文件并将其停止,从而导致我们出现 系统服务异常错误。
7.故障排除
该解决方案可能仅适用于Windows 10,也可能适用于Windows 8用户,因为我在Windows 7中找不到完全相同的功能。
您可以使用疑难解答来解决某些蓝屏错误。请按照以下步骤了解操作方法:
- 按 Windows + X键 并转到“设置”。
- 选择 更新和安全性选项,然后找到 疑难解答 选项。
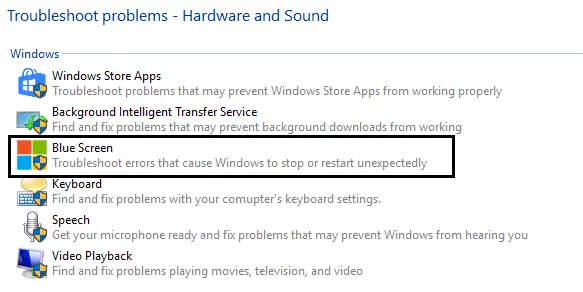
- 在新窗口中查找“ 蓝屏 ”,然后单击“运行疑难解答”选项。
故障排除完成后,重新启动计算机,并检查错误是否仍然存在。
8.删除新软件
如果您在系统中安装了任何新硬件,然后开始发生错误,那么您就知道发生此错误的原因。检查您是否已从正版来源下载软件并正确安装。如果不是,请尝试重做或删除软件(如果您认为不需要)。之后,检查系统服务异常错误 是否 仍然存在。
要卸载任何软件,您需要:
- 打开 控制面板。
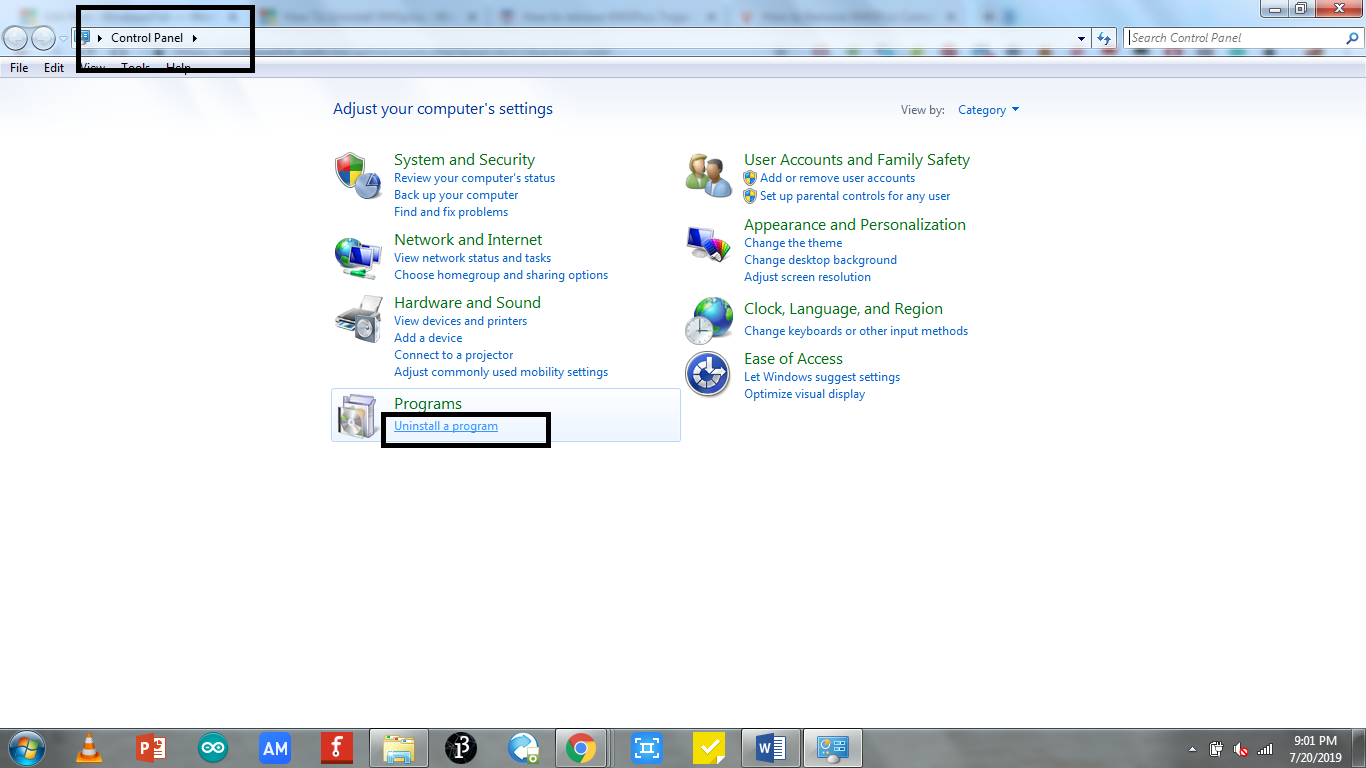
- 选择 卸载程序。
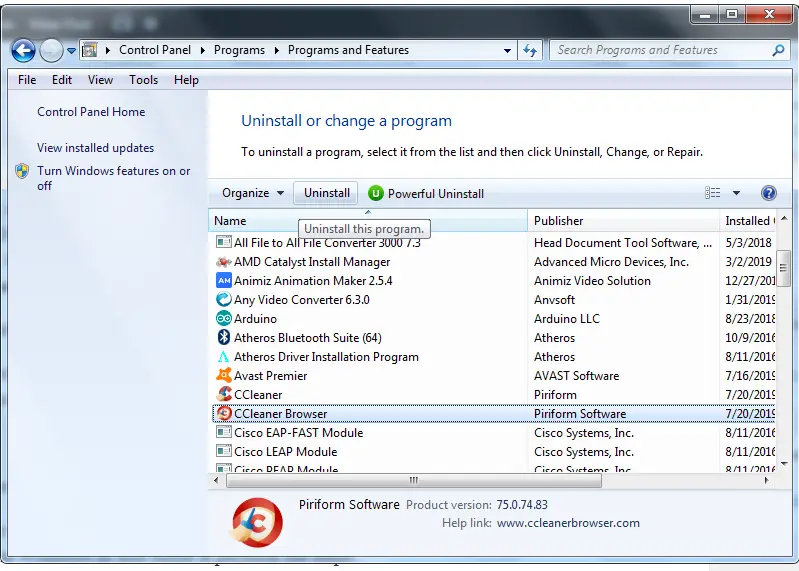
- 选择软件并按“ 卸载”。
注意: 对于所有上述解决方案,如果您无法执行这些步骤,请尝试以安全模式启动Windows并执行这些步骤。
9.更新BIOS设置
仅当您之前自己完成此步骤时,才建议您执行此步骤,因为更改BIOS设置会更改您的主板设置,并且如果执行不正确,则可能会损坏主板设置,甚至可能损坏您的PC。
要更新BIOS设置,您可以重新启动PC并按F8键进入引导。
10.重置Windows
如果您尝试了上述所有解决方案且无法解决“系统服务异常”错误,则建议的最后一个步骤将是重置Windows 。
重置后,它将为您的Windows重新启动,并且Windows将忘记先前引起的错误。但是在重置Windows之前,请备份所需的所有重要文件。
奏效了吗?
解决方案将帮助您解决窗户10或任何其他版本的Windows中的错误“ 系统服务异常”。讨论了导致错误的原因以及每种原因的解决方案。如果您在尝试解决方案时遇到任何问题,请在下面发表评论,我们很乐意为您提供帮助。另外,如果您有任何建议,可以在下面评论并帮助其他人。


![Windows版本怎么看[非常简单]](https://infoacetech.net/wp-content/uploads/2023/06/Windows%E7%89%88%E6%9C%AC%E6%80%8E%E9%BA%BC%E7%9C%8B-180x100.jpg)


