如果您在启动Windows 10时收到烦人的错误消息,提示“我们无法完成更新,撤消更改,请勿关闭电脑”,它将自动重新启动并再次显示相同的错误(此循环继续)那么此页面将帮助您摆脱这个令人讨厌的问题。
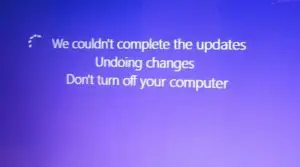
对于Windows 10高级用户来说,更新无疑是一个永无止境的过程。但是有时,在安装更新时,屏幕上会显示一条错误消息,指出“我们无法完成更新,撤消更改,请勿关闭电脑。”,然后您发现自己陷入了永无止境的引导循环中。
别担心,请坐下来放松身心,此页面将指导您完成与该问题相关的所有操作,包括多种解决此问题的方法。
“更新失败,撤消更改”错误背后的原因
首先,为什么会出现此问题?存在此问题的潜在原因,这些原因在用户端可以避免或无法避免。
- 更新无法正确下载。
- 操作系统文件损坏或错误。
- 由于电池电量耗尽或在安装更新程序时用户错误地关闭了计算机,因此在Windows上进行安装时,更新程序被中断。
- 磁盘上没有足够的空间。
如何解决“我们无法完成更新,撤消更改”
解决此问题不是一个繁琐的过程。有关此问题,有两种可能性:
一个) 您可以登录Windows
在您可能具有多重启动系统的情况下,即您的计算机上安装了多个操作系统的情况可能就是这种情况。这可能会派上用场,因为您可以使用操作系统的其他选项或其他版本来引导系统,并且一旦正确引导,我们可以如下更改某些文件和属性:
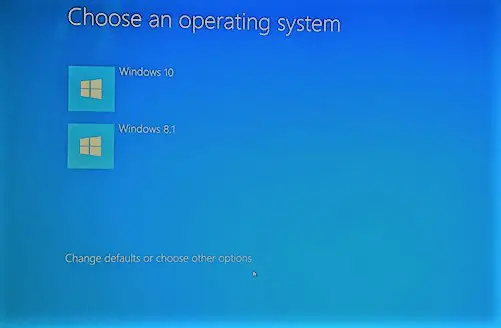
方法#1.1:删除软件分发文件夹
该 软件分发文件夹 是包含临时文件的Windows目录中的文件夹之一。这些文件是在计算机上安装Windows Update所必需的。因此,我们可以从计算机的内部硬盘驱动器中删除这些最近的更新下载辅助文件,以重新启动Windows并重新重新下载更新。
这可以通过以下步骤实现:
- 首先按Windows键+ X,然后 从弹出窗口中单击命令提示符(Admin)或Windows Power Shell(Admin)。
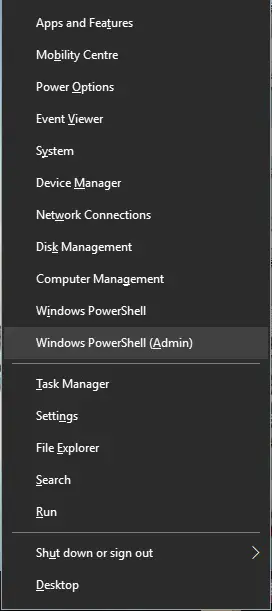
- 蓝色的命令提示符控制台窗口将打开。进口这些命令和粉碎进口每个命令后。
一个) 净停止wuauserv
b) 净停止位
C) 净停止cryptSvc
d) 净停止msiserver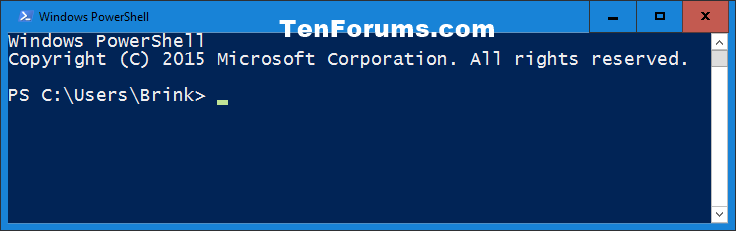
- 接下来,转到“计算机”中的以下路径:
C:WindowsSoftwareDistribution。 - 删除此文件夹内的所有文件和文件夹。
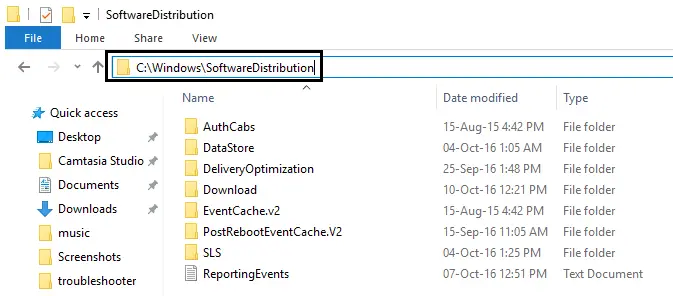
- 重复此方法的步骤1,即再次按
Windows键+ X,然后从弹出窗口中选择“命令提示符(Admin) ”。 - 与步骤2相同,再次在“命令提示符”面板中键入这些相同的命令,并记住在每个嘴巴之后都按输入。
一个) 净停止wuauserv
b) 净停止位
C) 净停止cryptSvc
d) 净停止msiserver - 重新启动电脑。
- 最后,再次安装更新。如果问题仍然存在,请通过控制面板中的系统还原选项或按照方法#2.1中的说明,尝试将PC还原到下载更新之前的日期。
方法#1.2:通过 Windows Update故障排除程序
解决“无法完成更新以撤消更改”错误的另一种简单方法是使用官方的Windows 10更新疑难解答。
Windows支持有时可能会派上用场,因为同一供应商提供的诊断工具能够更精确地解决问题。您应该执行以下步骤:
-
- 只需单击一下即可打开 此链接。
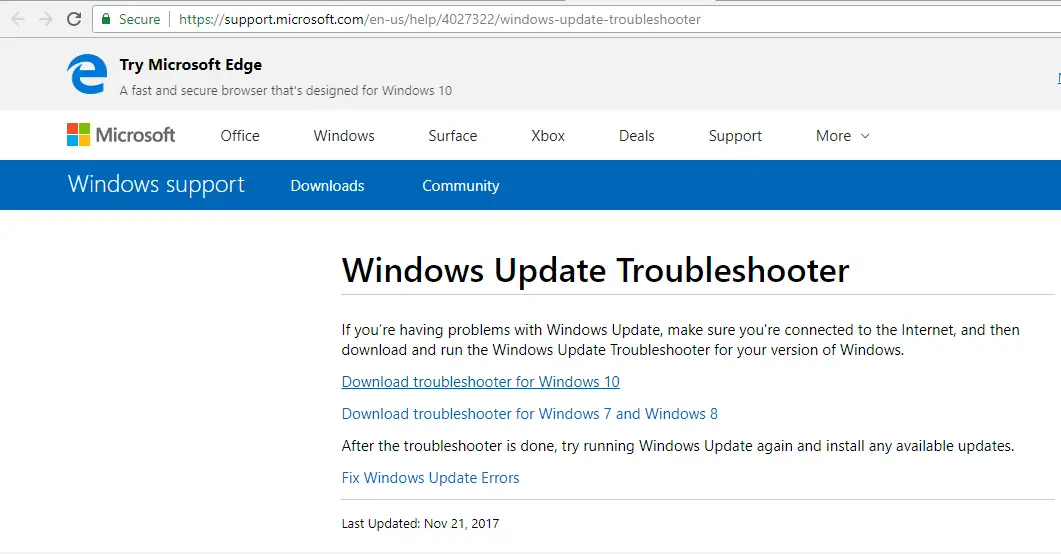
- 选择“ 下载Windows 10故障排除程序” (它也可用于其他Windows版本,例如Windows 7或8或8.1)。
- 打开下载的文件以运行(通过单击“是”授予许可权限)。
- 在打开的窗口中单击下一步。这将启动Windows Update疑难解答。
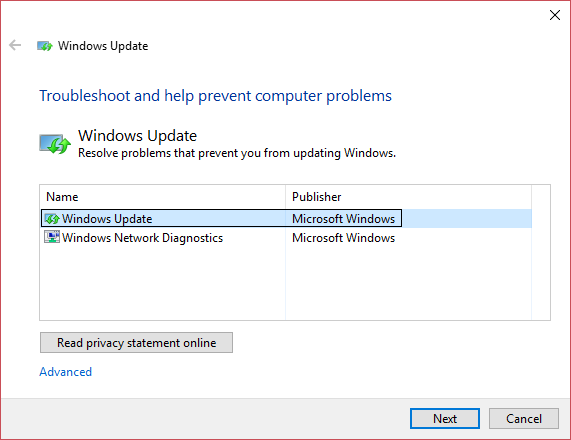
- 之后,只需按照屏幕上的说明完成诊断过程和进一步的故障排除。
- 最后,在成功完成此过程之后,尝试重新安装更新。
- 只需单击一下即可打开 此链接。
方法#1.3:启用应用就绪
App Readiness Service使用户能够安装Windows更新,因此必须处于打开状态。但是有时由于某些原因它会被禁用,要启用它,请按照下列步骤操作:
- 首先,同时按下 Windows Key + R 以打开“运行”,然后在“运行”的文本字段中键入“ SERVICES.MSC ”。

- 之后,右键单击“ 应用就绪” 以选择“ 属性”。
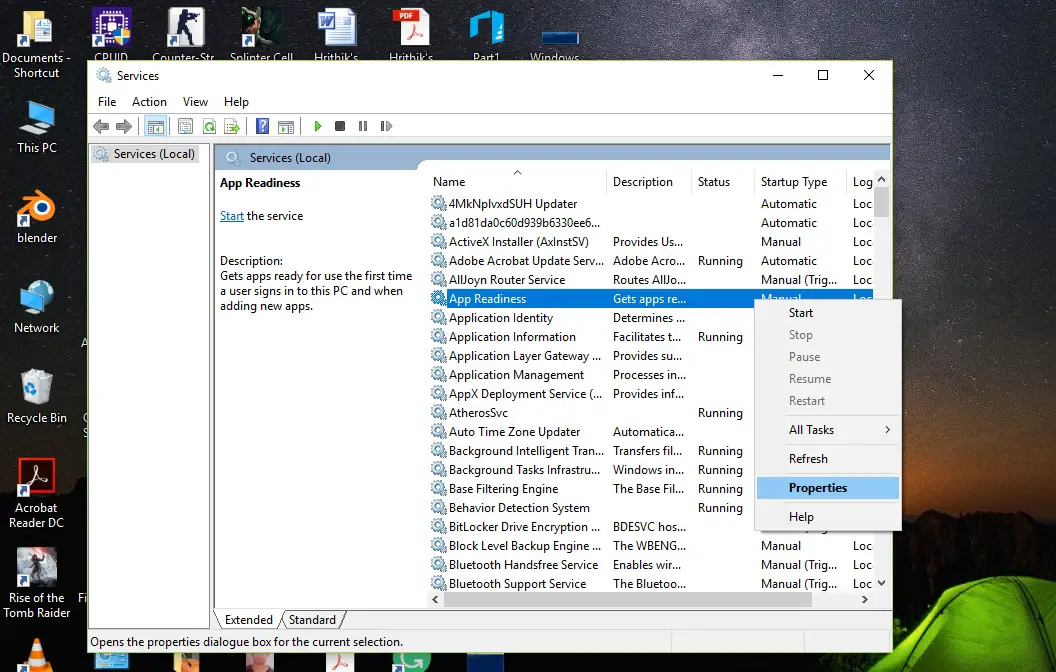
- 接下来将启动类型设置为 自动 ,然后单击 启动 选项。
- 单击 确定, 然后单击 应用 ,然后关闭服务窗口。
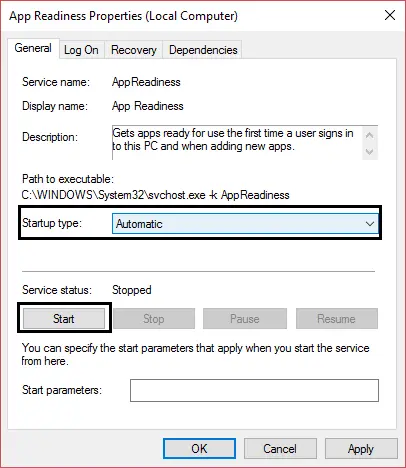
- 最后,重新启动您的PC。
- 查看它是否解决了 “我们无法完成更新,撤消更改”的问题。
方法#1.4:禁用自动更新。
如果不是您优先考虑更新Windows,那么禁用自动更新肯定会解决此问题,因为下次启动PC时,您将不会看到“安装更新”。因此不再需要 “我们无法完成更新,撤消更改=。要禁用此自动更新,请按照以下简单步骤操作:
- 按 Windows键+ R 打开运行,也可以从开始菜单中搜索运行。
- 键入 服务.MSC 并回车。

- 查找并右键单击 Windows Update, 然后选择“ 属性”。
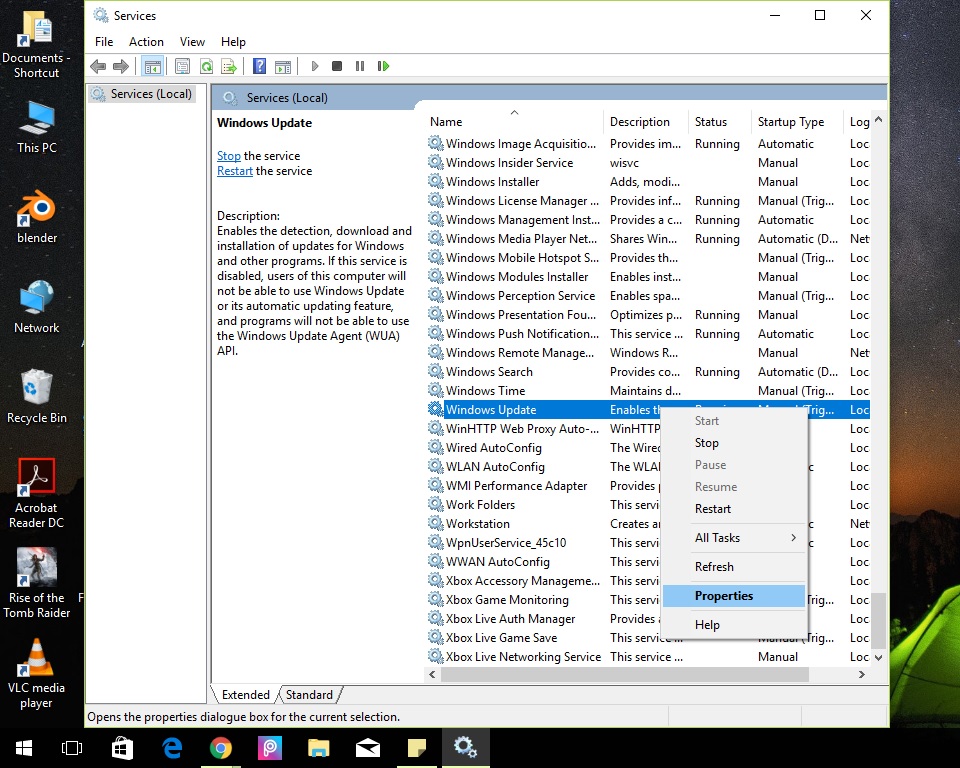
- 单击停下,然后选择启动类型已取消。
- 单击“应用”,然后单击“确定”。
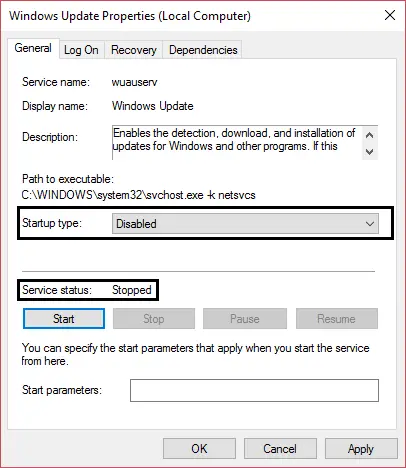
- 重新启动计算机,您将不再看到错误消息。
- 此外,请尝试在20-30天后或新的更新到达时重新安装更新。
这些解决方案很可能将解决此问题。如果您无法登录Windows并陷入重启循环,请阅读下一种解决方案。
b)您无法登录Windows并陷入重启循环。
注意:能够登录Windows后,请尝试所有上述方法。
这是另一种情况,您不希望拥有一台引导计算机,而您确实陷入了Strange博士的时间循环中,例如“ Dormammu,我们无法完成更新,撤消更改”。只是玩弄奇迹。不用担心我们会破产;通过以下方法进行此循环。
方法#2.1:执行 系统还原。
Windows中有一个回滚选项,它将PC还原到检查点日期,称为“系统还原”。从引导加载程序还原系统与实际登录时完全不同。但是可以按照以下步骤简单地完成:
- 强制重新启动,通过长按了电源按钮。
- 当您看到制造商徽标时,按F8或F2键(取决于您使用的计算机)进入BIOS设置程序。
- 有多种输入高级启动选项的方法,但是在这种情况下,安装Windows 10的USB或DVD将非常有帮助。(或者,如果您在PC上创建了PC,则可以选择从恢复驱动器启动PC)
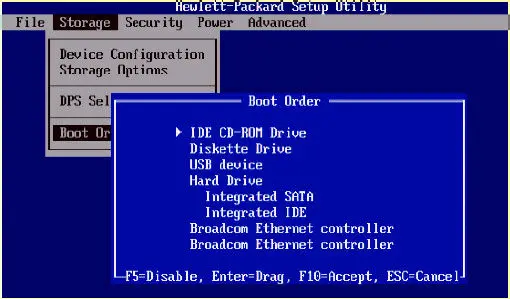
- 选择语言,然后单击“下一步”。
- 单击左下方的修复计算机。
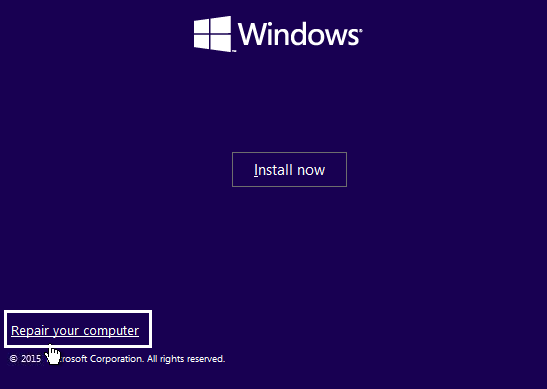
- 在下一个窗口中,选择“ 疑难解答”选项。
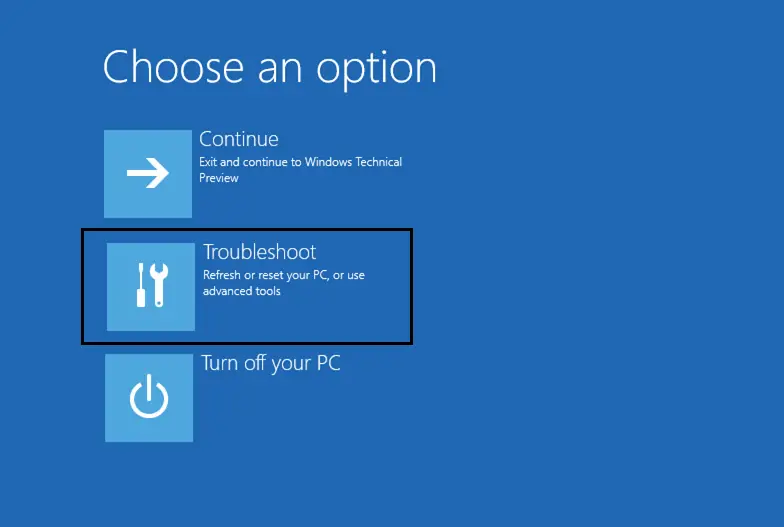
- 在此屏幕上,选择高级选项。
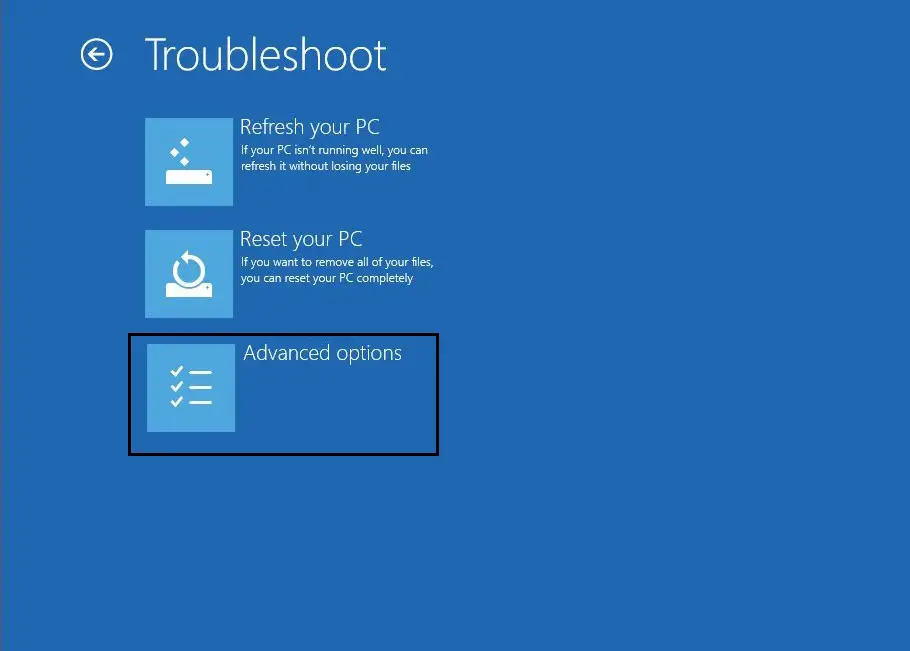
- 成功进入“高级启动”菜单后,单击“系统还原”。
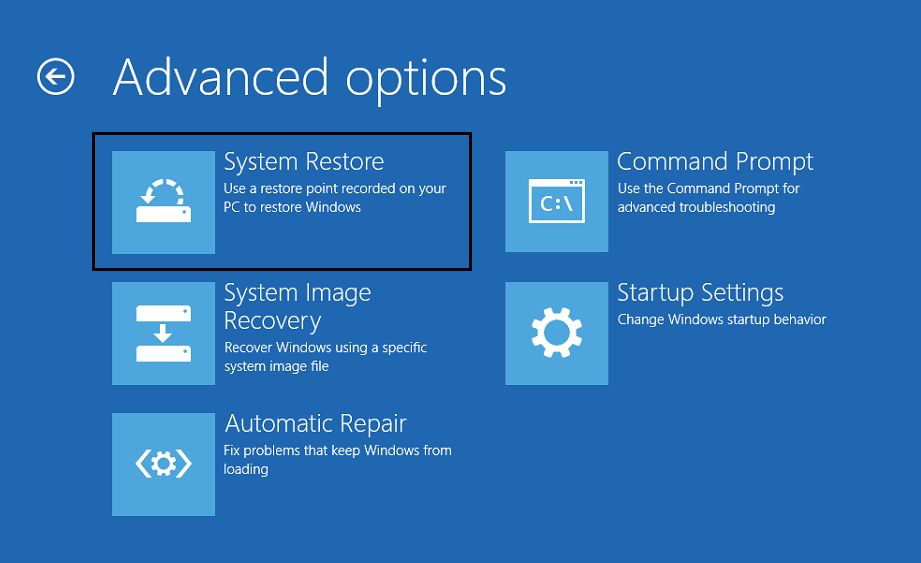
- 在下载更新的日期之前或没有问题的日期之前选择还原点,然后还原计算机。
- 因此,如果您想重新安装更新,Windows将成功重启并尝试使用方法#1.1。
方法#2.2: 通过CMD删除更新文件。
当系统无法创建任何还原点时,上述方法将失败。为此,解决此问题的另一种方法是删除更新文件,以便再次下载它们,并在纠正错误后重新安装它们。在方法#1.1:删除软件分发文件夹中执行了类似的方法。
- 遵循方法#2.1中描述的步骤1至7。
- 作为第八步,在“高级选项”屏幕上,单击“命令提示符”,而不是系统恢复。
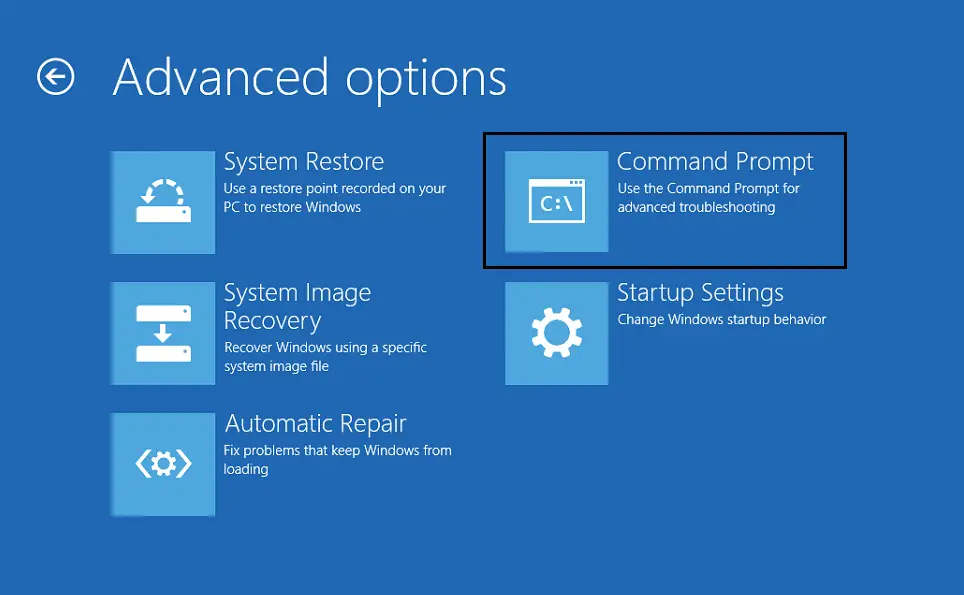
- 将出现一个命令提示符窗口。依次键入以下命令,并在每个命令后按E NTER:
a)cd C:Windows
b)del C:WindowsSoftwareDistribution *。 * / s / q - 关闭命令提示窗口
- 重新启动电脑。
- 结果,您将能够登录到Windows,通常会陷入循环。
- 最后,尝试重新安装更新,也许这一次您摆脱了“我们无法完成更新,撤消更改” 错误消息。
方法#2.3: 禁用安全启动。
如果上述方法对您不起作用,则禁用安全启动是其中一种方法。禁用安全启动的步骤:
- 首先,进入BIOS设置程序,与方法#2.1的步骤1和2相同。
- 导航到“安全启动”设置(您可能通常会在“安全性”选项卡,”身份验证”选项卡或“ 启动”选项卡中 找到此设置。 ),将其切换为“禁用”。
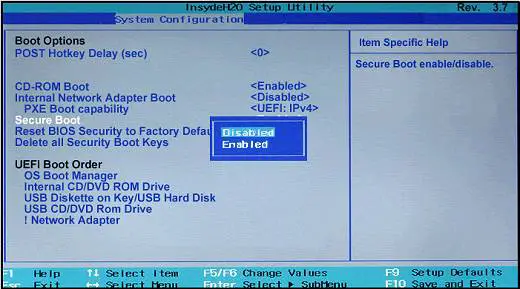
重要的:禁用安全启动后,很难再次启用它,而又不将PC恢复到出厂状态。
- 最后,重新启动您的PC。
- 因此,更新将成功安装,不会出现任何错误消息,例如“我们无法完成更新,撤消更改”。
- 整个过程完成后,不要忘记 从BIOS设置中启用“安全启动”选项。
杂项方法
- 如果您知道最近下载的哪些文件引起了问题,请删除那些有问题的文件。
- 尝试通过删除一些无用的数据或增加系统保留的分区来释放计算机硬盘驱动器上的一些空间以容纳更新。
- 另外,请尝试禁用Windows防火墙和防病毒,然后再次尝试重新安装更新。
- 运行SFC和DISM
结论
总之,可以肯定的是,尝试了所有这些方法之后就可以消除正在复原对您电脑的变更,而不会删除您的个人数据。
如果问题仍然存在,请在PC上格式化/重新安装Windows(如果您确定C系统驱动器中没有重要内容)。建议不要将重要数据保留在C驱动器中,因为有时会出现格式化PC的需求。


![Windows版本怎么看[非常简单]](https://infoacetech.net/wp-content/uploads/2023/06/Windows%E7%89%88%E6%9C%AC%E6%80%8E%E9%BA%BC%E7%9C%8B-180x100.jpg)

