事实证明,对于休闲和专业用户而言,Windows一直以来都是最出色的操作系统。Windows的强大之处在于其出色的用户体验以及与诸如打印机,扫描仪等外部实用程序的兼容性。但是,当任何一种所需的实用程序无法正常工作时,您都会感到非常沮丧。
在这篇文章中,我们将为您避免此类问题:窗户10计算机和笔记本电脑上无法连接扫描器。
我还将解释为什么升级到Windows 10以及解决印表机无法扫描到电脑的Top 3解决方案后会出现此问题的原因。
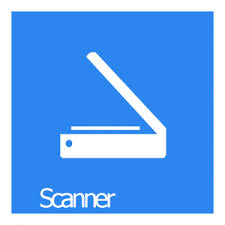
问题:无法连接扫描器– Windows 10
当您是办公室专业人员或学生时,打印机和扫描器是非常有用的工具。您需要日复一日地完成工作。但是,有时升级到Windows 10后,许多用户报告说他们在扫描器和计算机之间遇到兼容性问题。事实证明,这令人非常失望。这种现像在技术上被称为Windows 10中的“扫描器不起作用”问题。这基本上是扫描器和操作系统之间的兼容性问题。
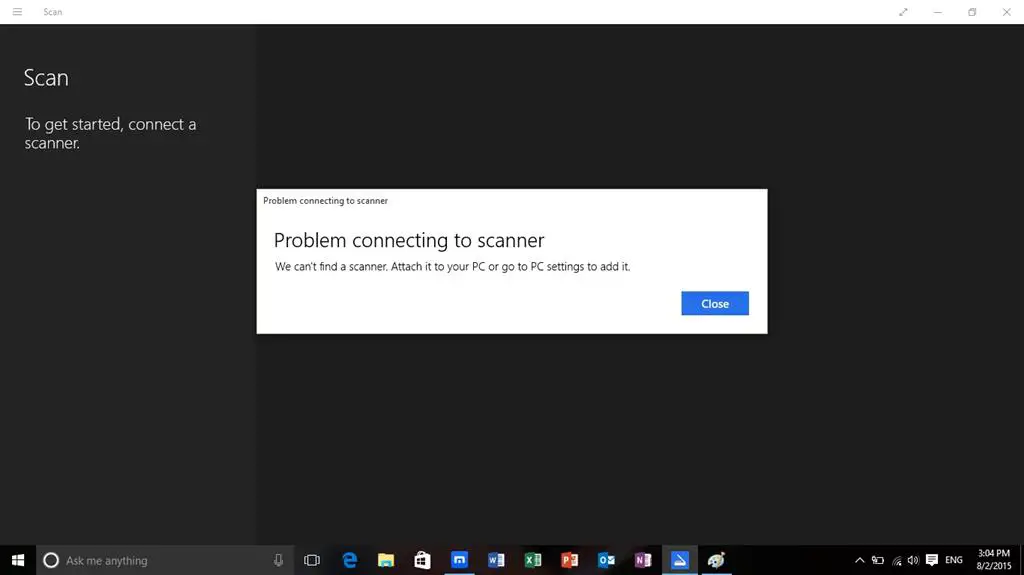
扫描器无法正常工作是许多用户面临的常见问题。在某些情况下,当他们只需断开扫描器并将其重新连接到计算机时,该问题就解决了。因此,您也应该尝试一下。另外,您可能已经尝试过此操作,但是如果您到目前为止还没有尝试过,请尝试重新启动计算机或笔记本电脑。简单的重新启动可以解决很多问题。这两个技巧有时可以解决扫描器无法正常工作的问题。即使他们不这样做,您也不必担心。我们为您提供了解决问题的三大解决方案。
无法连接扫描器的原因– Windows 10
扫描器无法正常工作的最可能原因是更新的操作系统与为扫描器安装的驱动程序之间不兼容。有时,不完整的更新会引起冲突。其他时间过时或损坏的驱动程序会引起麻烦。还有其他一些原因,例如丢失或损坏的系统文件,恶意软件,扫描器损坏等。
但是,除非扫描器中有可见的物理损坏,否则您不必太在意任何原因。您可以简单地使用解决方案来解决问题,除了物理损坏。
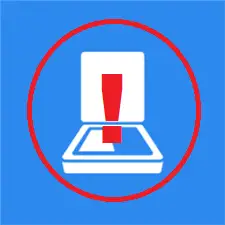
3种修复无法连接扫描器的解决方案– Windows 10
有3种最简单的解决方案可用来解决扫描器无法正常工作的问题。这些方法由一组专家测试,尝试和编译。所有这些人都安全且可以正常工作。您只需要使用这些来解决问题。的分步教程也存在与每个方法。只需按照以下步骤操作,便可以解决问题。让我们继续解决方案。
1.使用sfc / scannow
使用sfc / scannow命令修复损坏或丢失的系统文件可能是修复Windows 10计算机上扫描器无法正常工作的最简单方法。请按照以下步骤解决问题:
步骤1:首先,您必须以管理员身份运行命令提示符。为此,请同时按住Windows + X键以访问“高级用户”菜单,然后选择“命令提示符(Admin)”。
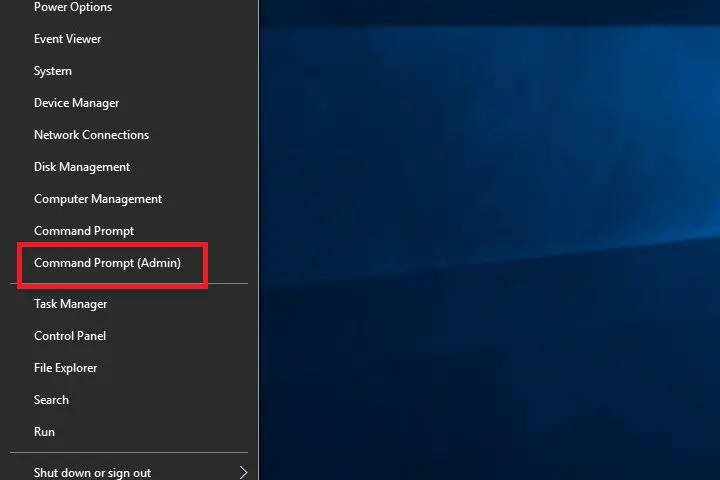
注意: 运行sfc / scannow命令需要管理员权限。
步骤2:在命令提示符窗口中,输入 sfc / scannow 并按Enter键。如果操作正确,则应开始该过程。
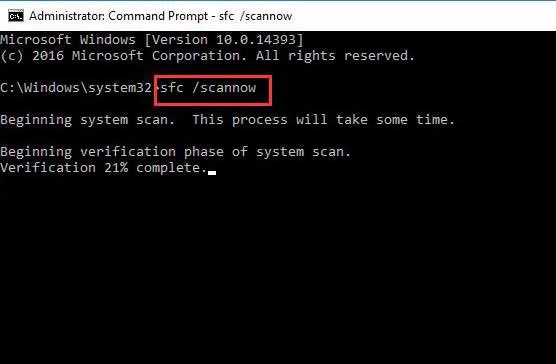
步骤3:需要几分钟才能完成。等到过程完成。完成后,重新启动计算机。
现在,重新连接您的扫描器,并检查它是否工作正常。这应该可以解决您的问题。但是,如果仍然有问题,请尝试下一种方法。
为了正常工作,扫描器需要正确配置一些相关服务。这些服务包括:
- 远程过程调用RPC
- DCOM服务器进程启动器
- RPC端点映射器
- 外壳硬件检测
- Windows图像采集(WIA)
如果这些服务中的任何一个停止,则肯定会出现扫描器无法工作的问题。请按照以下步骤解决问题:
步骤1:首先,您必须同时进行按Windows + R键打开“运行”对话框。接下来,在其中键入 SERVICES.MSC 并按输入。
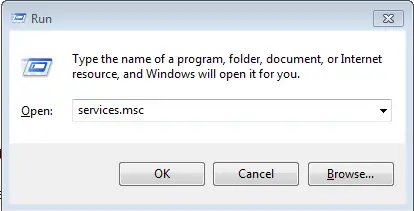
步骤2:现在,从服务列表中找到 外壳硬件检测服务。找到它后,右键单击它并选择查看房源。
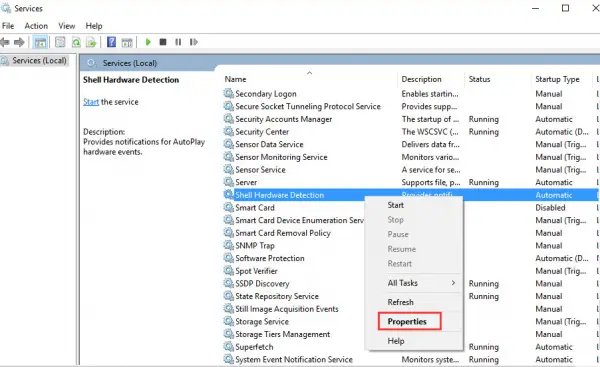
步骤3:检查“服务状态”是否为“已停止”,单击“ 开始” 按钮,然后单击“应用”和“ 确定” 按钮。然后该服务应再次重新启动。
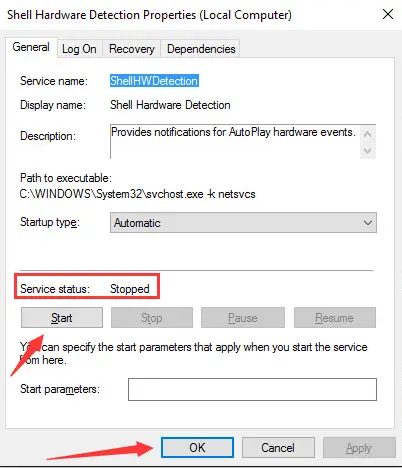
步骤4:再次返回“服务”窗户。对其他剩余服务也重复步骤2和步骤3。
步骤5: 重新启动计算机。
现在检查扫描器是否再次开始正常工作。如果是这样,您可以退出阅读这篇文章。尽管如果仍然有麻烦,则应使用下一个解决方案。
3.更新驱动程序
如果上述解决方案都无法为您解决,而您仍然遇到麻烦,则说明扫描器无法正常工作的问题是由计算机上过时或损坏的驱动程序引起的。能够通过从制造商的网站下载来手动更新驱动程序,也可以使用第三方软件自动查找并安装设备驱动程序。我建议使用第三方软件来更新驱动程序以解决问题。请执行以下步骤以解决问题:
步骤1: 下载并安装适用于窗户10的优秀第三方驱动程序更新软件。
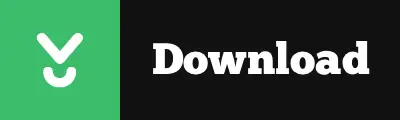
注意: 您可以参考这篇文章:8个最佳驱动程序更新程序,用于选择最合适的软件。
步骤2: 运行该软件,当您首次使用该软件时,它将向您显示说明。按照屏幕上显示的说明进行操作。您极有可能必须单击立即扫描,修复,修复或下载按钮。
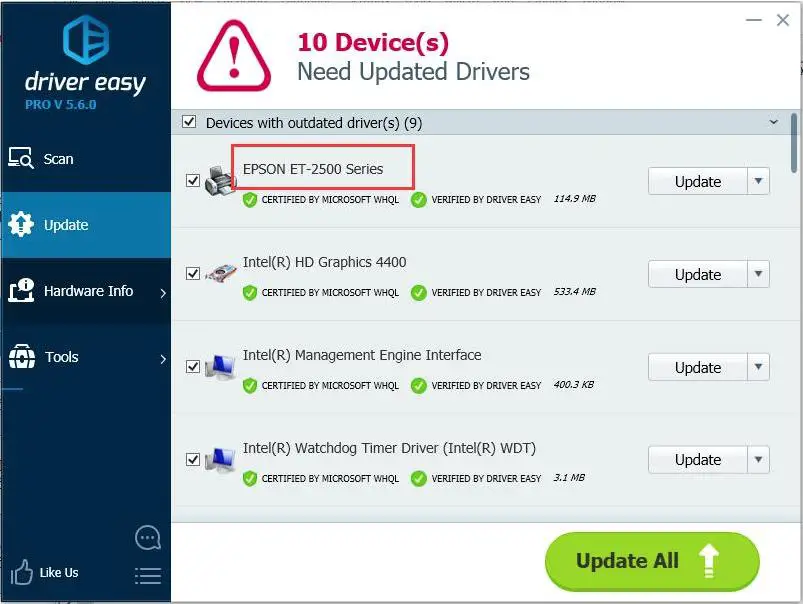
步骤3:使用该软件更新扫描器的所有设备驱动程序,然后重新启动计算机。
做完了 就这样。解决问题后,您的扫描器应该可以正常工作。
结论
扫描器不工作是窗户10计算机和笔记本电脑中的常见问题。这些是可轻松修复的三大解决方案。您也可以访问与此问题有关的官方Microsoft线程。


![Windows版本怎么看[非常简单]](https://infoacetech.net/wp-content/uploads/2023/06/Windows%E7%89%88%E6%9C%AC%E6%80%8E%E9%BA%BC%E7%9C%8B-180x100.jpg)


