窗户10 安全模式是直接内置于您的计算机中的强大故障排除工具。它允许您在仅启用最低要求的驱动程序和服务的情况下启动计算机桌面或命令提示符功能。
通过限制计算机的功能,您可以运行诊断程序、执行维护或删除恶意驱动程序、软件和应用程序。
如果您想知道安全模式的用途或如何启动到安全模式,请继续阅读。
何时应在Windows 10 上使用安全模式?
由于安全模式是在启用最少进程和服务的情况下启动计算机的另一种方式,因此它不是您一直想要使用的模式。但是,有一些关键情况需要使用它,包括:
- 如果您遇到要解决的蓝屏死机(BSoD)错误消息。
- 如果您认为某些带有驱动程序的服务或应用程序导致您的计算机在启动时崩溃或冻结,您可以使用安全模式运行诊断分析。这也适用于异常长的启动时间,其中计算机需要几分钟才能到达登录屏幕。当您可以访问您的计算机时使用此选项。
- 如果您的Windows 10 计算机无法启动到登录并循环到修复屏幕,您可以使用安全模式检查计算机是否可以正常启动。
- 如果您的计算机完全无法运行并且无法正常启动,您可以使用安全模式将完整的系统还原到运行时的某个时间点。
- 如果您的桌面、开始屏幕或任务栏无法正确加载并且无法通过简单的重新启动来修复,您将启动进入安全模式。
在不同情况下进入安全模式的6 种方法
为了让您更容易了解如何启动到安全模式所需的方法,我们将此部分分为两类:a)您可以访问Windows 或b)您根本无法访问Windows。
a) 您可以访问您的桌面或登录屏幕
如果您有权访问Windows 10 计算机的桌面和设置或登录屏幕,则可以通过多种方式访问安全模式。
1. 如何通过Windows 10 设置启动进入安全模式。
如果您有权访问Windows 桌面,则可以通过执行以下操作启动到安全模式:
- 在计算机的搜索栏(开始菜单)中输入设置。
- 从菜单中选择设置。
- 转到选项中的更新和安全。
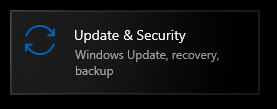
- 从左侧栏中选择恢复。
- 发现高级启动。
- 点击立即重启。
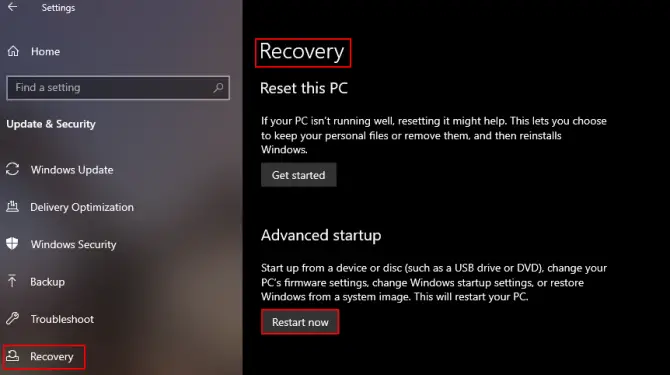
这将打开Windows 恢复环境屏幕,该屏幕将为您提供一些可供选择的选项。
- 您想从菜单中单击疑难解答。
- 然后单击高级选项。
- 选择启动设置并点击重新启动。
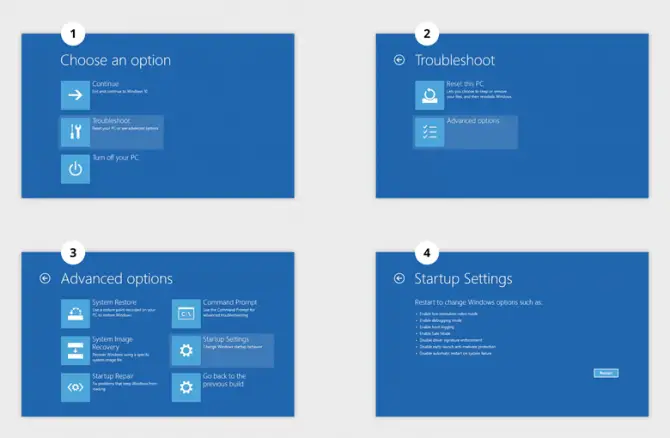
计算机重新启动后,您将可以选择启动到安全模式选项之一。
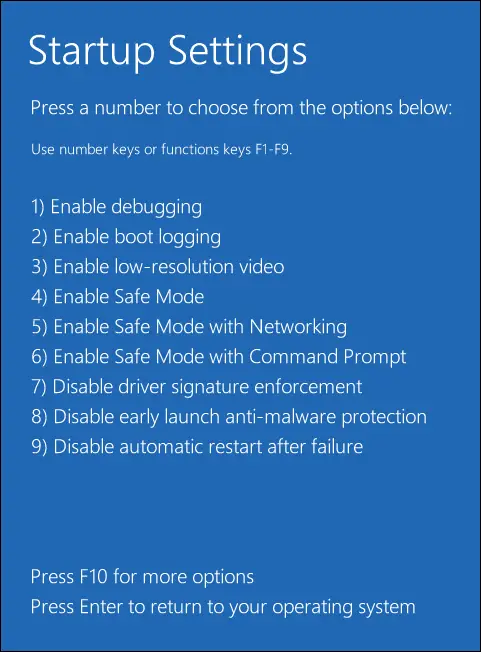
2. 使用Shift + Restart 组合。
如果您可以进入登录屏幕但无法登录桌面,则有一个简单的解决方案可引导您进入安全模式。
- 单击右下角的电源按钮。
- 按住你的shift 键。
- 点击重启。
这将打开Windows 恢复环境,您可以在其中按照上述方法 1中的说明访问安全模式。
3.使用命令提示符访问安全模式。
如果您无法访问桌面上除“开始”菜单之外的任何内容,则可以使用命令提示符启动进入安全模式。
- 在计算机的搜索框(开始菜单)中搜索“运行”。
- 打开运行对话框。
- 输入命令:CMD并按[Enter]。
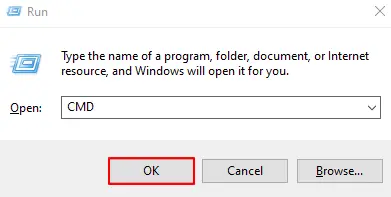
- 打开命令提示符,输入:shutdown.exe的/ R / A
- 点击[输入]。
这将打开Windows 恢复环境,您可以在其中按照上述方法 1中的说明访问安全模式。
4.使用系统配置工具。
如果您正在解决一个可能需要您多次将计算机引导到安全模式的相当讨厌的问题,请使用系统配置工具。这将强制您的计算机每次重新启动时都进入安全模式,直到您将其关闭。
- 在计算机的搜索框(开始菜单)中搜索“运行”。
- 打开运行对话框。
- 输入命令:MSCONFIG并按[Enter]。
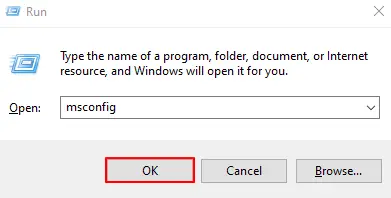
- 前往“启动”选项卡并选中“安全启动”选项。
- 点击[确定]确认。
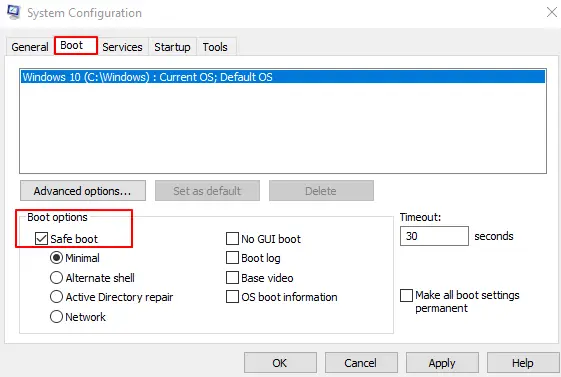
现在,每次重新启动计算机时,您都将启动到安全模式。解决问题后,请参阅下面有关反转此功能的部分。
b) 您根本无法访问您的Windows 10 计算机
如果您的计算机无法正常启动并且您无法访问桌面或登录屏幕,请使用以下2 种方式启动进入安全模式。
5. 中断引导过程进入WinRE。
如果您根本无法让您的计算机正常启动,您可以中断启动过程以强制您的计算机自动启动到Windows 恢复环境。这是Windows 中内置的故障保险装置,可在计算机连续3 次崩溃时使用。
- 使用电源按钮启动计算机。
- 等待Windows 加载圈弹出。
- 当它出现时,按住电源按钮10 秒钟。
- 这会强制计算机关闭。
- 再重复2 次。
- 在第4 次启动时,您的计算机将启动到WinRE。
使用WinRE 环境启动到您需要的安全模式。为此,请参阅此列表中的方法1。
6. 从Windows 10 安装驱动器或USB 驱动器启动。
如果您有Windows 10 CD 或USB 恢复闪存驱动器,则可以从它启动到安全模式。这在您根本无法加载Windows 并且电源循环不起作用的情况下非常有效。
- 将CD 插入可启动驱动器或将USB 记忆棒插入USB 端口。
- 启动您的计算机并寻找可让您进入BIOS 的功能键。
- 点击此键并更改引导顺序以从CD 或USB 引导。
- 保存更改并重新启动。
- 将弹出Windows 安装程序,单击左下角的修复计算机。
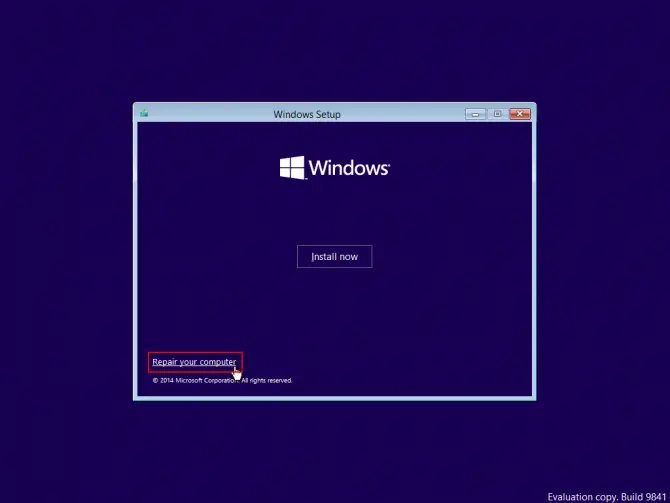
这将打开Windows 恢复环境。单击故障解决选项,然后单击高级选项、启动设置和重新启动。当计算机重新启动时,选择进入安全模式。
何时使用网络安全模式以及如何启动?
当您使用上述任何一种方法启动到安全模式时,您的计算机将不会加载连接到Internet 所需的必要网络驱动程序。这意味着,如果您需要互联网来下载驱动程序或安装可以解决您的问题的更新,您将无法这样做。对于那些根本无法访问他们的计算机并且无法访问第二台计算机的人来说,这会产生另一个问题。如果这适用于您,请在从Windows 恢复环境访问安全模式选项时选择进入带网络连接的安全模式。
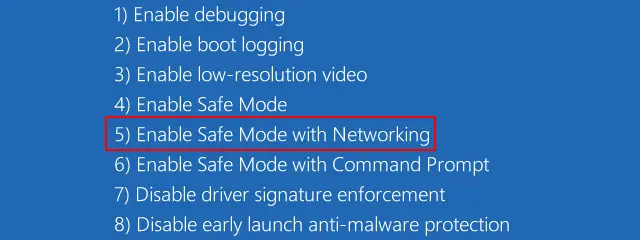
安全模式下的桌面问题:怎么办?
因此,您刚刚加载到安全模式并准备开始运行测试以查看导致计算机速度变慢、死机或无法启动的原因,却发现桌面、开始屏幕和任务栏不可用。不要惊慌并使用以下部分退出安全模式。然后使用适用于您的情况的方法重新启动进入安全模式,但选择带命令提示符的安全模式而不是常规安全模式。这样做是用命令提示符环境替换传统的安全模式桌面。
此安全模式是一个精简版本,不加载任何驱动程序、桌面或任何网络组件。然后,您可以使用常用的命令提示符行来执行修复和运行诊断。仅当您有恶意病毒阻止您的桌面加载,或者您在常规安全模式下遇到问题时,才应使用此模式。
完成后如何关闭安全模式?
隔离问题并在安全模式下修复它后,您将想要退出安全模式,以便您可以像往常一样重新使用Windows 10 计算机。
有两种方法可以用来关闭安全模式:
- 第一种方法是退出安全模式的最简单方法,只需从开始菜单重新启动计算机即可。当它重新启动时,查找询问您是否要正常启动Windows 的提示。如果出现此提示,请选择是,您的计算机将关闭安全模式并像往常一样重新启动。
- 如果您在重新启动计算机时没有收到正常重新启动Windows 10 的提示,则允许计算机启动到安全模式并执行以下操作:
- 在计算机的搜索框(开始菜单)中搜索“运行”。
- 打开运行对话框。
- 输入命令:MSCONFIG并按[Enter]。
- 前往“启动”选项卡并取消选中“安全模式”选项。
- 点击“应用”进行确认。
您的计算机将在禁用安全模式的情况下重新启动,并且您应该能够使用您的登录凭据重新登录到您的计算机。

![在Windows 10 上设置Cox 电子邮件[使用Windows Mail 应用程序] 在Windows 10 上设置Cox 电子邮件[使用Windows Mail 应用程序]](https://infoacetech.net/wp-content/uploads/2021/06/5796-photo-1570063578733-6a33b69d1439-150x150.jpg)
![修复Windows Media Player 问题[Windows 8 / 8.1 指南] 修复Windows Media Player 问题[Windows 8 / 8.1 指南]](https://infoacetech.net/wp-content/uploads/2021/10/7576-search-troubleshooting-on-Windows-8-150x150.jpg)
![修复Windows 更新错误0x800703ee [Windows 11/10] 修复Windows 更新错误0x800703ee [Windows 11/10]](https://infoacetech.net/wp-content/uploads/2021/10/7724-0x800703ee-e1635420429607-150x150.png)




![在Windows 中启动命令提示符[7 种方法] 在Windows 中启动命令提示符[7 种方法]](https://infoacetech.net/wp-content/uploads/2021/09/%E5%95%9F%E5%8B%95%E5%91%BD%E4%BB%A4%E6%8F%90%E7%A4%BA%E7%AC%A6-150x150.png)

![Windows版本怎么看[非常简单]](https://infoacetech.net/wp-content/uploads/2023/06/Windows%E7%89%88%E6%9C%AC%E6%80%8E%E9%BA%BC%E7%9C%8B-180x100.jpg)

