英特尔延迟启动器是启动应用程序,是英特尔快速恢复技术的一部分。这是系统恢复措施。能够在快速存储技术中的快速恢复技术中找到英特尔延迟启动器或“ iastoriconlaunch.exe”。
“ iastoriconlaunch.exe”不过是“英特尔阵列存储技术图标延迟启动”的简称。Iastoriconlaunch是一个可执行文件,旨在为用户提供快速简便的方法来恢复数据并使系统恢复到其运行状态。
什么是 iastoriconlaunch.exe?
许多人认为iastoriconlaunch是一种恶意软件或病毒文件。但是,这是一种系统恢复措施,为简化起见,您可以在病毒/恶意软件访问任何系统文件之前,将其进入计算机的操作系统。简而言之,如果系统受到引导过程中加载的病毒的攻击,则该可执行文件(如果启用)将非常有帮助。但是,iastoriconlaunch对引导时间有重大影响,因此,每次使用它多次,最终会导致每次引导系统浪费30-40秒。
启动缓慢是大多数PC用户中的常见问题。更具体地说,它足以减慢速度并花费大量时间来按顺序获取所有程序和应用程序。
您应该禁用英特尔延迟启动器吗?
现在,为了加快启动时间,“是否应禁用像iastoriconlaunch这样的启动应用程序?” 答案是否定的,仅因为iastoriconlaunch会在某种病毒或恶意软件攻击您的启动过程中为您提供帮助,那么事实证明这是故障安全的。
尽管用户不需要保留它,但还是建议这样做,因为始终必须为病毒做好准备。不管它多么聪明或自信,您一生中都会在计算机上感染病毒,因此,请继续保持这一状态。它使启动时间更长,但是可以最大程度地保护系统!
如何在Windows中禁用Intel Delayed Launcher
有两种方法可以禁用“英特尔延迟启动器”。请遵循以下规定的方法:
方法1:使用Msconfig并从所有启动程序中禁用Intel Delayed Launcher
此方法仅对Windows 7用户最有效。
在开始时,请问自己下一天是否要使用Rapid Storage Tech?如果您认为“是”,则只需在开始时将其禁用即可。稍后,当您再次使用相同方法要求再次启用它时,请在下一次再次启用它。
- 使用Windows + R的键 。这将使您打开“运行”对话框。
- 现在,要进入系统配置窗口,请输入 MSCONFIG 并按 Enter键。
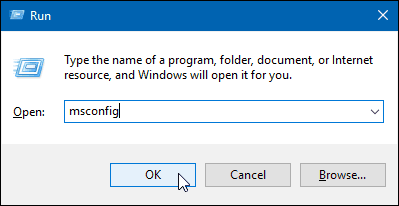
- 向下移动,直到找到 英特尔快速存储技术。点击以取消选中它,然后单击“ 应用”按钮 ,然后按“ 确定”。建议在执行此步骤时保持您的主要防病毒软件处于打开状态。
- 现在,重新启动PC。因此,执行所有这些步骤后,启动速度应该更快。
方法2:从任务管理器中的启动程序中删除英特尔延迟启动器
此方法仅对Windows 8和Windows 10用户最有效
如果您可以访问上述两个操作系统中的任何一个,则方法1不会被证明是有效的。完成此操作后,您转到任务管理器。只需尝试按照以下说明的步骤成功禁用Intel Delayed Launcher:
- 使用Ctrl + Shift + Escape键打开任务管理器 。
- 您将看到一个带有展开图标的对话框,其中显示 更多详细信息。只需点击它。
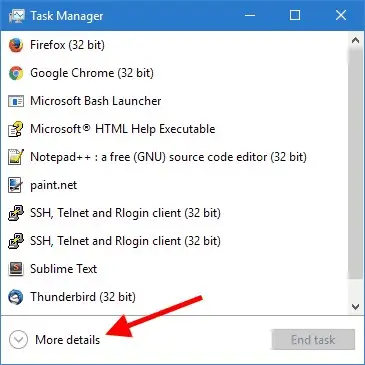
- 发现 启动 选项卡。
- 向下移动并找到“ 延迟启动器”。 现在,要选择它,请点击一次。您应该注意到,它对启动的影响很大。因此,启动时间将延长。
- 您将在右下角看到一个“禁用”按钮。点击它。
- 现在,重新启动PC。因此,执行所有这些步骤后,启动速度应该更快。
如何卸载英特尔延迟启动器
如果您想完全卸载Intel Delayed Launcher,该怎么办?也有一个选择!如果您希望完全卸载Intel Delayed Launcher或快速存储技术,则证明这些步骤非常简单。
首先,您应该将驱动器从RST RAID切换回SATA,所有这些都从BIOS进行。
下一步是转到 “磁盘驱动程序” ,然后查找RST驱动程序并卸载所有RST驱动程序。您也可以在程序和功能窗口的帮助下执行这些步骤。
最后的话
您应该知道,有时,Intel Delayed Launcher甚至可能不是导致启动时间延迟的原因。如果您想禁用英特尔延迟启动器,请三思而后行。您必须做出明智的决定。


![Windows版本怎么看[非常简单]](https://infoacetech.net/wp-content/uploads/2023/06/Windows%E7%89%88%E6%9C%AC%E6%80%8E%E9%BA%BC%E7%9C%8B-180x100.jpg)


