蓝屏死机(BSOD) 是Windows 8.1 PC 上的正常错误,它显示电源状态故障驱动程序。在出现此错误期间,整个PC 屏幕变为蓝色。您可能会遇到更多症状,例如您的PC 运行缓慢、经常挂起、启动不顺畅。电源状态故障驱动程序错误表示您的PC 上的驱动程序相关问题,您的PC 屏幕如下图所示:
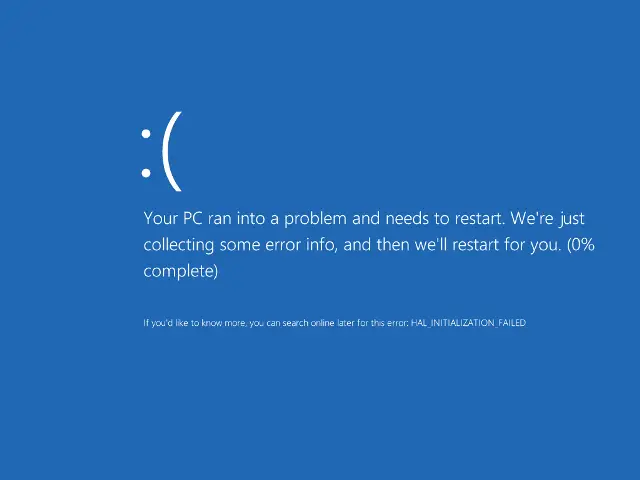
Windows 8 中电源状态故障驱动程序和BSOD 背后的主要原因是连接到系统或系统中的任何硬件设备的驱动程序不兼容。您的PC变得无法理解如何处理驱动程序并提示蓝屏的情况。除此之外,有缺陷的注册表文件和损坏的数据也可能导致此错误。有时仅重新启动可能会解决问题,但很多时候您会一次又一次地在屏幕上收到此类消息。重新启动PC 后此问题很少修复,但在很短的时间后又会恢复。
您的PC 显示蓝屏,并且您的PC 上没有任何内容,您的目标是卸载受影响的驱动程序。为此,您必须将PC 启动到安全模式。但是您将如何进入安全模式,这是您必须在此处完成的任务。如您所知,键盘上的F8 键在Windows 7 中足以进入安全模式,但它不适用于Windows 8。这里有旧版高级启动菜单。如果您启用旧版高级启动菜单F8 键将开始工作,使您的Windows 8 PC 进入安全模式,您将轻松完成其余工作。那么如何覆盖这条路径来修复Windows 8 中的Power State Failure Driver 和BSOD 现在是我们要写的主题:
如何修复Windows 8 中的电源状态故障驱动程序和蓝屏死机
首先,我们正在编写您需要做的前四件事,然后我们将一一详述:
在Windows 8 PC 上修复蓝屏死机的4 件事
- 重新启动您的PC,因为它可能会修复您PC 上的蓝屏问题。如果它不起作用那么
- 启用旧版高级启动菜单– 由于您必须进入PC 的安全模式,旧版启动高级菜单将为您提供启动到安全模式的方法。
- 以安全模式启动您的电脑,
- 卸载驱动程序。
现在我们正在详细说明每一步。请仔细执行这些步骤。
-
如何在Windows 8 上启用旧版高级启动菜单
1. 关闭您的系统并将微软提供的CD 或DVD 放入CD 驱动器中。重新启动您的电脑。
2. 打开BIOS 设置并将其设置为从CD/DVD 驱动器启动。
3. 保存并退出BIOS 设置。
4. 放置Windows 8 启动DVD。
5. 按任意键启动系统。
6. 当Windows 安装程序显示时,单击下一步。
7. 在下一页上,单击修复您的计算机选项。
8. 接下来,单击疑难解答。
9. 单击 疑难解答菜单中的高级选项10. 现在单击命令提示符并 进口C:并按键盘上的Enter 键
11.写– BCDEDIT / SET {默认} BOOTMENUPOLICY传统
并按Enter。这将启用Legacy Advanced 启动菜单。
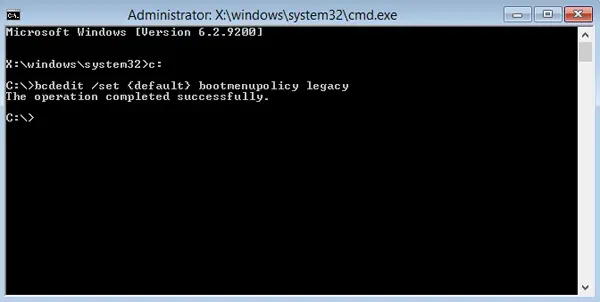
12.命令执行成功后,写EXIT关闭命令行。
13. 这将带您返回,现在您可以单击继续以重新启动系统。您已启用旧版高级启动菜单,现在您必须进入Windows 8 的安全模式以卸载导致PC 蓝屏的驱动程序。
因此,请按照以下步骤操作:
-
如何提示安全模式和卸载不兼容的驱动程序
1. 在重新启动计算机时按F8键进入高级启动选项。
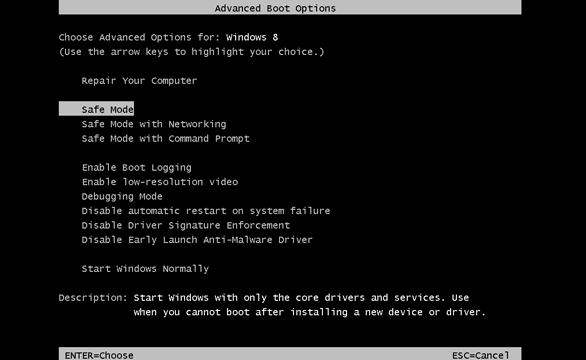
2. 借助向下箭头键选择安全模式并按 Enter 键。
3. 这将引导您以安全模式重新启动系统。
4. 当您的计算机以安全模式启动时,请转到控制面板。
5.从控制面板窗打开设备管理器。
6. 在鼠标右键的帮助下展开创建问题的设备。
7. 在这里您会找到一个卸载选项。8. 单击卸载以删除选定的驱动程序。
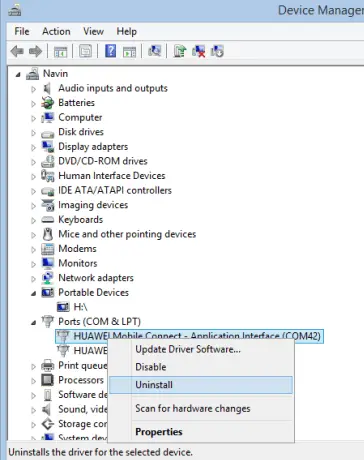
9. 最后,等待驱动程序的卸载过程并正常重启计算机。卸载造成问题的设备驱动程序后,您必须安装其兼容的最新版本。
新版本还会为您带来最新的一些新功能,请务必确认设备驱动程序与您的系统和硬件设备兼容。
提示提示:创建设备驱动程序问题的信息由Windows 8 自动存储,您可以在扩展名为.DMP 的小型转储文件中查看。要查看此消息,您可以下载蓝屏视图应用程序并安装。
我们很乐意为您提供有关修复Windows 8 中电源状态故障驱动程序和蓝屏死机指南的反馈。


![在Windows 10 上设置Cox 电子邮件[使用Windows Mail 应用程序] 在Windows 10 上设置Cox 电子邮件[使用Windows Mail 应用程序]](https://infoacetech.net/wp-content/uploads/2021/06/5796-photo-1570063578733-6a33b69d1439-150x150.jpg)
![修复Windows Media Player 问题[Windows 8 / 8.1 指南] 修复Windows Media Player 问题[Windows 8 / 8.1 指南]](https://infoacetech.net/wp-content/uploads/2021/10/7576-search-troubleshooting-on-Windows-8-150x150.jpg)
![修复Windows 更新错误0x800703ee [Windows 11/10] 修复Windows 更新错误0x800703ee [Windows 11/10]](https://infoacetech.net/wp-content/uploads/2021/10/7724-0x800703ee-e1635420429607-150x150.png)





![Windows版本怎么看[非常简单]](https://infoacetech.net/wp-content/uploads/2023/06/Windows%E7%89%88%E6%9C%AC%E6%80%8E%E9%BA%BC%E7%9C%8B-180x100.jpg)

