如今,我们在一台PC上发现了多个用户。这在公司企业甚至家用计算机中非常方便。考虑到这一点,从一个用户切换到另一个用户有时可能是一项艰巨的任务。
为此,微软拥有自己的快速用户切换功能,使我们能够在Windows 10中切换用户。
在本文中,我们将讨论有关 切换用户,快速用户选项以及如何启用它的所有内容。切换到下一个标题,继续阅读以查找如何在Windows 10中切换用户。
什么是快速用户切换选项?
在快速用户切换功能是存在在Windows 10,基本上将允许用户登录到一台PC,而其他用户的情况下保持运行-所有的应用程序和进程。这样,多个用户可以在一台计算机上工作而不会互相干扰。
如何在Windows 10上启用快速用户切换
有两种简单的方法可以在Windows中启用快速用户切换。让我们看看如何做到这一点:
方法1:使用组策略方法
- 按Windows键+ R
- 输入“ gpedit.msc”。 按Enter
- 现在,您将看到“本地组策略编辑器”窗口
- 现在,展开-本地计算机策略,计算机配置,登录,系统,管理模板。
- 单击并打开“ 隐藏入口点”以快速切换用户
- 如果您希望打开“快速用户切换”,请单击“禁用”。
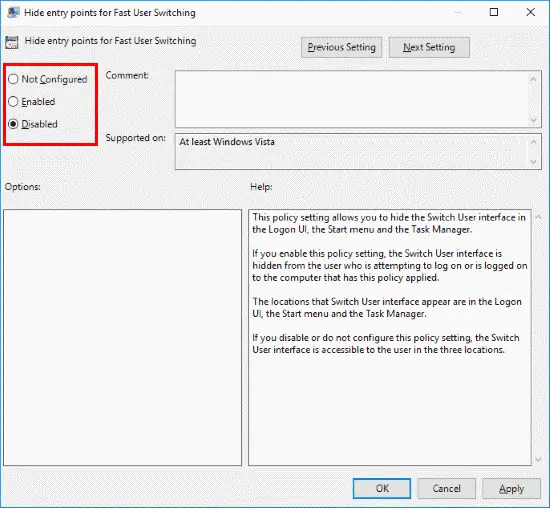
而已!在快速用户切换选项现在应该在您的Windows PC 10中启用。
方法2:编辑注册表值
我们不建议您使用此方法,因为您可能会有点不熟悉注册表。但是如果是这样,请确保您具有系统还原点,并且知道自己的状态。根据这种方法:
- 按Windows键+ R
- 键入注册表编辑器和命中进入
- 在注册表编辑器中,依次展开 HKEY_LOCAL_MACHINE, SOFTWARE, Microsoft, Windows, 当前版本,策略,系统
- 找到值 HideFastUserSwitching。 如果不存在,请通过右键单击“系统文件夹”,选择“ New DWORD 32-bit value”,然后键入 HideFastUserSwitching来创建一个 。
- 如果要启用快速用户切换,请确保 HideFastUserSwitching的 值为0。
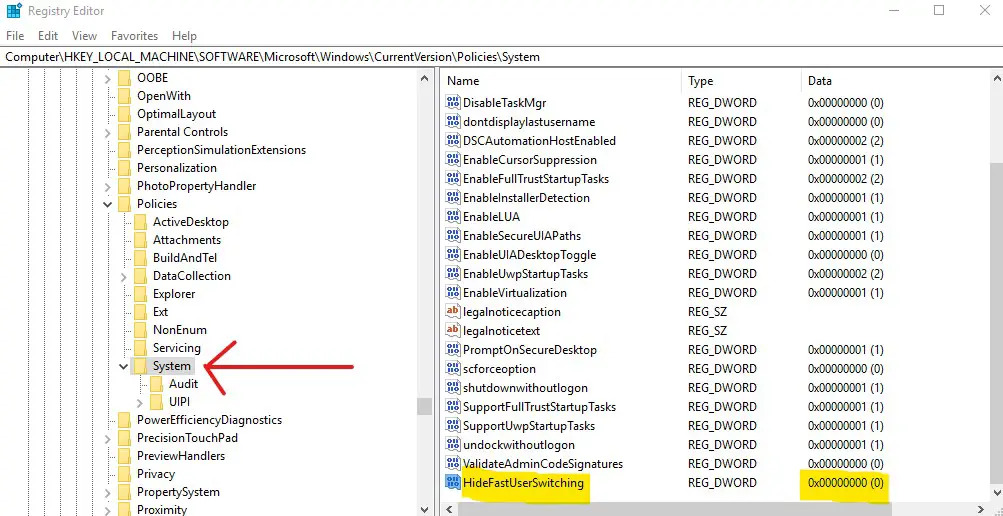
我们完成了!使用这两种方法,肯定会在Windows PC上启用快速用户切换。
或者,您也可以从此处下载“ .BAT”文件,然后以管理员身份运行该文件 并应用所需的注册表更改。
如何在Windows 10中切换用户
既然您已经了解了如何在Windows中轻松启用“快速切换用户”选项,那么让我们看一下如何在不同用户之间实际切换的方法,因为毕竟这是主要目的。在Windows中,我们小学可以使用三种方法来切换用户,我们将详细介绍所有这些方法。让我们开始!
方法一
- 按开始图标
- 单击当前登录的配置文件
- 选择退出
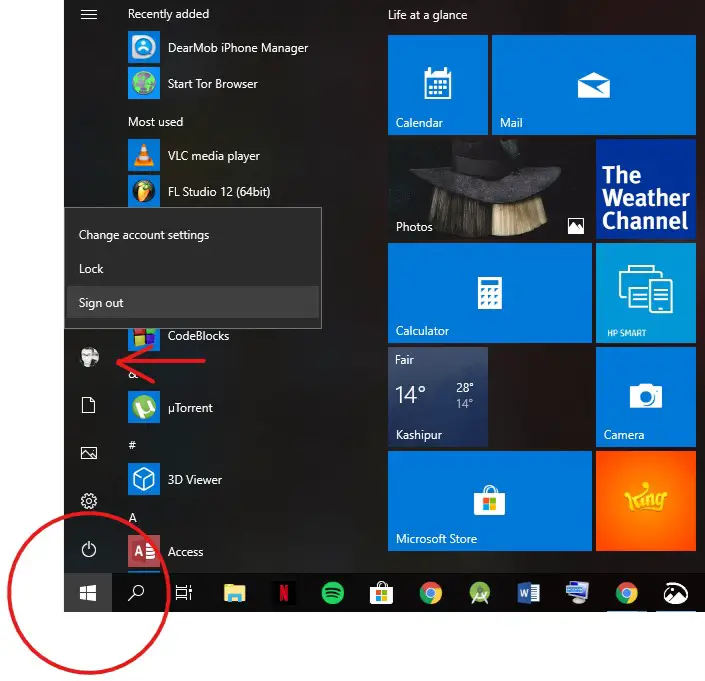
- 选择要登录的其他用户。
然后,您将很容易登录到另一个用户,并且可以随意使用它。这非常方便,这要归功于Windows 10中的“快速用户切换”选项。
方法一
- 对于这种方法,去到你的主屏幕/桌面
- 按Alt + F4键
- 在出现的对话框中,选择下拉菜单,然后单击“切换用户”。
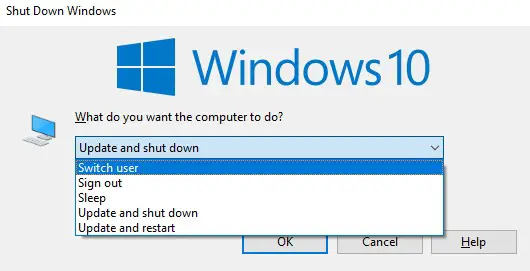
- 点击确定
现在,您将能够在Windows PC中轻松切换到其他用户。
方法一
- 在键盘上,按Ctrl + Alt + Del
- 在出现的菜单中,选择“切换用户”
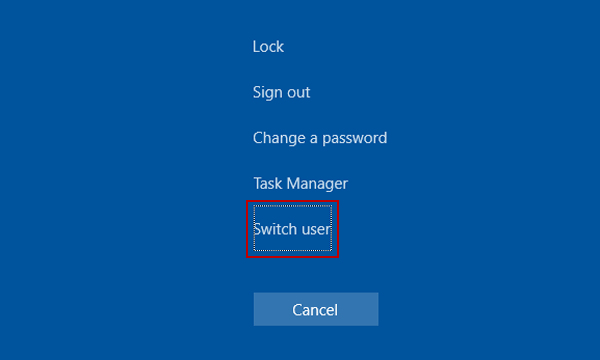
大功告成!现在将显示“切换用户”屏幕,您可以在其中方便地切换到所需的任何用户。
最终裁决
我们希望通过阅读本文,您可以了解快速用户切换选项以及如何轻松启用它。此外,我们还提供了可用于在Windows中切换用户的详细方法。如今,快速用户切换非常有用,因为在当今的世界中,多个用户可以使用同一台PC而不会篡改其他实例,从而提高了生产率。
如果您对上述方法或Windows中的“快速用户切换选项”有任何怀疑,可以这个词的意思是什么?给我们留言,我们将尽力为您提供相关答案。

![如何在Windows 10、8、7上启用GPEdit.msc [组策略编辑器] 如何在Windows 10、8、7上启用GPEdit.msc [组策略编辑器]](https://infoacetech.net/wp-content/uploads/2021/03/4481-IMG_20190221_193857-150x150.jpg)

![Windows版本怎么看[非常简单]](https://infoacetech.net/wp-content/uploads/2023/06/Windows%E7%89%88%E6%9C%AC%E6%80%8E%E9%BA%BC%E7%9C%8B-180x100.jpg)


