在Windows 10 上弹出的所有计算机错误中,用户遇到的最不方便的错误之一是内核电源41 错误代码。出现此错误代码时,您的计算机可能会在您每次尝试将其从睡眠模式唤醒时意外关闭、随机重新启动,甚至崩溃。
虽然这似乎只是一个小烦恼,但它绝对是您需要注意的错误,因为它表明您的Windows 系统存在严重的系统问题或不稳定。
什么是内核电源41 错误代码以及为什么它很关键?
内核电源41 错误代码是由Windows 10 在系统重新启动时产生的,而没有先干净地关闭。这意味着您的系统无法通过常规关机程序,而是有其他原因导致崩溃、断电或重新启动。这是一个严重错误代码,因为这意味着您的系统存在不稳定因素,导致您的计算机无法正常工作。
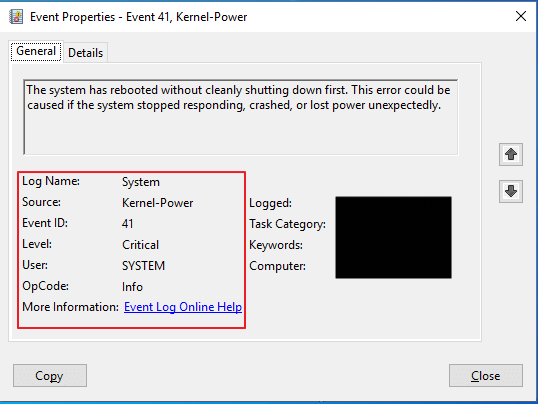
什么导致内核电源41 错误代码?
虽然可以在多种情况下触发此错误代码,但最常见的原因是电源不足或出现故障。可能导致此错误弹出的其他情况包括过时的驱动程序、随机存取存储器(RAM) 的硬件问题或系统过热。
9种修复内核电源41 错误代码的方法
在我们跳入内核电源41 错误代码的解决方案之前,有一种简单的方法可以检查以确保这确实是您遇到的错误。只需在计算机的搜索菜单中搜索“事件查看器”,然后单击弹出的“事件查看器应用程序”。在这里,您将能够看到您的计算机遇到的所有警告、错误和系统消息的日志。如果您确实在日志中发现内核电源41 错误代码,这里有9 种修复方法。
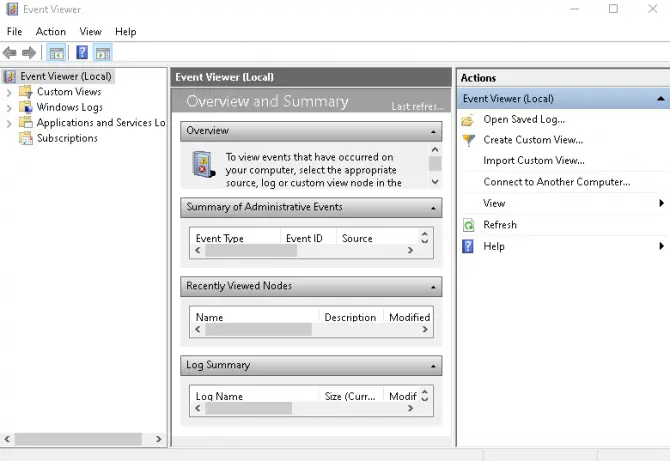
1.更新所有驱动程序。
您应该做的第一件事是检查以确保您的系统中没有任何过时的驱动程序在运行。有几种方法可以更新驱动程序。
- 运行Windows 更新检查。为此,请输入“Windows 更新”并在计算机的搜索菜单中选择“检查更新”。如果列出了任何过时的驱动程序,请更新它们。
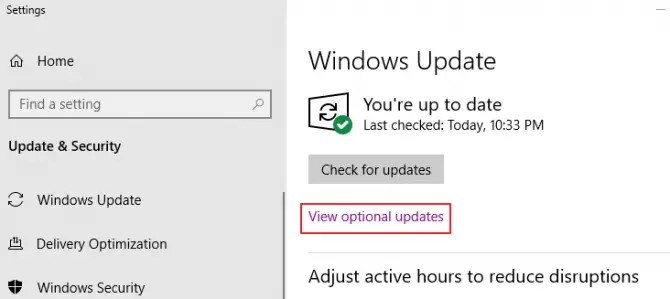
-
- 通过前往设备管理器并右键单击需要驱动程序运行的所有硬件并选择更新它们来手动更新驱动程序。
- 使用更新工具自动更新您的驱动程序。第三方更新工具的示例包括:英特尔驱动程序和支持助手或AMD 的图形和CPU 驱动程序软件。我们不建议下载任何不是直接来自Intel、AMD 或软件制造商的软件。在不支持音频驱动程序的情况下,最好前往主板制造商并从那里下载驱动程序或使用Windows 内置系统。
2.删除重复的音频驱动程序。
如果您安装了重复的音频驱动程序,可能会出现内核电源41 错误代码。
- 在键盘上按Windows键+ X。
- 从弹出菜单中选择设备管理器。
- 在列表中,找到“声音、视频和游戏控制器”选项。
- 点击向下箭头以展开部分列表。
- 寻找重复的音频驱动程序。
- 右键单击重复项,单击禁用。
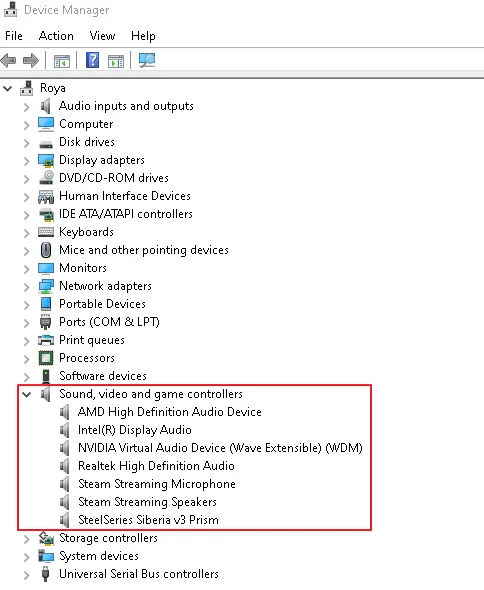
3. 卸载第三方防病毒软件。
某些防病毒软件程序可能会导致内核电源41 错误代码弹出。如果您有第三方防病毒软件,请暂时将其卸载并启用Windows Defender。看看问题是否解决。
- 在计算机的搜索菜单中键入“控制面板”。
- 在程序下,单击“卸载程序”。
- 在列表中找到您的防病毒软件并选择它。
- 点击顶部的卸载。
- 完成后重新启动计算机。
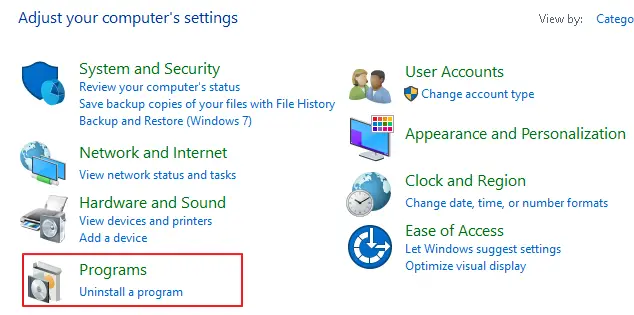
4. 更改电源设置。
某些内核电源41 错误代码可能是由电源计划中的“关闭硬盘”功能引起的。要禁用此功能,请执行以下操作。
- 在您计算机的搜索菜单中,输入“电源选项”并从最佳匹配结果中选择它。如果它不存在并且有“电源和睡眠”,请选择此选项,然后从屏幕右侧的相关下方选择“附加电源设置”。
- 现在单击启用的电源计划旁边的蓝色链接“更改计划设置”选项。
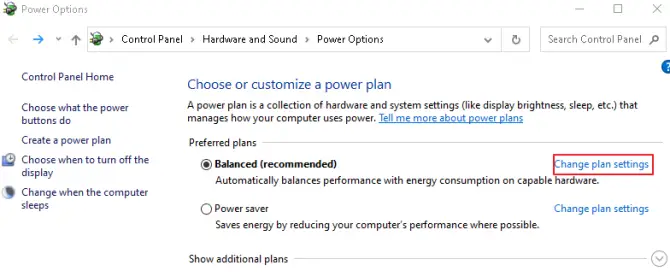
-
- 现在点击蓝色链接,“更改高级电源设置”。
- 在菜单中找到“硬盘”,然后在框中输入“ 0 ”将其关闭。确保点击应用!
- 现在在菜单中找到“ 睡觉 ”,然后输入“0”将其关闭。确保点击应用!
- 点击确定以保存您的更改并退出。
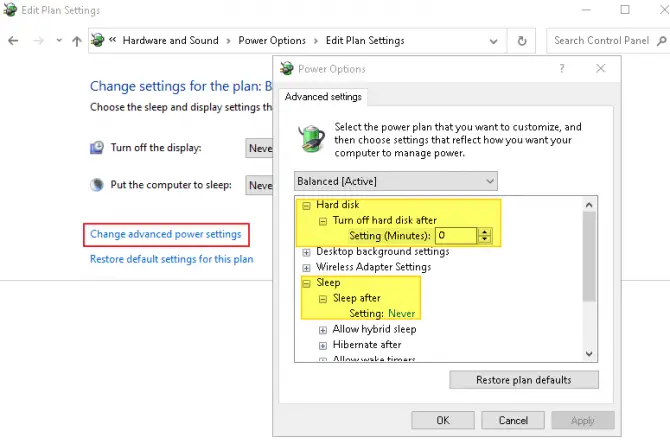
5. 关闭Windows 10 快速启动功能。
快速启动功能可让您的计算机更快启动,但这样做可能是内核电源41 错误代码的罪魁祸首。为什么?启用快速启动后,您的计算机实际上并没有完全关闭。
- 在计算机的搜索菜单中,输入“控制面板”,然后单击硬件和声音设置。从列表中选择电源选项。
- 在左侧菜单中,单击“选择电源按钮的功能”。
- 现在点击“更改设置不可用”并向下滚动并取消选中“打开快速启动”功能。
- 保存更改并退出。
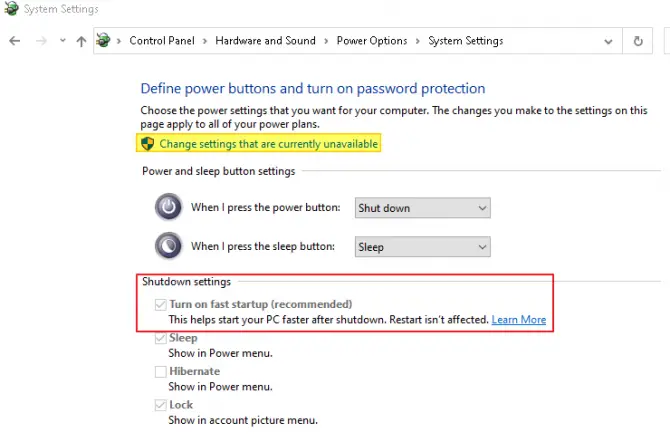
6. 检查有故障的硬件。
在某些情况下,可能会导致硬件出现故障。如果您有故障硬件并且不知道它,它可能会在您不知情的情况下导致内核电源41 错误代码。什么样的硬件问题会导致此错误?
- 如果您的任何硬件过热或超频,它可能会导致随机重启,因为主板试图保护自己。
- 如果您的RAM 上或就位时有灰尘,则插槽中的灰尘可能会导致RAM 无法正常读取。由于无法访问内存,这可能会导致重新启动。
- 如果专用显卡或主板的电源连接器错误、未对齐或磨损– 这可能会导致问题。
- 如果您的电源出现氧化、过热或因老化而出现故障,这可能会导致内核电源41 错误代码。
如果您发现上述任何问题,请务必立即修复。尝试重新安装RAM、重新连接电源线或更换任何过热或旧的硬件。如果计算机中的风扇被棉绒和灰尘堵塞,并且您没有压缩空气来清洁它们,您可能还想尝试更换计算机中的风扇。
7. 在高级系统设置中禁用自动重启。
如果您不认为您的硬件有任何问题,下一步就是禁用自动重启选项。此选项将使您的系统在遇到错误时自动重新启动。
- 在计算机的搜索栏中,输入“高级设置”并转到“查看高级系统设置”。
- 在新窗口弹出窗口的顶部,找到“高级”选项卡并单击它。
- 在第三部分,“启动和恢复”点击设置按钮。
- 在“系统故障”下取消选中自动重启选项并点击确定以保存更改。
-
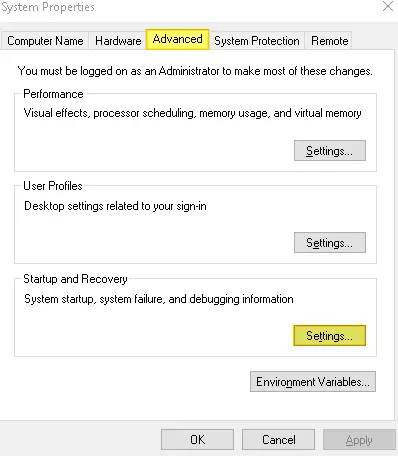
高级设置 -
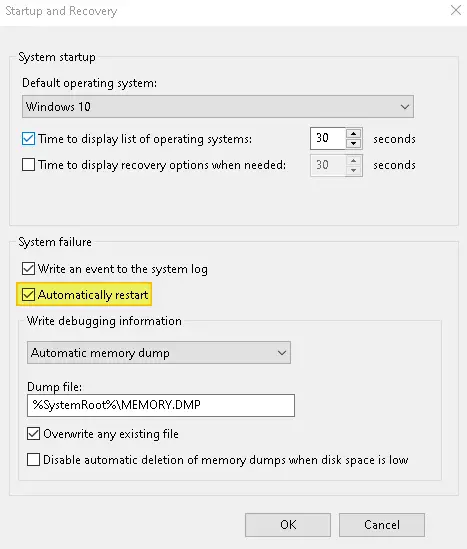
取消选中自动重启
请记住,如果您选择此方法,随机重启的次数将减少,这可能有助于解决内核电源41 错误代码,但计算机不会重启以尝试纠正出现的任何新错误。
8. 最近更新了您的系统?卸载。
虽然更新系统总是一个好主意,但有时新版本会出现错误。如果您在更新系统之前没有出现内核电源41 错误代码,您可以尝试卸载最新的更新以查看是否可以解决问题。
- 点击键盘上的Windows 键+ I打开设置。
- 单击窗口中的“更新和安全”选项。
- 点击蓝色链接,“查看更新历史”。
- 单击卸载更新链接。
- 仅卸载最新的更新,然后重新启动系统。
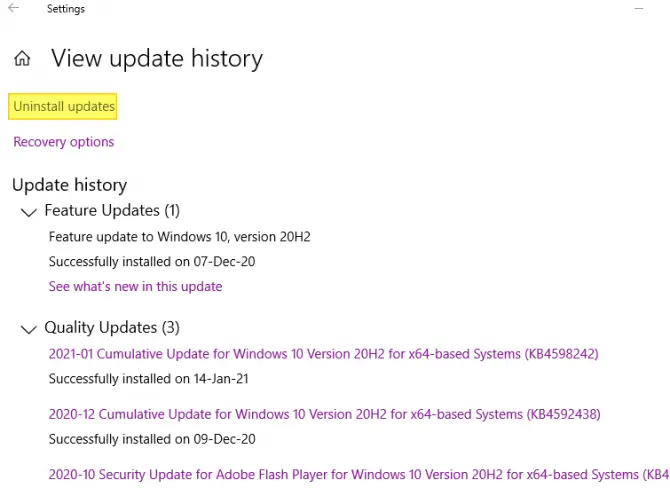
9. 更新您的BIOS。
仅当上述方法对您不起作用并且您对刷新基本输入/输出系统所需的技术知识感到满意时,才这样做。为了更新您的BIOS,您需要访问主板的说明手册,因为它将详细说明如何更新您的BIOS 而不会对系统造成永久性损坏。
如果您不知道如何更新您的BIOS 或不方便完成此步骤,您可以致电您的主板制造商支持热线,看看他们是否可以指导您完成这些步骤。

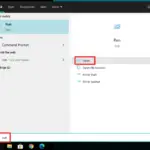








![Windows版本怎么看[非常简单]](https://infoacetech.net/wp-content/uploads/2023/06/Windows%E7%89%88%E6%9C%AC%E6%80%8E%E9%BA%BC%E7%9C%8B-180x100.jpg)

