如果您在做一些重要的事情或享受游戏时Logitech Wireless鼠标不能正常工作,则可能会令人沮丧。您可以在轻松享受自己的东西时不再担心,因为它可以轻松地解决它。
我们列出了可能的原因以及解决“ Logitech无线鼠标不起作用”问题的方法,以便您可以毫无问题地享受工作。
本文将帮助您解决几乎所有型号的问题,包括Logitech m325,m185,m310,m510等。
是什么导致Logitech无线鼠标不起作用问题?
无线设备基本上可以使用WiFi或蓝牙连接。罗技(Logitech)将其无线设备设计为可与WiFi连接配合使用,后者可借助Radio Frequency传输数据。因此,如果Logitech无线鼠标不起作用,则问题可能出在鼠标和Unifying Receiver之间的连接丢失。下面列出了丢失连接的原因:
- 电池电量低/电池电量耗尽。
- 统一Receiver失去与无线鼠标的连接。
- 在金属表面上使用Logitech无线鼠标。
- 如果射频(RF)来自更强大的频率(例如无线扬声器,手机,监视器等)的干扰。
解决Logitech Wireless Mouse不起作用问题的方法
出现此问题的原因是多种原因,包括Unified Receiver和无线鼠标之间的连接不良,电池电量耗尽,USB端口,鼠标驱动程序等。
因此,有必要找到问题的根本原因,以便您选择正确的方法来解决它。
有多种方法可以解决此问题,例如检查USB端口是否正常工作,更新鼠标驱动程序,修复硬件更改以及重置鼠标连接。您不必全部尝试。相应地使用这些方法,或者您可以从列表顶部尝试使用该方法,直到找到适合您的方法。
1.尝试在其他USB端口上连接
出现“ Logitech无线鼠标不工作”问题的根本原因是由于USB端口故障。这会导致统一接收器失去鼠标和计算机之间的连接。
因此,您可以尝试将USB接收器插入其他端口,并等待几秒钟,以便可以建立连接。如果它不起作用,请尝试从鼠标上拔下电池。几秒钟后重新插入以再次检查连接。
2.更新鼠标驱动程序
如果更改USB端口不能帮助您解决问题,则可以尝试此方法。
由于鼠标驱动程序的问题,错误可能持续存在。因此,您可以按照给定的步骤检查驱动程序的状态是否有故障或未更新。
步骤1:打开“运行命令”,然后输入devmgmt.msc。按Enter键以打开“设备管理器”。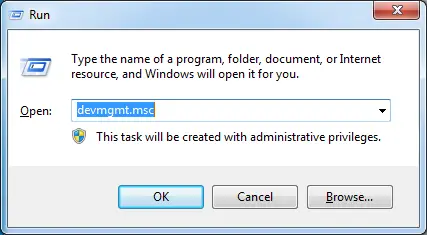
步骤2:在Device(设备)列表中,向下滚动并搜索Mice和其他指针设备。选择它以继续进行。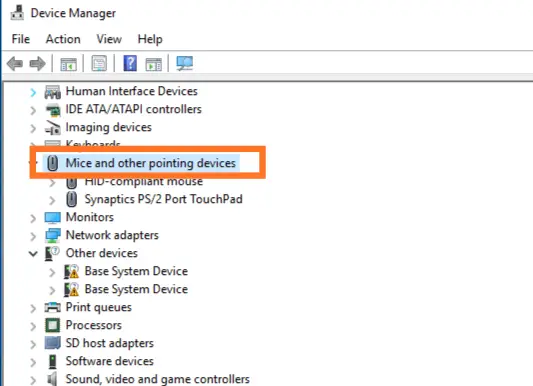
步骤3:将出现下拉列表,选择罗技无线鼠标。
步骤4:右键单击Logitech Unifying Mouse,然后选择更新驱动程序软件。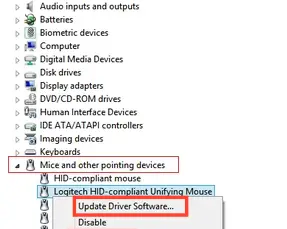
步骤5:更新驱动程序后,重新启动计算机并检查问题是否已解决。
您也可以使用驱动程序更新程序软件来解决此问题。
3.更换电池
罗技无线鼠标是依靠电池工作的,因为它是唯一可以帮助无线鼠标正常工作的电源。

维持鼠标和统一接收器之间的连接需要适度的电量。它比平均时间更快地耗尽电池电量。
因此,电量不足的电池可能看起来还活着,但不能与无线鼠标一起正常工作。因此,您需要用具有高潜力的新电池更换旧弱的电池。
4.使用适当的表面
鼠标下面的表面类型是需要考虑的最重要的方面之一。

如果您使用的是不支持鼠标的不支持表面之一,则可能会导致Logitech Wireless鼠标在Windows 10、8或7上无法正常工作。
许多表面不支持鼠标的工作。通常,它无法在木质,光滑和金属表面上正常工作。因此,在使用之前,需要将鼠标放在纸或鼠标垫上。
5.重置鼠标
Logitech无线鼠标具有内部电源和从计算机连接它的USB。因此,USB在统一软件的帮助下连接无线鼠标,并且您的计算机必须使用它。如果尚未安装该软件,则重置将无法解决Logitech Wireless Mouse不能正常工作的问题。
在软件正常运行时,重要的是在鼠标和USB之间建立专用连接以解决问题。在检查了这些方面之后,请按照以下步骤解决临时问题。
步骤1:检查鼠标底部,然后打开鼠标的电源按钮。
步骤2:现在,搜索重置按钮。通常,它在电源按钮下方。
步骤3:找到重置按钮后,请按住至少5秒钟以重置鼠标。
步骤4:使用鼠标检查问题是否已解决。
结论
我们使用解决Logitech Wireless鼠标不起作用的原因和方法来编译本文。
这可能非常令人沮丧,但您不必担心。按照方法中给出的说明进行操作,您的无线鼠标将开始正常工作。


![Windows版本怎么看[非常简单]](https://infoacetech.net/wp-content/uploads/2023/06/Windows%E7%89%88%E6%9C%AC%E6%80%8E%E9%BA%BC%E7%9C%8B-180x100.jpg)

