Windows资源管理器也被称为Explorer.exe,是Windows操作系统(Window OS)的核心部分。它位于C:\ Windows目录中,并使用图形用户界面处理文件夹和文件的互连。
只要无法正常执行,Window OS就会弹出“系统调用失败”通知。
本文都是关于系统调用失败错误的。找出此explorer.exe错误背后的原因,以及修复Windows 10、8和7上的系统调用失败错误的4种方法。
系统调用失败错误的原因
一言以蔽之,原因很多。但是,检测explorer.exe的原因将始终解释弹出原因。当explorer.exe无法正确执行时,PC程序将无响应,所有存储的文件可能会消失并在一段时间后重新出现。
在大多数情况下,此问题是由于长时间使用explorer.exe导致的。很多时候,当您将PC置于睡眠模式或休眠几天,并且系统长时间没有关闭时,会导致explorer.exe过热并导致损坏。在这种情况下,重新启动PC应该可以解决该问题。但这并不能否认问题可能更加严重的事实。
在安装Windows 10 April 2018 Update之后立即弹出的情况下,专家建议为Windows 10安装修补程序更新。如果这不能解决问题,则可能需要重新安装旧版本的Windows。
但是,Windows 10的安装并不总是导致Explorer.exe故障的原因-有时,这可能是某些第三方软件或病毒以及系统文件故障引起的。
还修复:如何修复Windows 10更新不起作用错误
如何修复系统调用失败错误
知道“系统调用失败” Windows 10错误的原因很多,下面讨论一些解决方案,请继续阅读
方法1:重新启动Explorer.exe进程
当PC开启数周后,尤其是在您仅睡眠或休眠而不是关机的情况下,explorer.exe进程可能会“过热”,并且无法像以前一样正常执行。快速重启应该可以修复它。
如果此方法失败,请按照下面提到的步骤重新启动explorer.exe进程:
- 按Ctrl + Alt + Del打开任务管理器
- 打开详细信息选项卡,然后找到Explorer.exe
- 右键单击它,然后选择结束任务
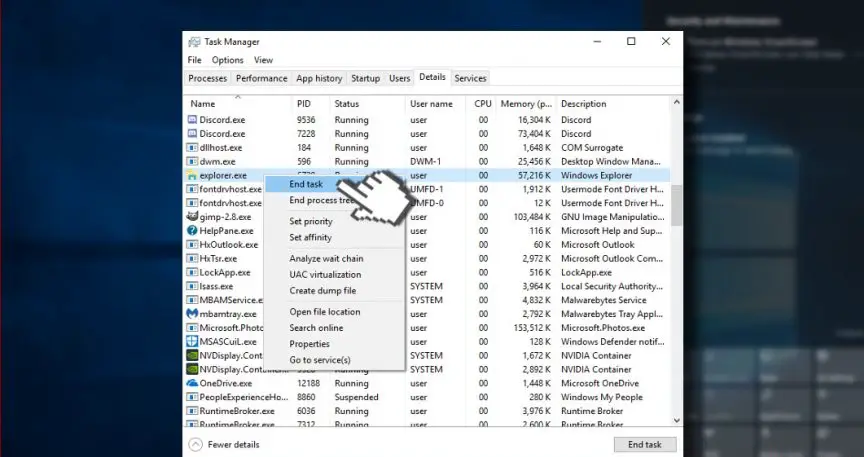
- 如果您同意,请在消息“警告:终止进程可能导致不良结果”上单击“是”。
- 键入explorer.exe,仅此而已。
方法2:运行系统文件检查器
- 右键单击Windows键,然后选择“命令提示符(Admin)”。
- 或者,您可以打开搜索并键入命令提示符。
- 右键单击该选项,然后选择“以管理员身份运行”。
- 现在,复制并粘贴sfc / scannow命令。
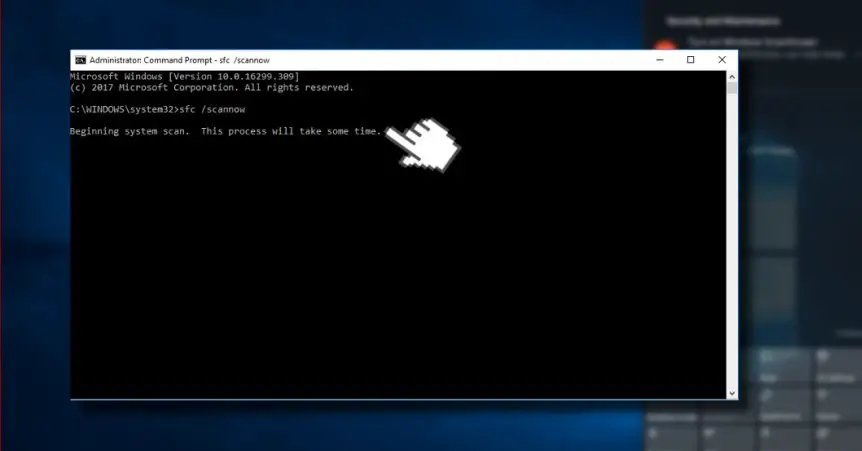
- 按Enter执行。
扫描可能需要一段时间,请耐心等待。这将以更少的压力自动修复所有错误。扫描后关闭命令提示符,然后检查系统文件检查器是否有助于修复“系统调用失败”错误。
方法3:重新注册Windows 10应用
解决资源管理器系统调用失败错误的另一种方法是重新注册Windows 10 Apps!
这样做的方法如下;
- 点击Windows键,然后键入PowerShell。
- 右键单击PowerShell选项,然后单击以管理员身份运行。
- 将以下命令粘贴到PowerShell窗口中:
reg删除“ HKCU \ Software \ Microsoft \ Windows NT \ CurrentVersion \ TileDataModel \ Migration \ TileStore” / va / f
get-appxpackage -packageType捆绑包|%{add-appxpackage -register -disabledevelopmentmode($ _。installlocation +“ \ appxmetadata \ appxbundlemanifest.xml”)}
$ bundlefamilies =(get-appxpackage -packagetype捆绑包).packagefamilyname
get-appxpackage -packagetype main |?{-非($ bundlefamilies-包含$ _。packagefamilyname)} |%{add-appxpackage -register -disabledevelopmentmode($ _。installlocation +“ \ appxmanifest.xml”)}}
- 关闭PowerShell,然后检查丢失的应用程序是否已成功固定到“开始”菜单。
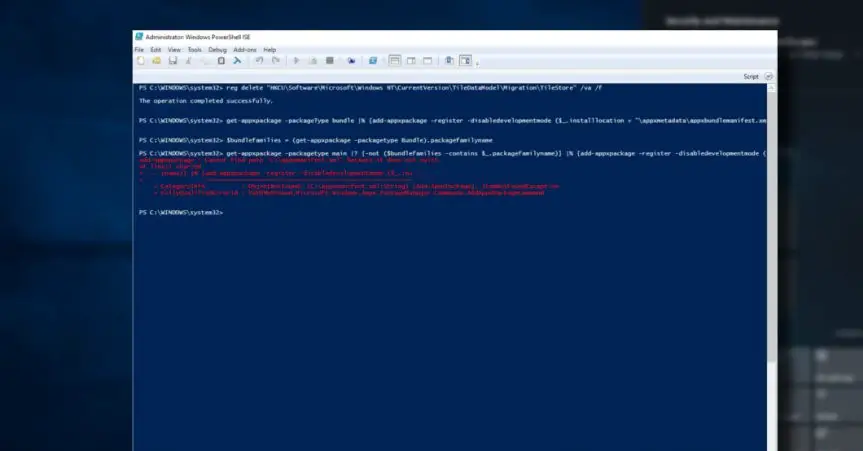
方法4:尝试干净启动
不得已修复Explorer.exe系统调用失败的错误!
- 单击 Windows键 + R,然后键入 msconfig。
- 单击 系统配置, 然后打开 服务 选项卡。
- 马克 隐藏所有Microsoft服务 框,然后选择 全部禁用。
- 打开 启动 选项卡,然后单击 打开任务管理器。
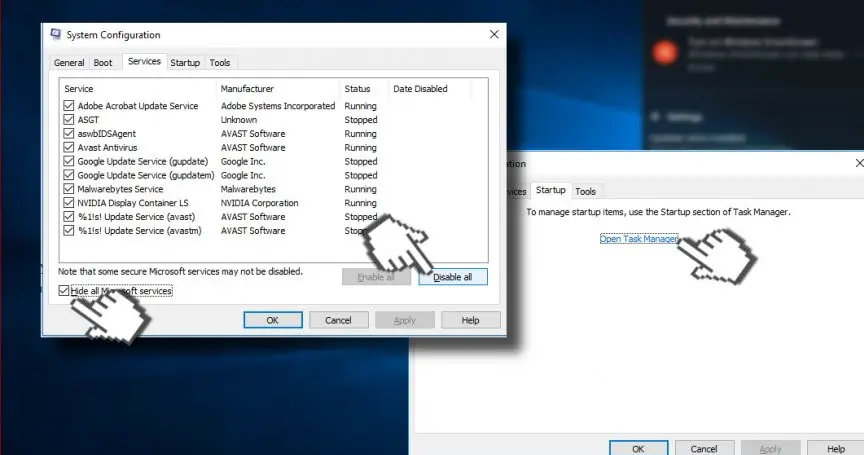
- 单击每个 启动项, 然后单击 禁止
- 关闭 任务管理器,然后在“系统配置”窗口上 单击“确定 =
- 尝试重新启动设备,然后等待一段时间。
如果问题解决了,强烈建议您使用在线计算机维修软件Kape Technologies的Reimage扫描系统。该软件提供的服务将扫描您的操作系统,以检查是否存在恶意软件,特洛伊木马,不兼容的程序,威胁,病毒和其他受感染的文件,损坏的系统文件以及其他可能导致explorer.exe崩溃的组件。
最后的话
我们团队一直在尽力提供协助和指导用户以最佳的解决方案来解决他们的错误和PC问题。如果您不想与本文上面所述的这些手动修复方法打交道,请利用自动软件解决此类问题。


![Windows版本怎么看[非常简单]](https://infoacetech.net/wp-content/uploads/2023/06/Windows%E7%89%88%E6%9C%AC%E6%80%8E%E9%BA%BC%E7%9C%8B-180x100.jpg)

