如果您是经常使用互联网的用户,则可能会 在Google Chrome浏览器中多次遇到此DNS_PROBE_FINISHED_NO_INTERNET错误。假设您是来这里学习如何解决DNS探针完成的,并且没有Internet错误,我将以简要的方式向您详细说明。
像其他任何错误一样,此错误也需要修复,因为它会阻碍我们的浏览。从今以后,我将为您提供信息以及由专家编译的方法列表,以帮助您单击几下即可解决此问题。
什么是DNS探针未完成互联网错误?
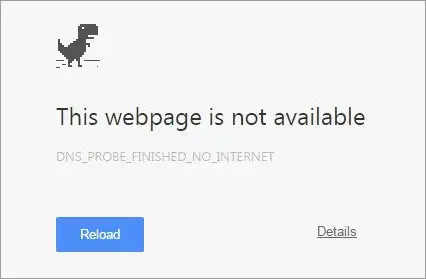
DNS基本上是指“域名服务器”,可从主机加载网页。(主机是将网页存储在云中的主机)。如果您使用慢速的互联网连接或由于其他一些原因,您的浏览器可能会遇到DNS错误,并且可能无法连接到主机。DNS探针已完成通常,不会发生Internet错误,因为在您尝试访问网页时DNS缓存加载失败。
许多用户都面临这个问题,有时甚至会令人沮丧。但是,它们没有适用的有用方法,而不仅仅是尝试设置Internet设置,但这甚至无助于始终解决DNS_PROBE_FINISHED_NO_INTERNET。通常,人们只是一次又一次地重新启动PC,以清除DNS错误。因此,用户会感到无助,但您不必担心。你来对地方了
如何修复Dns_Probe_Finished_No_Internet错误
DNS问题的发生可能有某些不同的原因。但是,我将告诉您针对不同类型的Internet DNS错误的最佳方法,然后您可以通过执行一些简单的步骤来解决此问题。根据系统原因,任何一种方法都可以为您工作。因此,您可以尝试任何一个或一一尝试。
另外,使用这些方法,您还可以修复 Android,Ubuntu和Mac上的DNS_PROBE_FINISHED_NO_INTERNET错误。这些解决方案适用于任何系统和设备。
这是方法列表。
1.清除Google Chrome的DNS缓存
清除Google Chrome浏览器的DNS缓存可能是解决DNS探测错误问题的最佳方法。正确执行以下步骤:
步骤1。只需访问此网址chrome:// net-internals /#dns。
步骤2.单击“ 主机解析器缓存”旁边的“清除主机缓存”按钮。
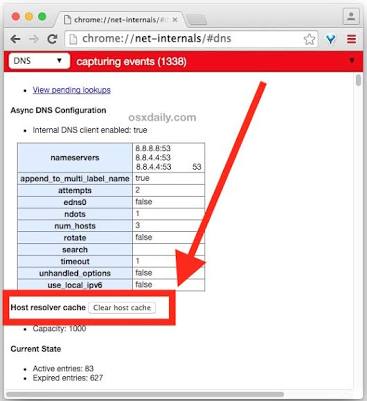
第3步。现在您将注意到网站正常运行。
这是解决DNS服务器问题的最简单,最有用的方法之一。这可能对您有用,如果没有,请进一步滚动并尝试下一个。
2.清除缓存历史记录或重新安装浏览
人们通常不会从浏览器中清除缓存,因此,一些错误错误开始出现在浏览器中,并使互联网冲浪速度变慢。有时,这成为浏览器出现DNS错误的原因。
注意:在清除缓存或重新安装浏览器之前,请确保安全保存有用的历史记录,电子邮件等,否则在再次安装浏览器后,无法恢复信息。
在这里,我向您介绍了清除特定浏览器的缓存和历史记录的步骤,如果您希望卸载该浏览器,则可以使用任何浏览器或软件轻松进行此操作,因为这两个过程均会产生相同的结果。
如果能够再次安装浏览器的版本,则应立即将其卸载,如果无法下载和安装它,则只需按照以下步骤清除缓存和历史记录即可。
对于铬浏览器:
步骤1:首先,打开铬
步骤2:然后,转到顶部的菜单,然后转到更多工具。
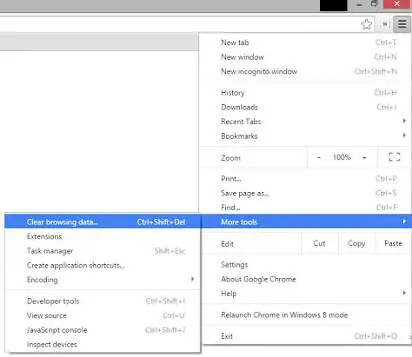
步骤3:现在,点击 清除浏览数据。它为您提供了选择清除数据的选项,我建议您标记并选择所有选项,因为我们这样做是为了消除错误。
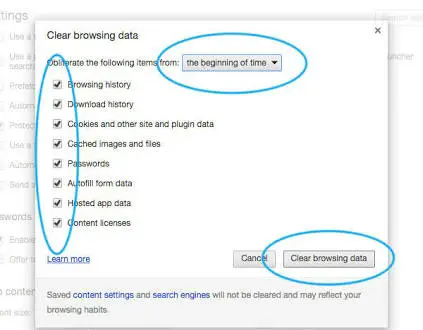
做完了 这可能有助于您摆脱错误。如果错误仍然存在,请尝试下一种方法。
3.更改协议DNS设置
解决Windows 10、8或7中Dns_Probe_Finished_No_Internet错误的另一种方法是更改DNS设置。
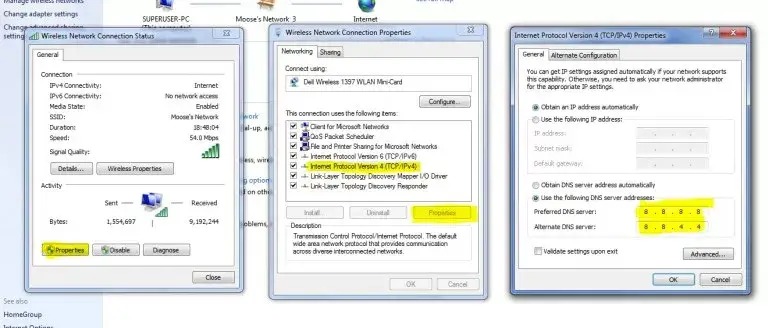
这是需要遵循的步骤:
步骤1. 转到“网络”属性,然后单击“无线属性”
步骤2.查找称为 Internet协议版本4(TCP / IPv4)的选项。
步骤3.单击该选项,然后进一步单击“ 属性” 按钮。
步骤4.现在输入以下DNS服务器; 首选DNS服务器为8.8.8.8 , 备用DNS服务器为8.8.4.4 (Google的公共DNS)(将IP设置为自动)。
步骤5.现在重新启动浏览器并检查网站。
这将在大多数情况下解决问题。希望它也对您有用,但是如果不起作用,请进一步滚动。
4.清除过期的DNS
如果DNS缓存过时,也可能发生此错误。您必须手动将其删除,然后才能解决问题。要执行先前说明的过程:
步骤1:首先,同时按 WIN + R键。
步骤2:键入“ CMD”在搜索框。
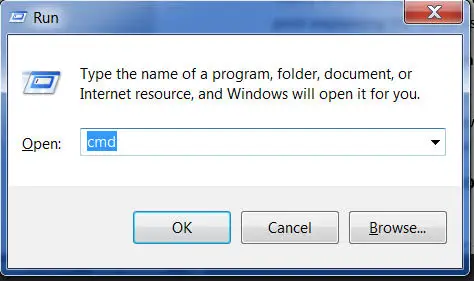
步骤3:键入 IPCONFIG / FLUSHDNS,然后按 Enter键。
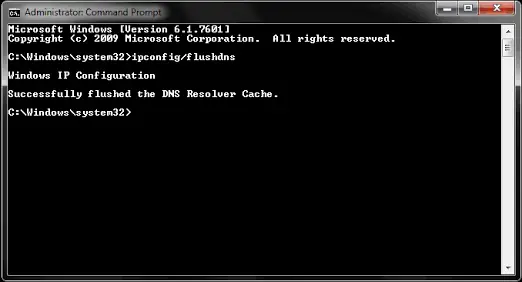
步骤4:重新启动计算机,然后检查Chrome是否解决了问题。
而已。它可能已经从屏幕上清除了DNS错误。如果错误仍然存在,请尝试下一种方法。
5.使用命令提示符
更新驱动程序以解决DNS错误[使用命令提示符]。这是Windows中最简单有效的DNS_PROBE_FINISHED_NO_INTERNET错误修复程序。
如果上述所有解决方案都不适合您,则您可能也应该尝试此解决方案,它可以作为解毒剂并帮助您解决计算机的DNS错误,您只需按照以下步骤更新驱动程序提到的步骤。
步骤1: 打开RUN(Windows徽标+ R), 然后在她键入“ cmd”,然后依次键入以下书面命令。
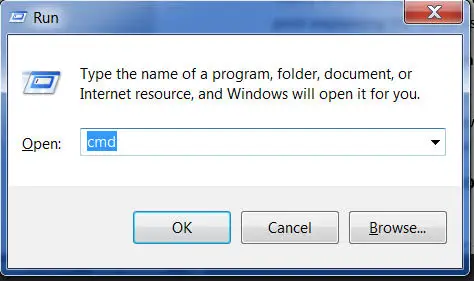
首先,ipconfig /发布
然后,ipconfig / all
然后是ipconfig/flushdns
最终,ipconfig /续订
netshintip设置dns
netshwinsock重置
步骤2:重新启动计算机,然后检查错误是否消失。
做完了 这一定已经解决了您的问题。如果仍然无法解决,请进一步向下滚动。
6.禁用DNS预测服务
禁用Prediction Services可能像魅力一样可以解决DNS_PROBE_FINISHED_NO_INTERNET错误。只需按照这些简单的步骤。
第二步:转到设置的 Chrome的浏览器。
步骤2:向下滚动,然后点击显示 高级设置。
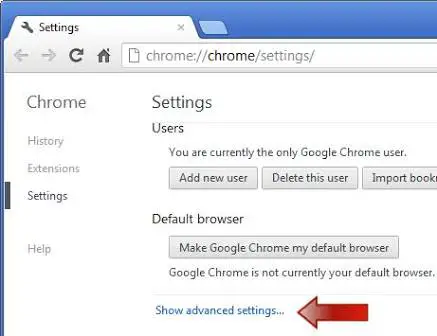
步骤3:您将在此处观察“使用预测服务更快地加载页面”选项。
步骤4:只需取消选中该框,然后重新启动浏览器即可。
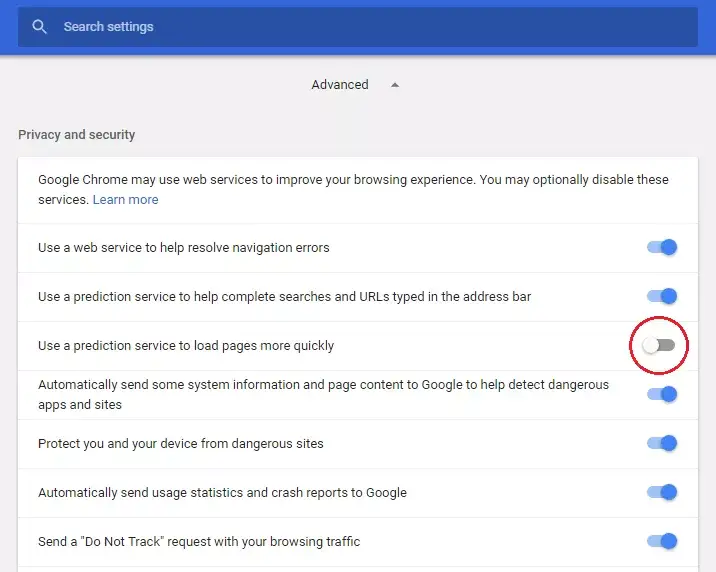
就这样。您已成功完成该过程。它必须已解决DNS探测问题。如果仍然在屏幕上看到错误,则向左滚动更多。向下滚动。
7.其他解决DNS探针问题的方法完成,没有Internet错误
如果上述方法都不适合您,请尝试以下说明的方法:
第1步。卸载防病毒软件
许多人建议,在卸载其防病毒程序(主要是McAfee)后,问题就消失了。
第2步。禁用防火墙
禁用防火墙也可以解决该问题,因为Chrome尝试连接时某些软件可能会干扰。这也可能是您的解决方案。禁用防火墙,然后检查错误是否仍然存在。
第三步 尝试以安全模式连接
将计算机启动到安全模式,然后尝试加载Chrome。这将帮助您确定是否有任何第三方软件引起了麻烦,因为安全模式仅由内置的有用文件组成。为此,请重新启动计算机,并按住F8键。现在,从可用选项列表中选择“网络安全心情”。
结论
恭喜你 您现在必须已解决“ DNS_PROBE _NO_INTERNET”错误。这些是经过尝试和最佳的工作方法。您可以信任地应用上述任何方法,以解决问题。
希望您得到了想要的东西,并且摆脱了烦人的错误。如果仍然存在任何问题或有任何疑问,请在“注释”部分中进行注释。


![Windows版本怎么看[非常简单]](https://infoacetech.net/wp-content/uploads/2023/06/Windows%E7%89%88%E6%9C%AC%E6%80%8E%E9%BA%BC%E7%9C%8B-180x100.jpg)

