在Windows 10 或11 上安装功能或累积更新时是否收到错误0x800703ee?别担心,你并不孤单;我们在这里提供可用的解决方案来解决这个烦人的Windows 更新问题。通常,问题显示为消息“安装失败:Windows 无法安装以下更新,错误为0x800703EE”
0x800703ee Windows 更新错误可能是由于Windows 更新组件损坏、安全应用程序中断、错误补丁或第3 方程序造成的。
在本文中,我们将讨论您可以尝试解决问题的每种原因的方法。如果它们有效,您可以节省金钱,否则您必须支付给专业人士!
以下是如何修复Windows 11/10 中的0x800703ee Windows 更新错误–
1]基本修复
一些用户报告说,有时,像重新启动Windows 10 或11 这样简单的步骤就可以修复错误。事情不必总是很复杂。按照说明——
- 单击开始,出现菜单时选择电源图标。
- 选择重启选项。
您可以在此处查看完整步骤– 如何重新启动Windows 10 PC – 快速提示
另一个可能有助于解决0x800703ee Windows 更新错误的非常基本的事情是检查并确保强大的网络连接。许多用户发现切换到有线互联网可以减少甚至解决问题。
2]使用Windows疑难解答修复0x800703ee
Windows 更新错误实际上是作为数千种变体发生的。显然,普通用户不可能理解每一个并尝试各种修复,所以微软引入了疑难解答。因此,您可以选择使用该工具修复0x800703ee。要使用它,请按照以下步骤操作–
对于Windows 10
- 按– 的Windows + I。
- 选择更新和安全。
- 当新页面打开时,单击左侧窗格中的疑难解答。
- 向右移动并单击–其他疑难解答。
- 从下一页,选择Windows 更新。
- 展开后,单击运行疑难解答。
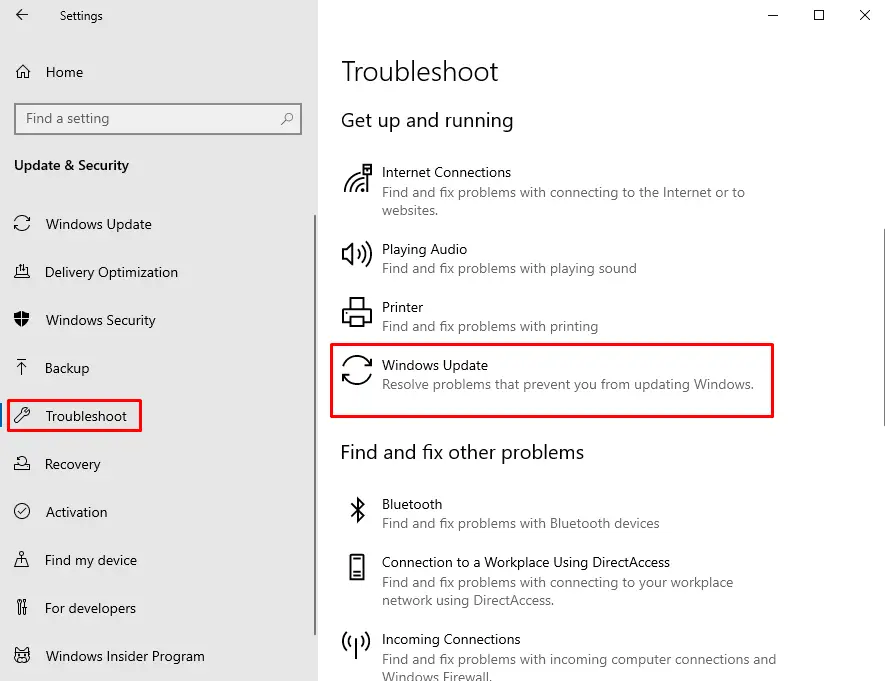
对于Windows 11
- 按– WIN +我热键打开设置。
- 移动到出现窗口的右侧。
- 向下滚动一点并选择–疑难解答。
- 从下一页,单击–其他疑难解答。
- 点击 运行设置与Windows 更新。
3]手动安装补丁和更新
在安装功能或累积更新期间遇到错误0x800703ee 时,最好尝试手动获取它。这意味着您需要访问Microsoft 的站点,在那里他们列出了所有最新的补丁并安装它们。您可以通过搜索或按照以下步骤简单地做到这一点:
- 打开Windows 设置。
- 转到更新和安全
- 当您在Windows 更新小节中时,点击“查看更新历史记录”链接。
- 其各自的页面将打开。如果出现这种情况,请检查证明更新失败并记下KB 编号。
注意– 如果您使用的是Windows 11,则出于相同目的,请转到设置=> Windows 更新(左列)=> 更新历史记录(右列)。
- 现在,转到Microsoft 的更新站点。然后,搜索您记下的知识库。
- 当它出现时,安装相同的,看看你是否能够在不出现错误0x800703ee 的情况下做到这一点。
4]检查任何损坏的系统组件并修复它们
Windows 11 或10 中任何损坏或丢失的系统文件都可能导致各种错误,例如0x800703ee。因此,当您开始收到任何失败消息时,我们建议您扫描此类问题。您可以简单地使用具有检查和修复文件故障功能的系统文件检查器工具。以下是您如何使用它–
- 在任务栏上的搜索框中,输入CMD。
- 显示结果后,单击弹出窗口右侧的“以管理员身份运行”。
- 在屏幕上出现UAC 对话框提示后,选择是。
- 当屏幕上出现黑色控制台窗口时,键入以下命令并按Enter –
SFC /scannow。 - 该过程可能需要一些时间,因此请耐心等待并让扫描完成。完成后,重新启动设备并尝试再次安装更新。
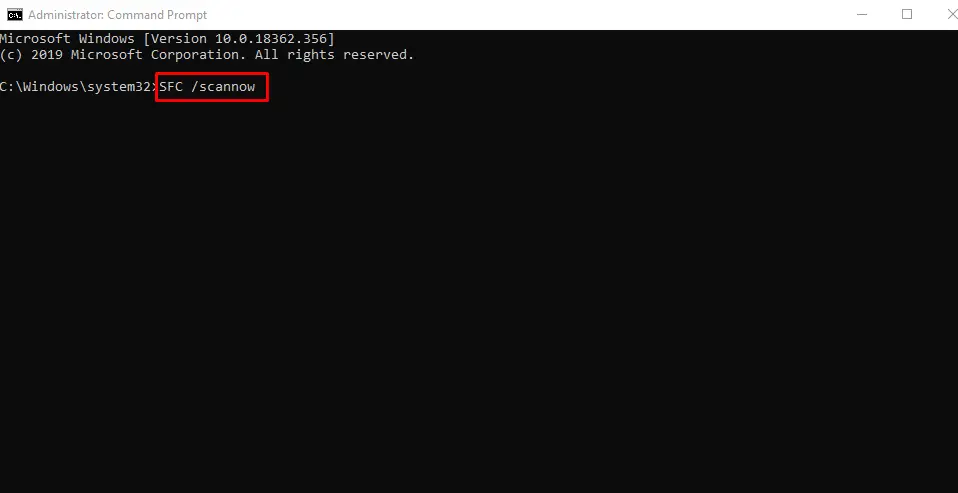
5]运行DISM工具解决0x800703ee
使用DISM 工具,您可以管理可能导致错误0x800703ee 的损坏图像文件。这是你需要做的——
- 以管理员身份打开命令提示符。
- 键入以下内容并按Enter 以启动该过程。
DISM.exe /Online /Cleanup-Image /Restorehealth
- 进程结束后,输入“Exit”并按回车键关闭cmd。
- 重新启动您的设备并验证您现在是否能够获取更新。
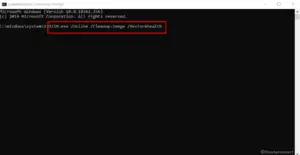
6]干净启动修复0x800703ee Windows更新错误
干净启动是关闭任何应用程序或进程的有效方法,由于中断,您会收到错误消息。实际上,您甚至可以通过这种方法缩小问题的潜在原因。逻辑很简单:如果干净启动后错误仍然存在,则问题的根源可能是Microsoft 的一些核心服务。否则,某些其他应用程序或程序会中断它。以下是您可以进行干净启动的方法–
- 在任务栏搜索中,键入MSConfig中。当结果出现时,右键单击系统配置并以管理员身份打开它。
- 常规选项卡将默认打开,您需要选择“服务”。
- 在向导的左下方,勾选“隐藏所有微软服务=对应的框
- 最后,单击禁用所有。
- 现在,转到“启动”选项卡。单击“打开任务管理器”按钮。
- 此后,右键单击每个项目并在新窗口中选择禁止。
- 关闭任务管理器。在系统配置上单击确定并重新启动以查看问题是否仍然存在
7]禁用第三方安全软件
通常,当用户使用Windows Defender 以外的安全软件时,他们可能偶尔会将某些补丁列为有问题。它可能会导致Windows 更新0x800703ee。因此,暂时禁用它并尝试获取补丁。禁用–
- 您的任务栏或系统托盘中会有一个防病毒或安全程序的快捷方式。右键单击它并选择禁用或关闭可用的。
8]重置Windows更新组件
此方法主要涉及重命名Windows 的主要更新组件SoftwareDistribution 和Catroot2。如果0x800703ee 问题是由这些关键文件夹中的某些差异或损坏引起的,则该操作可以修复该问题。这是你需要做的——
- 如前所述启动提升的命令提示符。
- 首先,您需要暂时停止服务以重命名文件夹。为此,以下是命令。依次键入或粘贴它们,然后按Enter。
net stop wuauserv
net stop cryptSvc
net stop bits
net stop msiserver
- 现在依次传递以下条目以重命名文件夹:
ren C:WindowsSoftwareDistribution SoftwareDistribution.old
ren C:WindowsSystem32catroot2 Catroot2.old
- 完成后,您需要重新启动您停止的服务–
net start wuauserv
net start cryptSvc
net start bits
net start msiserver
终止命令提示符,重新启动您的设备,然后检查是否正在安装更新。
9]删除上次更新和最近安装的程序
如果有任何理由相信最近的更新或所做的某些更改可能导致错误,您可以撤消它们。如果您无法确定修改并且其他修复都不起作用,您可以尝试系统还原。
- 键入应用程序WIZ.CPL在Windows搜索,然后按Enter键。
- 将显示控制面板程序和功能。
- 选择您认为可能导致0x800703ee 的最近安装的程序。单击顶部功能区上的卸载并在出现提示时确认。
- 然后,从左侧单击查看已安装的更新“。
- 向下滚动以到达微软Windows部分。
- 在这里,选择您获得的最后一个补丁。
- 最后,像以前一样卸载它们。检查您是否能够获得最新的更新。
10]最后,使用系统还原
系统还原是在Windows 10 或11 中修复0x800703ee Windows 更新错误的最后一种方法,因为这会将计算机检索到没有问题的前一点。所有导致问题的程序都将被自动删除,您可以很容易地下载更新。
- 在搜索框中,键入rstrui.exe,然后按Enter。
- 从出现的向导中选择下一步。
- 在日期和时间列中选择最新的选项,然后单击“下一步”。
- 要确认还原点,请选择“完成”。
- 耐心等待一段时间,因为系统恢复需要半个小时以上。
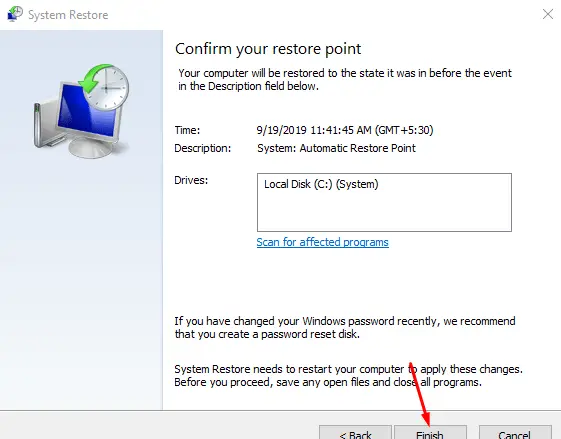


![在Windows 10 上设置Cox 电子邮件[使用Windows Mail 应用程序] 在Windows 10 上设置Cox 电子邮件[使用Windows Mail 应用程序]](https://infoacetech.net/wp-content/uploads/2021/06/5796-photo-1570063578733-6a33b69d1439-150x150.jpg)
![修复Windows Media Player 问题[Windows 8 / 8.1 指南] 修复Windows Media Player 问题[Windows 8 / 8.1 指南]](https://infoacetech.net/wp-content/uploads/2021/10/7576-search-troubleshooting-on-Windows-8-150x150.jpg)




![在Windows 中启动命令提示符[7 种方法] 在Windows 中启动命令提示符[7 种方法]](https://infoacetech.net/wp-content/uploads/2021/09/%E5%95%9F%E5%8B%95%E5%91%BD%E4%BB%A4%E6%8F%90%E7%A4%BA%E7%AC%A6-150x150.png)

![Windows版本怎么看[非常简单]](https://infoacetech.net/wp-content/uploads/2023/06/Windows%E7%89%88%E6%9C%AC%E6%80%8E%E9%BA%BC%E7%9C%8B-180x100.jpg)


