许多用户都在抱怨Windows 10, 8.1 系统中与memory.dump 相关的错误消息。对于初学者用户来说,在Windows 10 8.1 版本中找出这个问题背后的主要原因是非常困难的。
在此页面上,我们将讨论如何修复Windows 10, 8.1 上的memory.dump 错误。
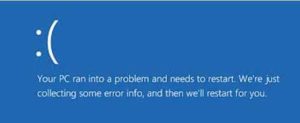
Windows 10、8.1 上的Memory.dump 错误
在这里,查看以下可能的解决方案或提示,以修复和解决Windows 8.1 上的memory.dump 错误
在Windows 10, 8.1 中打开自动更新功能
但是,在Windows 10 上,默认情况下会自动更新,但您是否曾经在Windows 10、8 系统上执行过自动更新的过程?实际上,错误的更新过程是遇到memory.dump 错误的主要原因。要解决此问题,您需要在Windows 8.1 系统上永久开启自动更新功能。
手动更新系统驱动程序
使用互联网将所有已安装的系统驱动程序(如视频、USB 和音频)手动更新到最新版本。通常过时的系统驱动程序是memory.dump 错误背后的原因。要修复windows 10、8.1 系统上的memory.dump 错误,
- 转到设备管理器并右键单击要更新的所选驱动程序(例如– 视频驱动程序)。
- 接下来,从右侧的上下文菜单面板中选择更新驱动程序软件选项。
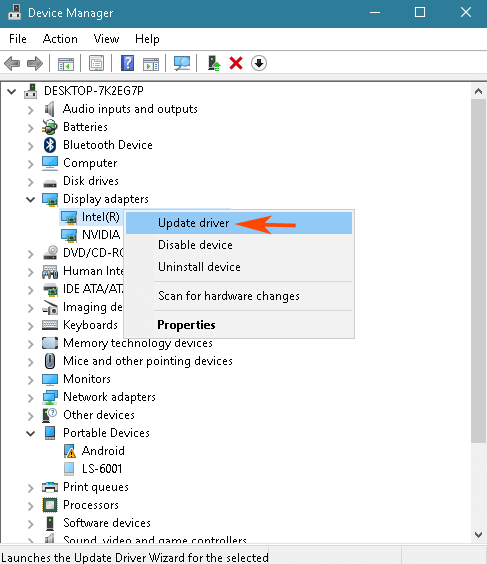
- 接下来,单击搜索自动更新的驱动程序软件链接。
- 现在它将尝试搜索最新的驱动程序软件并将其安装到您的Windows 10、8.1 系统。
此外,您可以从制造商的网站下载并安装最新的芯片组驱动程序。
闪存BIOS 芯片
将过时的BIOS 版本刷新到最新版本。BIOS 刷新与主板制造商网站或BIOS 芯片制造商网站上提供的所有更新信息相关。
扫描损坏的系统文件并修复
运行系统文件检查器命令来跟踪所有损坏的系统文件并修复它。去做吧,
- 按快捷方式(Win + X) 以管理员权限启动命令提示符,然后单击命令提示符(管理员)选项。
- 在命令提示符窗口中,输入Sfc / scannow命令并按回车键。此命令将启动系统文件的扫描过程并立即恢复损坏的系统文件。此外,它还可以修复Windows 10、8.1 系统的其他问题。
禁用快速启动功能
混合关机或快速启动功能已添加到Windows 8 中,以便在Windows 10、8 中更快地启动。但是有很多人抱怨混合关机在Windows 8 上包含几个问题,因为这两个功能都负责在上创建memory.dump 错误windows 10 8 系统。要在Windows 10 8.1 版本上禁用混合关机功能,
- 从控制面板转到电源选项。
- 在当前可见窗口的右侧部分,选择“选择电源按钮的功能”选项。
- 随后,在出现的系统设置窗口中,按指示“更改当前不可用的设置”的链接
- 接下来,在关机设置 部分下发现打开快速启动(推荐)选项并取消选中此选项。
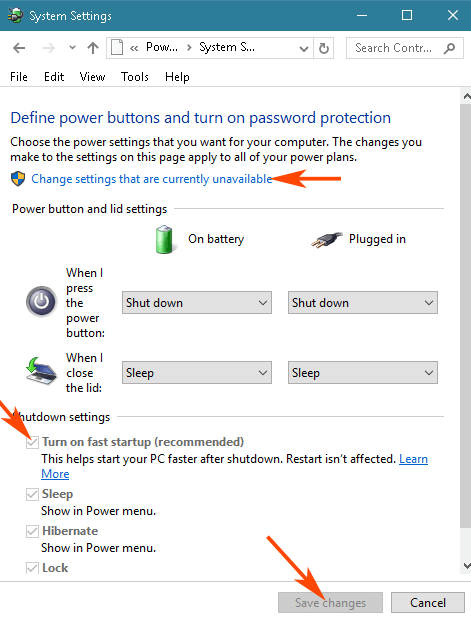
结论
使用硬盘实用工具执行深度扫描以从硬盘中删除坏扇区、其他内存错误。如果再次发现相同的问题并且没有其他方法可以帮助解决此错误,那么最后删除所有硬盘分区并使用可引导DVD 全新安装Windows 10、8.1。





![如何修复Windows 10 内核电源41 错误代码? [解决了] 如何修复Windows 10 内核电源41 错误代码? [解决了]](https://infoacetech.net/wp-content/uploads/2022/08/9568-Kernel-Power-Error-41-Feature-Image-150x150.png)




![Windows版本怎么看[非常简单]](https://infoacetech.net/wp-content/uploads/2023/06/Windows%E7%89%88%E6%9C%AC%E6%80%8E%E9%BA%BC%E7%9C%8B-180x100.jpg)


