在Windows上没有声音,任务栏上的声音图标上总是有一个红色的X。
显示错误尝试在声音图标上移动光标时未安装音频输出设备或未播放设备。好吧,别担心。
这是许多用户在Windows PC上遇到的常见错误。
在本文中,我们将帮助您修复Windows 10、8和7中的“未安装音频输出设备”错误。
注意:此错误在Acer,Lenovo,HP,Asus和Dell Laptop用户中特别常见。
让我们开始吧。
如何修复未安装音频输出设备的错误
这是解决“未安装音频输出设备”问题的压缩解决方案的列表:
解决方案1:使用设备管理器修复
设备管理器是一个工具,可以帮助解决许多常见的计算机问题,包括Windows 10/8/7上的“未安装音频输出设备”错误。
以下是使声卡或声卡恢复正常功能的步骤:
步骤1:按Windows和R键,然后在“运行”对话框中键入devmgmt.mcs以打开“设备管理器”。
步骤2:向下滚动到“声音,视频和游戏控制器”类别,将其展开以找到音频设备。
如果找不到“声音,视频和游戏控制器”类别,请执行以下步骤。
- 选择面板顶部的“操作”或单击空白处,然后单击“操作”
- 选择“添加旧版硬件”。
- 弹出添加硬件向导窗口后,单击下一步。
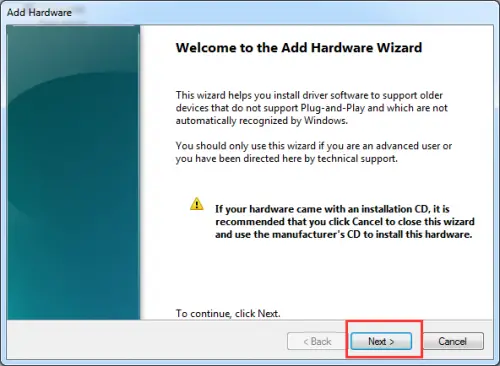
- 选择“自动搜索并安装硬件”,然后单击“下一步”。
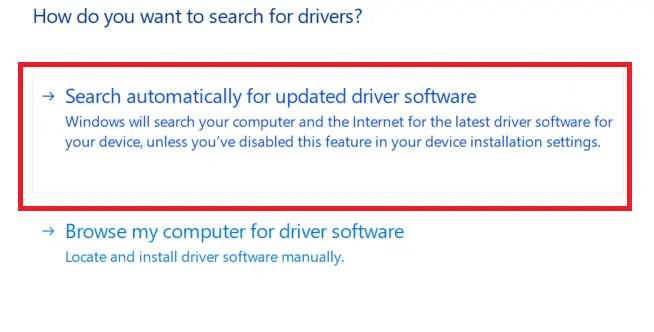
- 向下滚动到“声音,视频和游戏控制器”选项。
- 选择,然后单击下一步。
- 选择您确切的声卡,然后单击下一步。
- 单击“下一步”安装音频驱动程序。
第二步:右键单击音频设备,然后选择“启用”
步骤4:现在检查音频问题是否解决,如果问题仍然存在,请选择“卸载”以删除音频驱动程序。 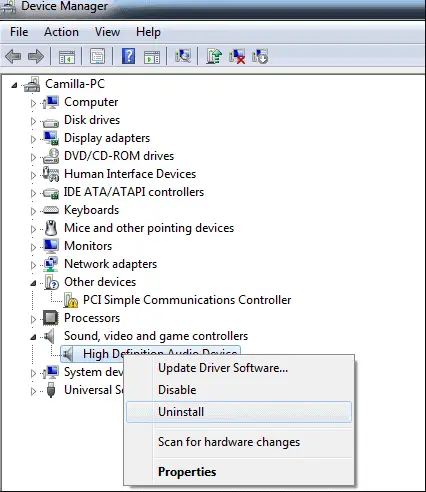
步骤5: 您现在必须重新启动计算机以保存更改,然后Windows将自动加载音频驱动程序。
解决方案2:通过更新声音驱动程序来修复“未安装音频输出设备”错误
大多数情况下,“未安装音频输出设备”错误是由于声音驱动程序过时,损坏,损坏或丢失。下载并安装最新的Windows声卡驱动程序。
使用任何专业的驱动程序更新实用工具,如Driver Talent,可以轻松快速地更新声音驱动程序,它被认为是最安全,最快的更新驱动程序的方法。它有助于在几分钟内为您的计算机下载并安装最兼容的声音驱动程序。由于所有这些驱动器都是安全且经过良好测试的。
以下是要遵循的步骤指南:
步骤1:扫描电脑
选择“扫描”按钮,使Driver Talent开始对您的PC进行全面扫描。它将在列表中显示所有不兼容的驱动程序。
步骤2:下载然后更新声音驱动程序
单击“修复”以自动修复有故障的音频驱动程序上的问题,并将您的声音驱动程序更新为最新版本。请注意,您不应更新未破坏稳定性的内容。
步骤3:重新启动电脑
因此,这将有助于使更改生效。
建议您在继续进行声音驱动程序更新之前,使用Driver Talent备份您的驱动程序。
解决方案3:更换有缺陷的声卡
有缺陷的声卡有可能导致窗口“未安装音频输出设备”。因此,请尝试使用新的声卡代替旧的声卡来解决此问题。
解决方案4:在您的PC上运行Windows音频疑难解答
运行内置的Windows Audio Troubleshooter。这是访问故障排除程序所需执行的操作:
步骤1:按Windows键和X来打开搜索框。
步骤2:在搜索框中输入疑难解答,然后按Enter。
步骤3:点击查看全部
步骤4:选择播放音频
步骤5:按照提示完成音频故障排除过程
您也可以右键单击任务栏中的“音频”图标,它将显示“故障排除”选项。
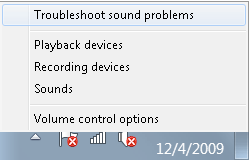
最后的话
搜索完成后,音频疑难解答程序将检测到音频问题,最后将显示音频问题。希望您可以有效地获得这些方法。如有任何疑问,请轻松发表评论。


![Windows版本怎么看[非常简单]](https://infoacetech.net/wp-content/uploads/2023/06/Windows%E7%89%88%E6%9C%AC%E6%80%8E%E9%BA%BC%E7%9C%8B-180x100.jpg)


