Windows 10、8和7用户面临的最常见问题之一是“文件资源管理器不响应”。
在本文中,我们将学习有关此问题以及“如何使文件资源管理器不响应错误”的方法。
确保逐步遵循本指南来解决此问题。
“文件浏览器在Windows 10中不响应”背后的原因错误
在某些原因下,当我们插入驱动器(CD或DVD或外围设备)时,Windows弹出消息文件资源管理器不响应的消息。Windows是其他用户友好的操作系统。因此,当它与某些严肃的程序一起工作时,它会弹出一些消息。由于可以认为File Explorer不响应不是错误,而是Windows用户告诉他们等待的消息。Windows在完成当前程序后将程序标记为执行给定命令。
因此,请尝试稍等片刻,以使Windows可以处理给定的任务。
如果响应时间太长,请按照以下方法解决问题。下面给出了修复文件资源管理器不响应错误的方法。
如何修复文件资源管理器不响应错误
File Explorer不响应不是错误。实际上,这是印第安人要求等待的时间。这样它就可以首先完成重要的工作之一,然后再使用给定的命令进行操作。因此,有时也需要花费很长时间来响应给定的任务。由于需要停止,因此出现了在其他程序上运行的窗口。因此,我们可以从不同的方法中删除给定的命令。这可以使其快速运行。
使用任务管理器强制停止程序
这是我们可以采用的第一种方法,因为它是最常见的方法。因此,我们可以轻松地使用此方法停止文件资源管理器以停止给定任务,然后重新打开文件夹以消除文件资源管理器在Windows 10中不响应的问题。
步骤1:使用不同的方法打开任务管理器,例如从键盘上同时点击Ctrl + Alt + Del。
步骤2:向下滚动以搜索,然后从给定列表中选择Windows资源管理器。右键单击所选选项。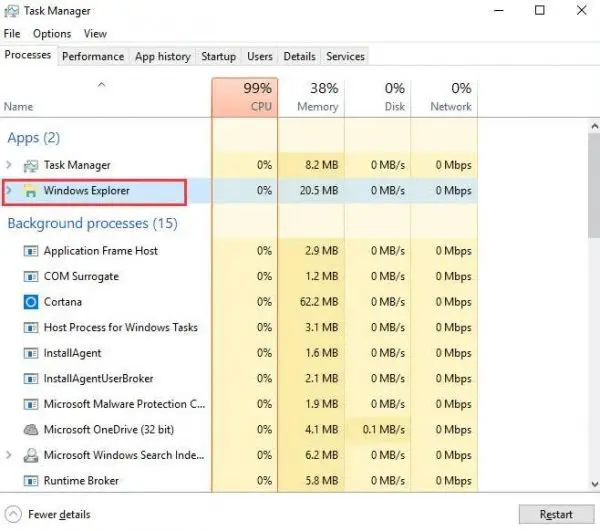
步骤3:出现菜单。选择“结束任务”以强制退出或停止正在运行的程序。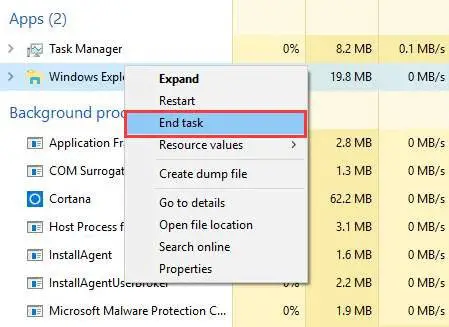
更改显示设置以修复“文件资源管理器不响应”
一段时间后,“显示”设置会影响文件浏览器的响应速度。因此,它导致各种程序长时间不响应。由于我们需要更改显示设置以应对文件资源管理器不响应的问题。您可以按照简单的步骤更改设置。
第二步:单击任务栏上的开始按钮,或者您可以直接按键盘上的Windows按钮打开开始菜单。
步骤2:从开始菜单打开设置。Windows设置面板将出现,从可用列表中打开系统。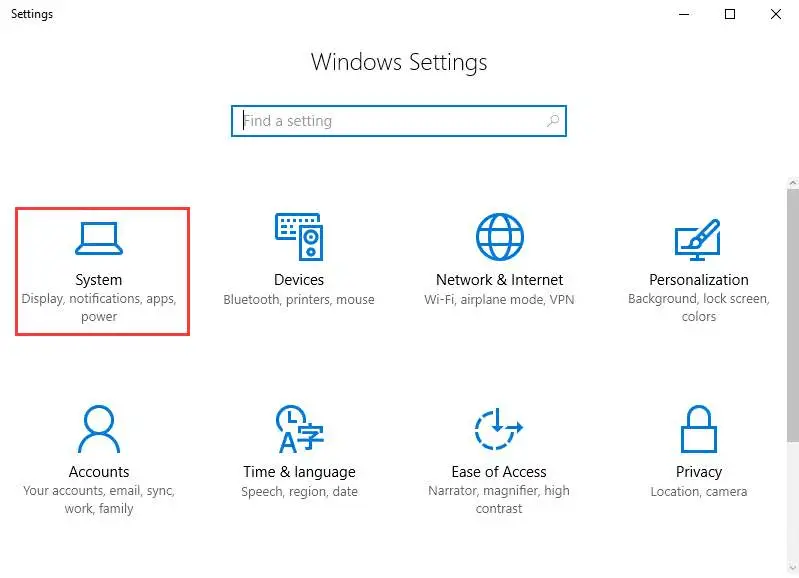
步骤3:从显示的列表中选择显示。在“显示”面板中更改文本的大小。將其設置為100%或125%或200%等。不要選擇175%,因為有些人報告說175%會造成此問題。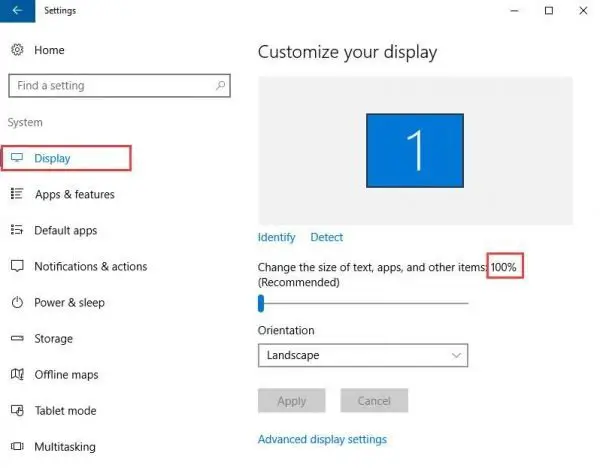
清除所有临时文件和近期文件
临时文件和最近文件会在后台运行一堆垃圾。由于占用大量RAM,这会导致CPU工作太慢。因此,我们的计算机开始堆积命令以供以后使用,并使自己参与处理垃圾文件。由于您可以按照给定路径清除临时文件和最新文件。
步骤1:通过依次单击开始> cmd或Windows键+ R来打开命令提示符以打开运行命令,然后输入cmd并按Enter打开命令提示符。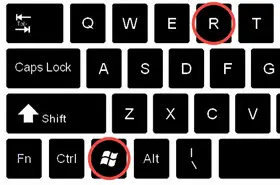
步骤2:进口%TEMP%打开临时文件文件夹,输入最近打开最近的文件文件夹。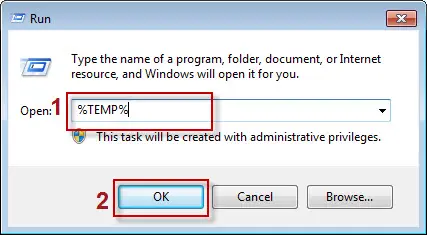
步骤3:使用Ctrl + A选择所有文件。按键盘上的Delete键删除所有垃圾文件和文件夹。
使用命令提示符关闭并打开文件资源管理器
系统有时会冻结文件浏览器。因此,用户需要搜索任何方法来强制停止现有的冻结窗口。因为您可以使用此方法在命令提示符的帮助下关闭程序。因此,使用以下步骤关闭程序。
步骤1:浏览“开始”>“ cmd”以打开命令提示符。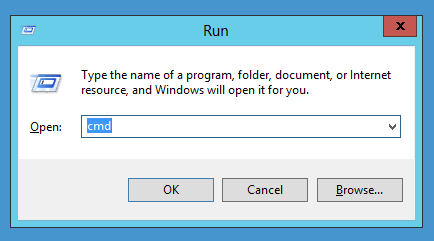
步骤2:在命令提示符下输入命令以退出explorer.exe进程。
taskkill / f / im Explorer.exe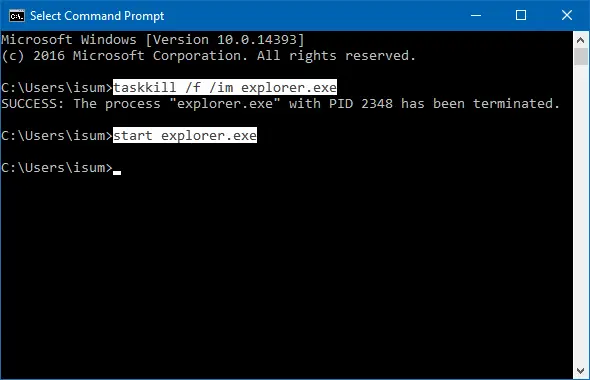
步骤3:输入exit,然后按Enter键以关闭命令提示符。文件浏览器将停止。
重新启动电脑
重启计算机是最后的方法,好像什么也没有用。这是重新启动计算机的唯一选择,以便它可以关闭所有程序,然后从头开始重新启动所有程序。
因为这是轻松解决所有问题的最终方法。
结论
我们解释了与文件资源管理器不响应问题相关的所有可能方面。因此,您需要首先了解原因,以便可以轻松地了解问题的原因。如果您对本文有任何疑问,请评论我们。

![如何修复iPhone 上的Comcast 电子邮件问题[已修复] 如何修复iPhone 上的Comcast 电子邮件问题[已修复]](https://infoacetech.net/wp-content/uploads/2021/06/5687-photo-1605918321371-584f5deab0a2-150x150.jpg)
![修复Cox 电子邮件不断询问密码问题[已修复] 修复Cox 电子邮件不断询问密码问题[已修复]](https://infoacetech.net/wp-content/uploads/2021/06/5780-photo-1607079832519-2408ae54239b-150x150.jpg)
![无法收取邮件:IMAP 服务器在iPhone 上没有响应[已修复] 无法收取邮件:IMAP 服务器在iPhone 上没有响应[已修复]](https://infoacetech.net/wp-content/uploads/2022/08/9799-01_cannot_get_mail-150x150.png)
![Zoom:您的互联网连接不稳定[已修复] Zoom:您的互联网连接不稳定[已修复]](https://infoacetech.net/wp-content/uploads/2022/08/9627-01_your_internet_connection_is_unstable-670x71-150x71.jpg)
![在Windows 10 上设置Cox 电子邮件[使用Windows Mail 应用程序] 在Windows 10 上设置Cox 电子邮件[使用Windows Mail 应用程序]](https://infoacetech.net/wp-content/uploads/2021/06/5796-photo-1570063578733-6a33b69d1439-150x150.jpg)
![修复Windows Media Player 问题[Windows 8 / 8.1 指南] 修复Windows Media Player 问题[Windows 8 / 8.1 指南]](https://infoacetech.net/wp-content/uploads/2021/10/7576-search-troubleshooting-on-Windows-8-150x150.jpg)
![修复Windows 更新错误0x800703ee [Windows 11/10] 修复Windows 更新错误0x800703ee [Windows 11/10]](https://infoacetech.net/wp-content/uploads/2021/10/7724-0x800703ee-e1635420429607-150x150.png)


![Windows版本怎么看[非常简单]](https://infoacetech.net/wp-content/uploads/2023/06/Windows%E7%89%88%E6%9C%AC%E6%80%8E%E9%BA%BC%E7%9C%8B-180x100.jpg)


