如果您的Windows在使用它的功能和限制其功能方面给您带来麻烦,则必须使用“部署映像服务和管理(DISM)”工具对其进行修复。在本文中,我将向您展示一些有关如何使用DISM工具修复Windows的方法。
什么是DISM?
部署映像服务和管理(DISM)工具是一种命令行工具,可用于修改,修复和制作包括Windows恢复环境,Windows PE和Windows安装程序在内的系统映像。Windows 7和Windows Server 2008 R2中引入了此工具,可以在联机Windows安装映像(即用户正在运行的映像)或文件夹或WIM文件中的脱机映像上执行服务任务。
是什么原因导致Windows错误?
由于各种原因,您的Windows操作系统可能会遇到维护其功能的问题。一些原因是
- 损坏的系统注册表文件:使用Windows操作系统时,它往往会在其系统中包含损坏的文件。随着时间的流逝,注册表文件也可能会损坏。当这种情况发生时,系统注册表就会受到威胁,您将面临多次崩溃。
- 恶意软件–当您在Windows操作系统中下载第三方软件时,其中某些软件可能包含突然弹出广告的广告软件,或者某些软件可能会导致严重破坏系统的病毒。
- 杂乱无章的文件:Windows操作系统少量存储了它们的文件,并使其适合内存中的间隙。因此,随着时间的流逝,这些无组织的文件往往会导致频繁崩溃。
为了修复Windows操作系统,您需要运行DISM工具并按照下面提到的方法进行操作。
如何使用DISM工具修复Windows 10?
在这里,我将向您展示使用DISM工具的方法,通过该方法可以修复Windows 10并继续使用它,而不会带来任何麻烦。
DISM工具清理并修复损坏的.wim文件。
1.使用“检查运行状况”,“扫描运行状况”,“还原运行状况”选项修复Windows。
使用DISM工具时,可以通过以下3个步骤修复Windows 10。
它们是检查运行状况,扫描运行状况,恢复运行状况。通过这三个步骤,您可以修复窗户。
1.1使用Check Health检查错误
- 打开开始菜单,然后输入CMD。
- 右键单击命令提示符,然后单击“以管理员身份运行”。
- 这将打开具有管理权限的命令提示符
- 在命令提示符– DISM / Online / Cleanup-Image / CheckHealth中 键入此代码,然后按Enter。
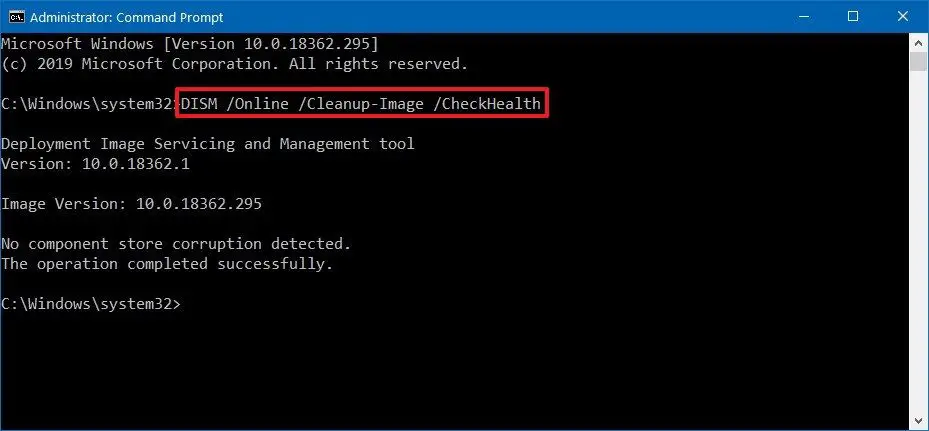
现在,这将检查Windows 1o中是否需要修复任何数据损坏。
1.2使用扫描健康检查错误
现在,如果要对操作系统执行高级扫描,则可以运行带有ScanHealth选项的DISM。
步骤是
- 打开开始菜单,然后键入cmd。
- 右键单击命令提示符,然后单击以管理员身份运行。
- 这将打开具有管理权限的命令提示符
- 在命令提示符下输入此代码-DISM / Online / Cleanup-Image / ScanHealth ,然后按Enter。
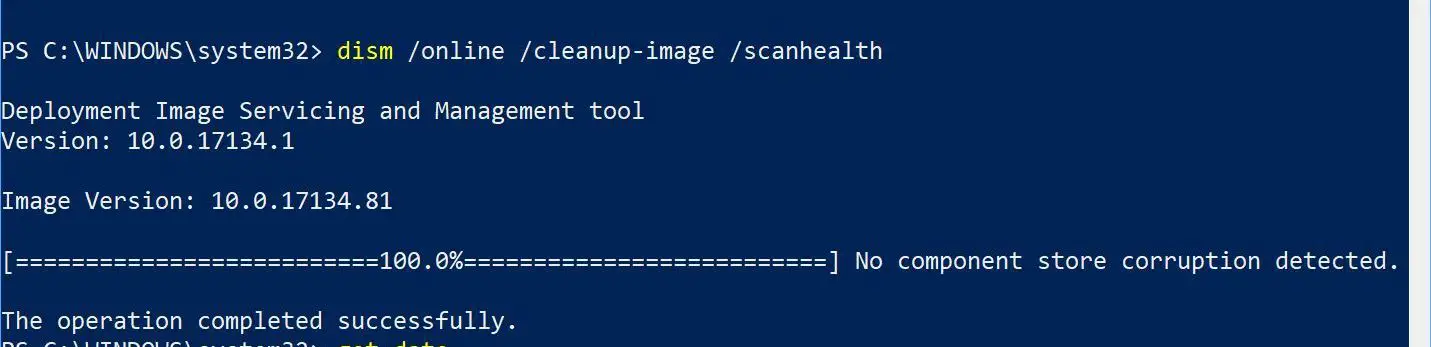
此后,将需要一些时间来检查系统中是否需要修复任何文件。
1.3使用还原运行状况修复错误
使用此选项将导致在操作系统中检测到任何错误并自动对其进行修复。
步骤是
- 打开开始菜单,然后输入CMD。
- 右键单击命令提示符,然后单击“以管理员身份运行”。
- 这将打开具有管理权限的命令提示符
- 在命令提示符– DISM / Online / Cleanup-Image / RestoreHealth中键入此代码,然后按Enter。
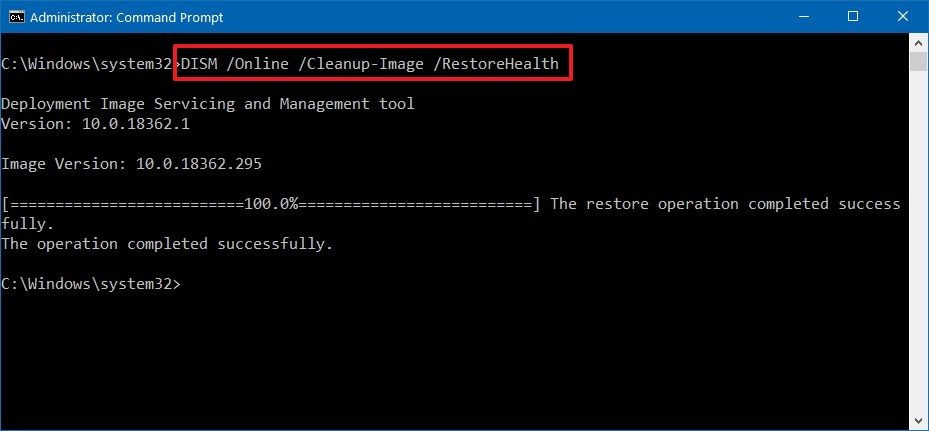
这将检测您的操作系统中是否有任何损坏的数据,并寻找问题的解决方案。扫描完成后,DISM将连接到Windows Update服务器,并将下载操作系统中损坏的必要文件。
2.通过使用WIM映像和ESD映像修复Windows 10
现在,如果Windows Update导致错误,那么您将需要使用备用源来使用带有“源” 选项的另一个映像来修复文件。
为此,您将需要另一台计算机上的install.wim或install.esd文件或ISO文件。并确保文件的来源与您的操作系统文件和您使用的Windows 10的语言匹配。
现在最好的方法是下载Windows 10的ISO映像。
2.1使用insall.wim
请按照以下步骤下载ISO文件
- 从此链接下载该工具 媒体创建工具
- 现在,单击MediaCreationTool1xxxx.exe 打开应用程序。
- 打开后,单击“创建安装媒体(USB闪存驱动器,DVD或ISO文件)”以用于另一台PC 选项。
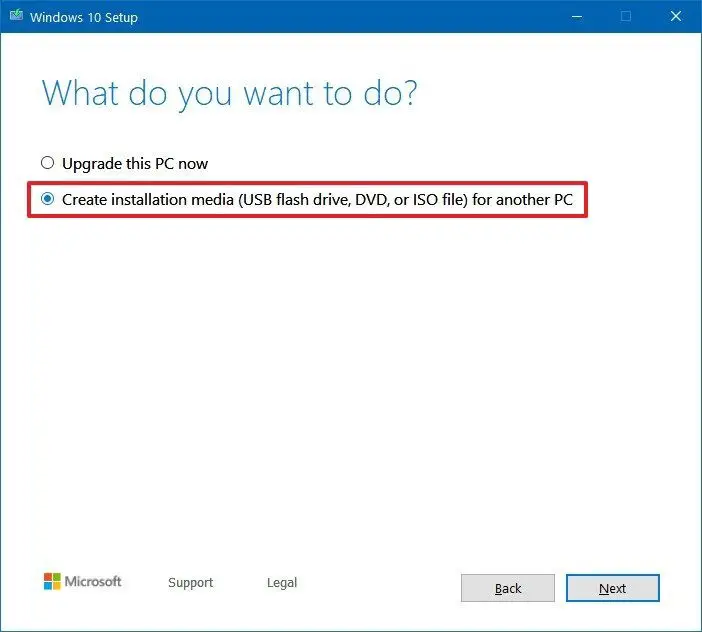
- 单击下一步,直到找到ISO文件选项。
- 选择ISO文件选项,然后单击“下一步”。
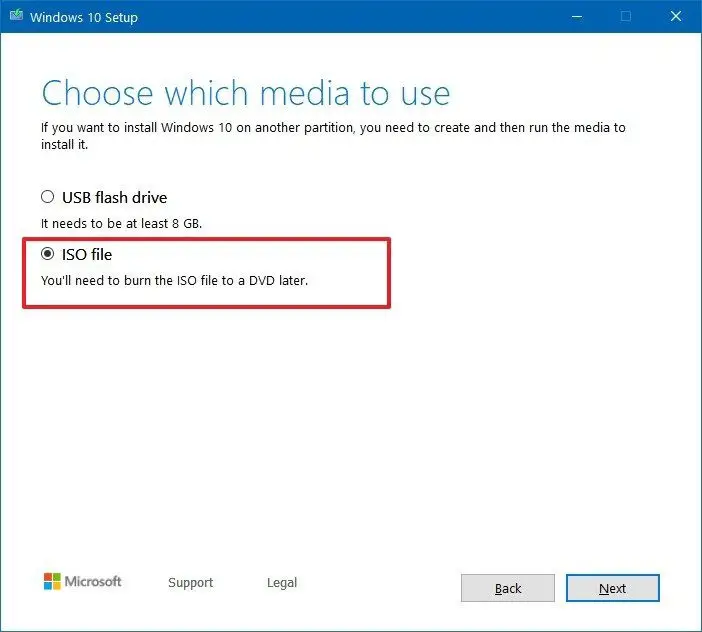
- 现在,选择要保存的ISO文件的位置。
- 然后点击保存。
- 现在单击文件位置,然后单击完成。
- 双击iso文件挂载映像。
- 注意安装了映像的驱动器
既然您已经安装了映像,则可以使用带有Source选项的DISM来修复Windows 10
步骤如下
- 打开开始菜单,然后输入CMD。
- 右键单击命令提示符,然后单击“以管理员身份运行”。
- 这将打开具有管理权限的命令提示符
- 键入
DISM /Online /Cleanup-Image /RestoreHealth /Source:(The drive in which your iso file is mounted):sourcesinstall.wim,然后按Enter
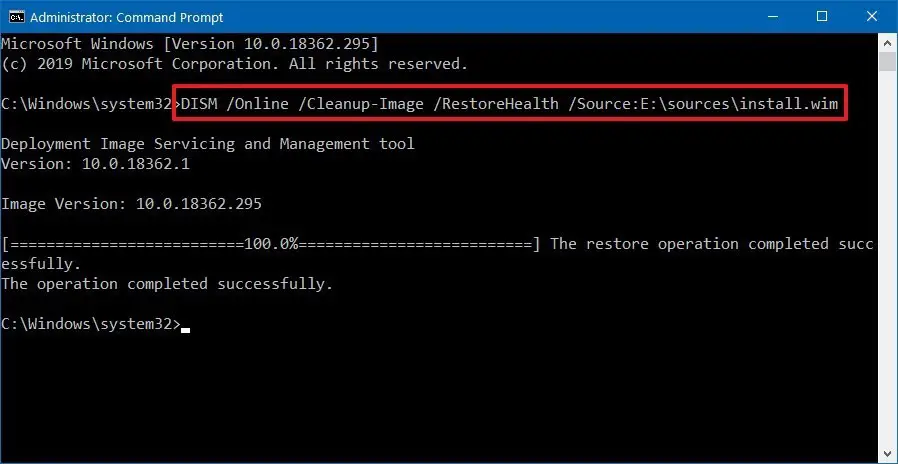
此命令将检查错误并自动为您修复。
2.2使用install.esd
如果您具有install.esd映像,则可以按照此过程进行操作。
- 打开开始菜单,然后键入cmd。
- 右键单击命令提示符,然后单击以管理员身份运行。
- 这将打开具有管理权限的命令提示符
- 键入DISM / Online / Cleanup-Image / RestoreHealth / Source :(您的install.esd所在的路径)SourcesInstall.esd并键入Enter。
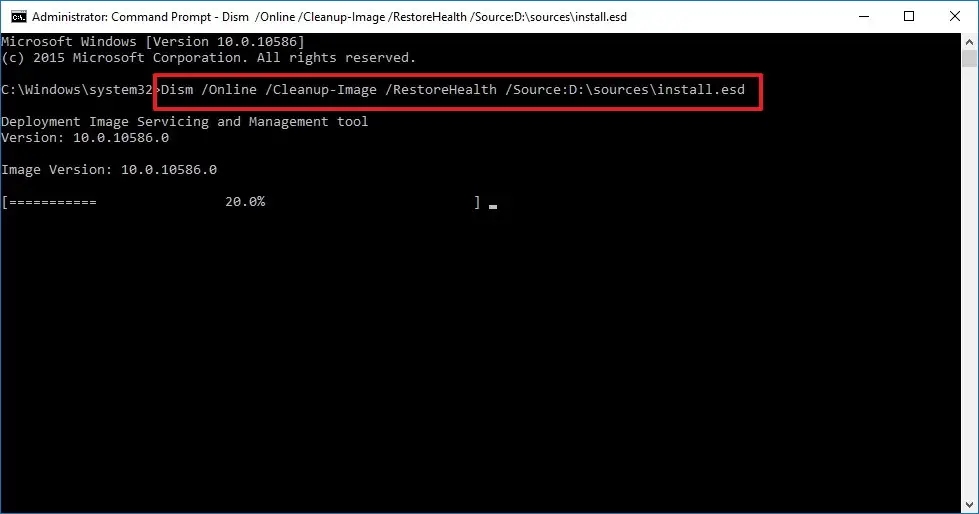
完成此操作后,DISM将修复操作系统中的所有错误。
3.运行SFC进行修复
修复Windows 10的另一种方法是运行SFC扫描。这样做的步骤如下;
- 打开开始菜单,然后键入cmd。
- 右键单击命令提示符,然后单击以管理员身份运行。
- 这将打开具有管理权限的命令提示符
- 进口证监会/ SCANNOW ,然后按Enter
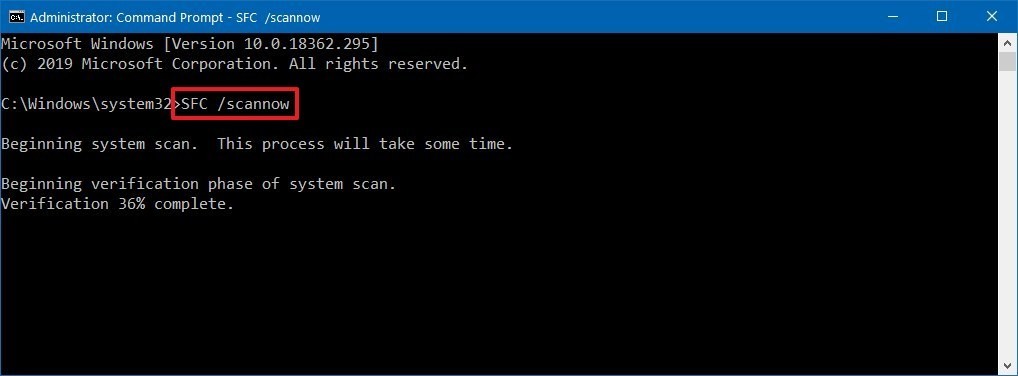
- 继续执行此操作三遍,SFC将检查错误并使用本地映像中的文件修复任何系统文件,以恢复Windows 10的运行状况。
结论
这些是使用DISM修复Windows 1o的最佳方法。我希望您能够清楚地理解并执行纠正错误的步骤。
如果问题没有解决,或者您在理解或执行任何步骤时都遇到困难,请在下面随意评论。


![Windows版本怎么看[非常简单]](https://infoacetech.net/wp-content/uploads/2023/06/Windows%E7%89%88%E6%9C%AC%E6%80%8E%E9%BA%BC%E7%9C%8B-180x100.jpg)


