有了我们必须跟踪的在线帐户和密码的数量,谷歌浏览器的内置密码管理器是一个方便的工具,可以让我们快速登录到我们最喜欢的网站。它的工作原理是提示您将登录凭据保存在Google Chrome 中,以便下次您访问该网站时会自动填写信息。
不幸的是,有时此功能会无法记住帐户会话,从而导致各种烦人的情况。
如果Chrome 没有为您储存密码,请继续阅读以找出其背后的原因以及如何修复它。
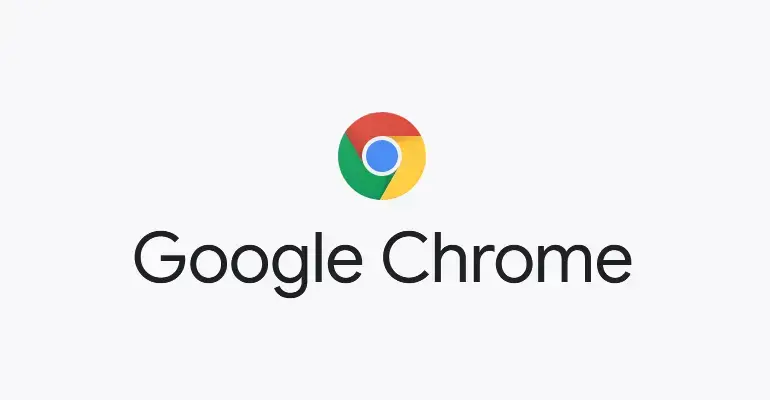
Chrome 无法储存密码的原因是什么?
虽然此问题通常在Windows 版本7/8.1/10 上报告,但也报告在Apple Mac 计算机上。看来这个烦人的问题与您之前认为的计算机操作系统无关,而是与谷歌的Chrome 浏览器隔离的问题。有几个已知的触发器会导致功能失败。
- 过时的Google Chrome 客户端可能会导致该功能失败。
- 您的Chrome 个人资料已损坏。
- 您之前已禁用Chrome 中的“储存密码”功能。
- 您已禁止Chrome保存本地数据。
- 您安装了有冲突的Google Chrome 扩展程序。
- Mac 用户:您的Google Chrome缓存文件夹已损坏。
如果您正在为Chrome 不储存密码而苦苦挣扎,那么上述任何问题都可能是问题的根源。我们将通过以下几种方法来解决这些原因,按照它们应该完成的顺序列出它们。
解决Chrome 无法储存密码的6 种方法
1.手动更新谷歌浏览器。
第一个解决方案是最容易完成的解决方案之一,如果您的Chrome 浏览器过时,应该可以解决该问题。通过更新Chrome,您可以确保您拥有最新的构建版本,该版本可以修补以前的错误和故障。虽然您的Google Chrome 应该会自动更新,但如果您最近将计算机配置为使用自定义省电设置或正在使用优化Chrome 的扩展程序,它可能无法正确更新。
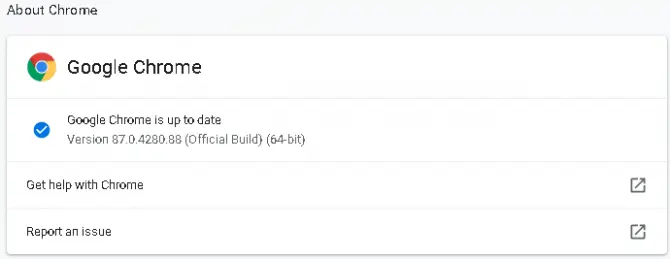
- 在您的计算机上打开Google Chrome,然后单击浏览器窗口右上角的3 个点。
- 点击“帮助”选项并选择“关于谷歌浏览器”。
- 这将在您的浏览器中打开一个新的选项卡窗口。
- 在页面顶部,您会看到一个部分,说明您的Chrome 是最新的或正在更新。
- 如果您的Chrome 正在更新,请等待它完成,然后在出现提示时安装更新。
- 安装更新后,关闭浏览器并刷新它。
查看储存密码问题是否仍然存在。
2. 检查本地数据储存的Chrome 设置。
默认情况下,您的Google Chrome 浏览器应该会保存本地数据,但这是一个可以禁用的选项。除此之外,当谷歌浏览器关闭时,它不会保存任何本地数据,所以这可能是您问题的根源。这是修复Google Chrome 以保存本地数据的方法。
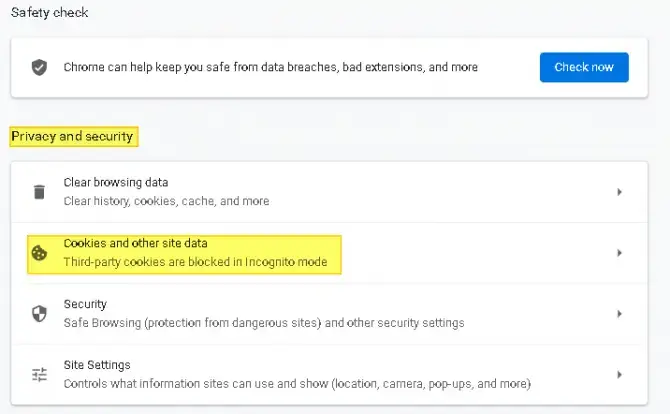
- 在您的计算机上打开Google Chrome,然后单击浏览器窗口右上角的3 个点。
- 单击您在上述解决方案1 中使用的“帮助”选项上方的“设置”选项。
- 在Chrome 设置窗口中,向下滚动直到看到隐私和安全部分。
- 单击“cookies 和其他站点数据”,在常规设置下确保未启用“快速Chrome 时清除cookie 和站点数据”。
- 如果已启用,请将其禁用并重新启动浏览器。
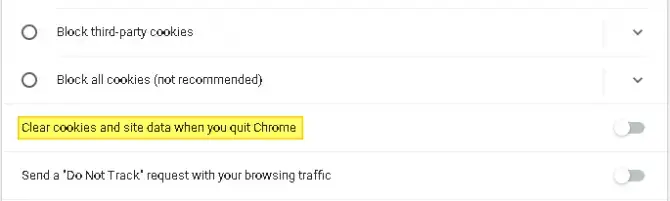
3. 启用自动填写和储存密码。
Chrome 不储存密码的下一个可能罪魁祸首是禁用的自动填充功能。如果您的Google Chrome 浏览器中禁用了自动填充功能,则Chrome 将不会提供保存您的密码,这意味着您需要手动登录您访问的每个网站,即使您之前访问过它。这是检查此功能是否被禁用的方法。
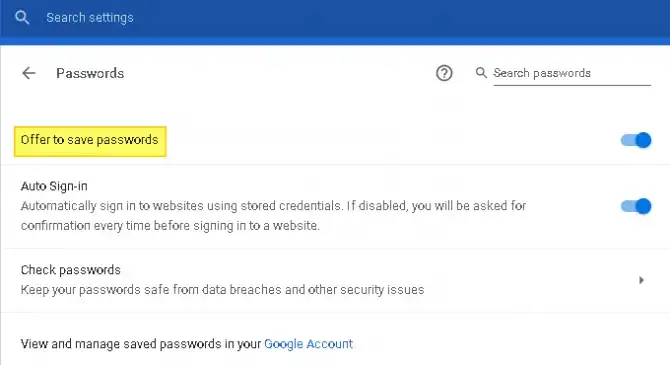
-
- 在您的计算机上打开Google Chrome,然后单击浏览器窗口右上角的3 个点。
- 从上下文菜单中选择设置。
- 向下滚动一点,直到看到自动填充部分。
- 从列表中选择密码。
- 切换“提供储存密码”选项。
- 确保它下方的“自动登录”选项也已启用。
重新启动浏览器并查看问题是否已解决。
4. 退出您的Google 帐户并重新登录
有时,注销和重新登录的简单操作可以解决问题。如果您的Google Chrome 浏览器出现临时故障,此方法有效。
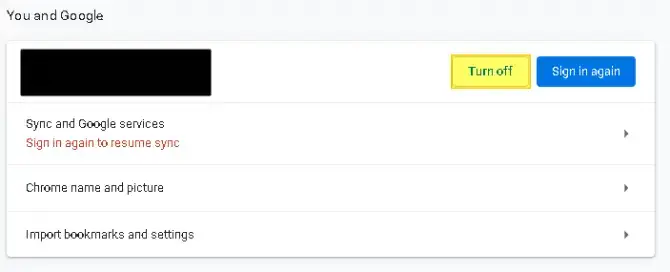
-
- 在您的计算机上打开Google Chrome,然后单击浏览器窗口右上角的3 个点。
- 找到设置并单击它。
- 然后关闭用户名旁边的“同步”选项。
- 这将导致您退出您的帐户,并阻止密码、书签和历史搜索同步到您的帐户。
- 确认关闭并确保您已退出帐户。
- 然后重新登录并打开同步按钮。
- 您将需要确认您的登录和同步提示。
重新启动浏览器,看看现在是否可以储存密码。
5. 清除Google Chrome 的缓存和Cookie。
如果您长时间没有清除浏览器的缓存或跟踪您的cookie,它们可能与Chrome 的密码管理器冲突。您可以轻松清除这些内容,看看它是否能解决问题。
在Windows 计算机上:
- 打开谷歌浏览器,点击右上角的三个点。
- 将鼠标悬停在“更多工具”选项上,然后从弹出的菜单中选择“清除浏览数据” 。
- 从基本和复选标记单击“高级”选项卡:浏览历史记录、cookie 和其他站点数据,以及缓存的图像和文件。
- 在“时间范围”下拉菜单下,单击“所有时间”。
- 清除数据。
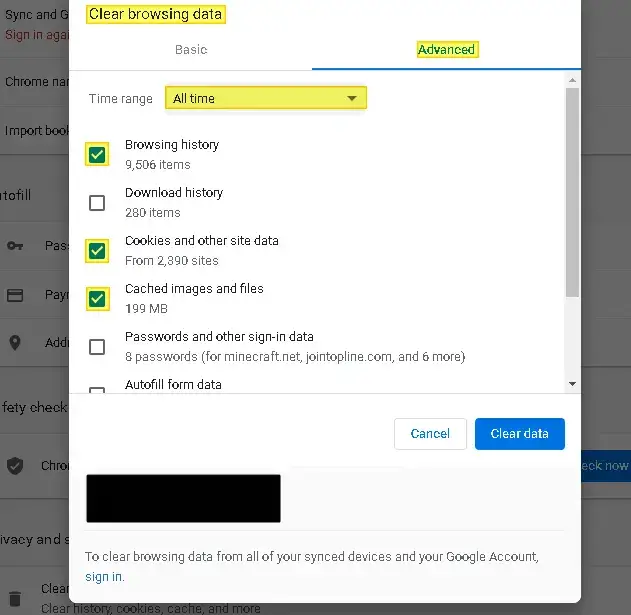
在Mac 电脑上:
-
- 前往您的“用户名”库文件夹。
- 删除在库中找到的主Google 文件夹- 应用程序支持。
- 然后删除所有与库相关的文件夹– 缓存。
重新启动计算机并查看问题是否仍然存在。
6. 禁用Chrome 扩展程序。
如果到目前为止没有任何修复程序起作用,请考虑禁用您已安装的所有扩展程序,以查看这些是否导致密码管理器出现问题。
-
- 打开谷歌浏览器,点击右上角的三个点。
- 将鼠标悬停在“更多工具”上并选择扩展选项。
- 将弹出您已安装到浏览器上的扩展列表。
- 禁用所有这些扩展并重新启动Chrome。
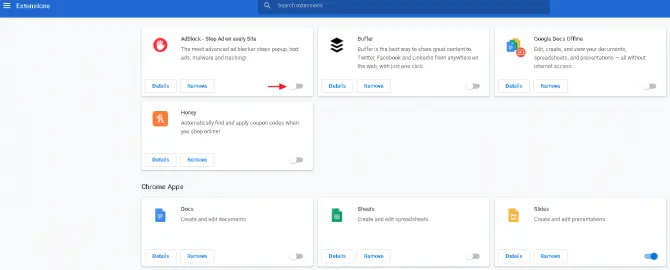
如果问题已解决,请一一重新打开扩展程序,直到找到冲突的扩展程序并将其卸载。如果它不能解决问题,请继续下面的下一个修复。
7. 从您的计算机中删除有害程序。
谷歌浏览器能够检测您计算机上可能与浏览器冲突的有害程序。您可以使用Chrome 设置中的“清理”功能来识别这些是哪些并删除它们。
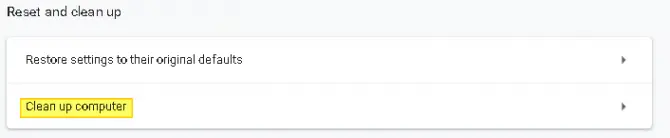
- 打开谷歌浏览器,点击右上角的三个点。
- 点击设置选项。
- 向下滚动,直到看到高级选项并单击它。
- 一直向下滚动,直到看到“重置和清理”。
- 选择“清理”计算机。
- 等到它完成扫描您的计算机。
- 如果发现有害程序,请删除这些程序并重新启动计算机以查看Chrome 是否会保存您的密码。
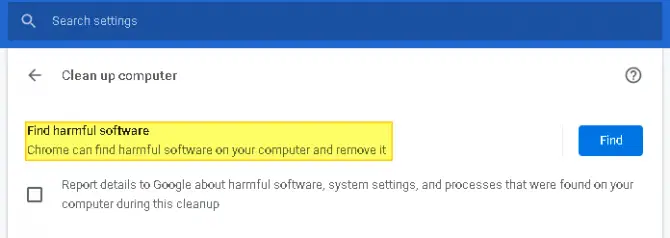
请注意:删除有害程序后,您可能需要打开储存密码功能。
8. 将谷歌浏览器恢复为默认设置。
在完成此方法之前,请确保通过同步将重要的书签和密码备份到云端。否则,当您将Chrome 恢复为默认设置时,它们将会丢失。
- 打开谷歌浏览器并点击页面右上角的三个点。
- 从菜单中选择设置选项。
- 一直向下滚动,直到看到“高级选项”并单击它。
- 在“重置和清理”部分下,找到“将设置恢复为原始默认值”。
- 单击此按钮并重新启动浏览器。
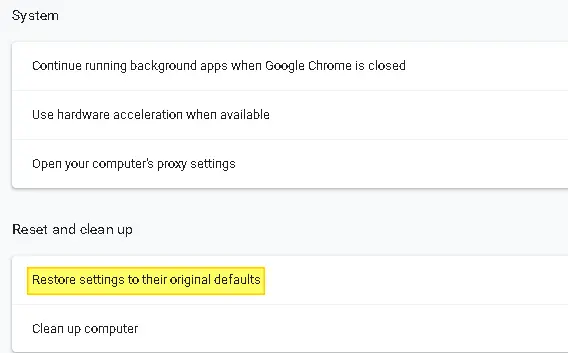
9. 创建一个新的谷歌浏览器配置文件。
导致Chrome 不储存密码的问题之一是您的Chrome 配置文件损坏。本质上,如果您的Google Chrome 文件夹中的配置文件文档损坏,可能会导致Chrome 完全停止保存您的密码。这可以通过创建新的Google Chrome 配置文件来解决。
请注意:这不是最佳分辨率,因为它会导致您丢失之前自定义或设置的任何用户首选项。
-
- 打开谷歌浏览器并点击网页右上角的帐户头像。
- 在弹出的上下文菜单中,在“其他人”下查看并单击“添加”。
- 为自己选择一个名称和头像,然后单击添加按钮。
- 将打开一个新的Chrome 窗口,其中包含欢迎消息。
- 打开“在您的设备上同步和个性化Chrome”请求。
- 登录您的新Google 帐户用户名和密码。
- 重新启动浏览器并检查问题是否仍然存在。
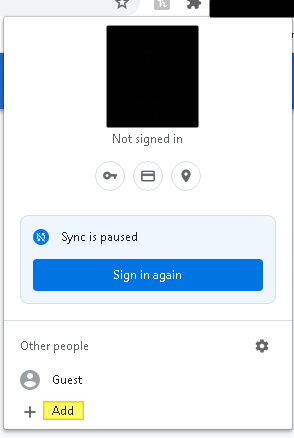
如果通过上述解决方案后谷歌浏览器仍未保存您的密码,最后一步是重新安装Chrome。要卸载,您需要前往控制面板,找到“程序和功能”选项并卸载软件。
卸载后,您将需要使用其他内置浏览器(如Microsoft Edge 或Safari)导航到Google Chrome 的网站以重新下载。按照屏幕上的说明进行设置。


![移除搜索侯爵(Search Marquis)病毒[从Mac 上的Safari、Chrome、Firefox] 移除搜索侯爵(Search Marquis)病毒[从Mac 上的Safari、Chrome、Firefox]](https://infoacetech.net/wp-content/uploads/2021/05/5282-search-marquis-screenshot-150x150.jpg)
![更改Google Chrome 浏览器默认电子邮件[已更改] 更改Google Chrome 浏览器默认电子邮件[已更改]](https://infoacetech.net/wp-content/uploads/2021/06/5706-photo-1578589315522-9e5521b9c158-150x150.jpg)



![如何在iPhone、iPad 上获取Google Chrome 密码[自动填充密码] 如何在iPhone、iPad 上获取Google Chrome 密码[自动填充密码]](https://infoacetech.net/wp-content/uploads/2021/07/5885-How-to-Get-Google-Chrome-Passwords-on-iPhone-iPad-AutoFill-from-any-app-150x150.png)





