如果您需要在计算机上重新安装Windows 和Linux,请查看如何在U 盘上创建ISO 映像并使用它。
为您的操作系统创建安装介质过去很简单。只需下载ISO 并将其刻录到CD 或DVD。我们现在使用USB 驱动器,每个操作系统的过程略有不同。
您不能简单地将文件从ISO 磁盘映像直接复制到U 盘。首先,USB 驱动器上的数据分区需要可引导。此过程通常会擦除您的USB 记忆棒或SD 卡。

如果可以,请使用USB 3.0 驱动器
USB 2.0 已经存在很长时间了,所有设备都支持它,但它的速度是出了名的慢。如果您使用USB 3.0 闪存驱动器,您将能够更快地安装。价格大幅下降,速度提升相当可观。您最多可以将速度提高10 倍。当您制作可插拔装置时,速度真的很重要。
不用担心兼容性,这些更快的驱动器与旧的USB 2.0 系统完全兼容,您将无法享受速度带来的好处。
如何在适用于Windows 7、8 或10 的USB 闪存驱动器上创建ISO 映像
使用Microsoft 的USB/DVD 下载工具创建可引导驱动器。您将需要Windows 安装程序的ISO 文件才能运行此工具。如果您没有,您可以免费下载Windows 10、8 或7 安装媒体,但您需要一个合法的产品密钥才能使用它们。
提供ISO 文件和USB 闪存驱动器,该工具将创建一个可启动驱动器。
或者,如果您要安装Windows 10,则可以直接使用Microsoft媒体创建工具下载磁盘映像或刻录Windows 10 安装媒体。
如何在U 盘上为Linux 创建ISO 映像
有许多工具可以为您完成这项工作,但我们推荐一个名为鲁弗斯的免费程序 ——它比包括UNetbootin 在内的许多其他工具更快、更可靠。
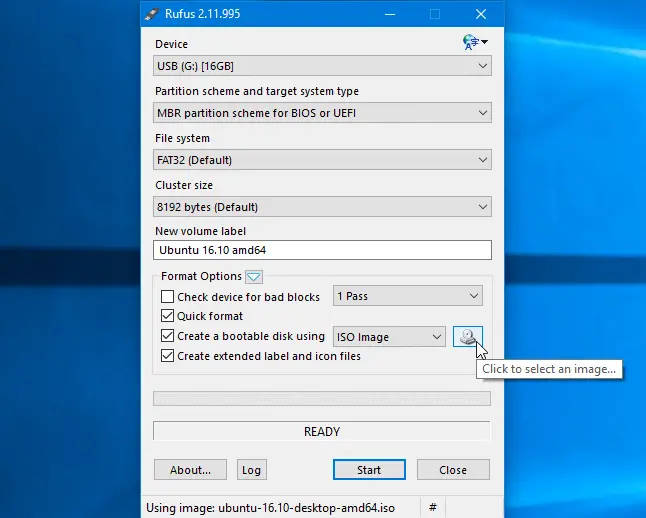
- 以ISO 格式下载要使用的Linux 发行版。例如,您可以从Ubuntu 下载页面下载。
- 运行该工具,选择所需的发行版,浏览到下载的ISO 文件,然后选择要使用的USB 驱动器。该工具将完成其余的工作。
- 当您在Windows PC 上运行Rufus 时,该工具将立即打开——您甚至不必安装它。
- 将至少有2GB 可用空间的USB 驱动器连接到您的Windows PC。
- 此驱动器的内容将被擦除,因此请先备份驱动器上的所有重要文件。
- 单击Rufus 上的“设备”框,并确保选择了您连接的设备。
- 如果“使用创建可启动磁盘”选项变灰,请单击“文件系统”框并选择“FAT32”。
- 激活“使用创建可启动磁盘”复选框,单击它右侧的按钮并选择您下载的ISO 文件。
- 选择正确的选项后,单击“开始”按钮开始创建可引导驱动器。
- 您可能需要更新的SysLinux 文件。只需单击“是”按钮,Rufus 就会自动为您下载它们。
- Rufus 会问你想如何写图像。只需选择默认选项——“以ISO 映像模式写入(推荐)”——然后单击“确定”。
- 您将收到警告,USB 驱动器上的所有数据都将被删除。如果设备没有重要数据,请单击“确定”继续。(如果您忘记备份数据,请单击“取消”,将数据备份到U 盘,然后再次运行Rufus。)
- Rufus 将创建可启动的USB 驱动器。准备好后,您可以单击“关闭”关闭Rufus。
- 然后,重新启动计算机并使用这些说明启动USB 驱动器。您也可以将它带到另一台计算机并从该计算机上的USB 驱动器启动Ubuntu。
如何在Ubuntu 中创建可启动的USB 驱动器
如果您已经在使用Ubuntu,则无需从Windows 执行此操作。只需打开Dash 并查找Ubuntu 附带的“Startup Disk Creator”应用程序。
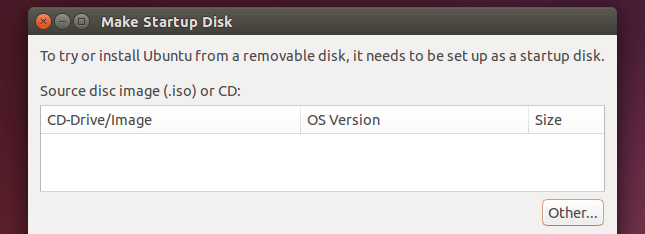
提供下载的Ubuntu ISO 文件,连接USB 驱动器,该工具将为您创建一个可启动的Ubuntu USB 驱动器。
许多其他发行版都内置了类似的工具,因此您必须检查并查看您的特定发行版有哪些可用。




![在Windows 10 上设置Cox 电子邮件[使用Windows Mail 应用程序] 在Windows 10 上设置Cox 电子邮件[使用Windows Mail 应用程序]](https://infoacetech.net/wp-content/uploads/2021/06/5796-photo-1570063578733-6a33b69d1439-150x150.jpg)
![修复Windows 更新错误0x800703ee [Windows 11/10] 修复Windows 更新错误0x800703ee [Windows 11/10]](https://infoacetech.net/wp-content/uploads/2021/10/7724-0x800703ee-e1635420429607-150x150.png)
![修复Windows Media Player 问题[Windows 8 / 8.1 指南] 修复Windows Media Player 问题[Windows 8 / 8.1 指南]](https://infoacetech.net/wp-content/uploads/2021/10/7576-search-troubleshooting-on-Windows-8-150x150.jpg)






