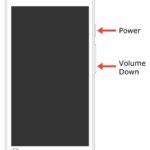屏幕截图或快照在游戏中起着重要作用。在玩游戏时,需要记录或捕获一些值得注意的时刻。引用这一点,所有游戏机和游戏设备都有一个内置的屏幕截图选项。在Steam Deck 中,您可以使用某些组合键进行屏幕截图。
在Steam Deck 中,您可以在单独的文件夹中管理所有屏幕截图。
我们都知道Steam Deck 可以在游戏模式和桌面模式下玩游戏。在这两种模式下,您都可以轻松地在Steam Deck 上截取屏幕截图。
如何在Steam Deck 上截图[游戏模式]
#1。当您在Steam Deck 上玩游戏时,按住 蒸馏 和 R1键 同时。这将截取您的游戏玩法。
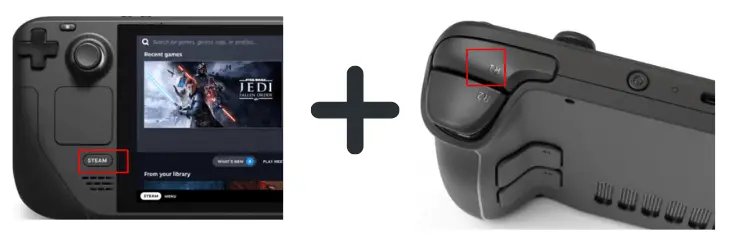
#2。您将在屏幕右下角看到一条通知,确认已截取屏幕截图。
#3。屏幕截图将保存到您的Steam Deck 的内部存储器中。
如果您处于游戏模式,请按照以下步骤查找和分享您的屏幕截图。
#1。按 蒸馏 按钮打开菜单。
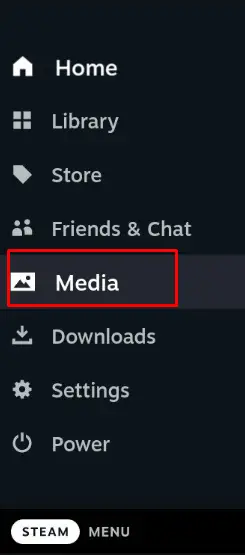
#2。选择 媒体 在菜单选项中,然后按 A 按钮打开它。
#3。将显示您最近拍摄的屏幕截图。点击 全部 查看所有屏幕截图的选项。
#4。选择您要分享的屏幕截图,然后单击 上传 选项。
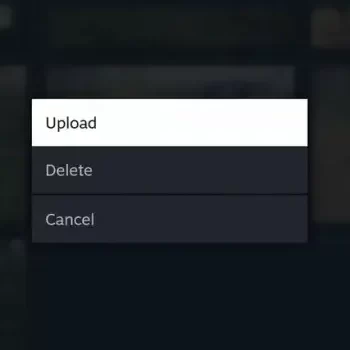
#5。这会将屏幕截图添加到您的 私人的 蒸汽库。
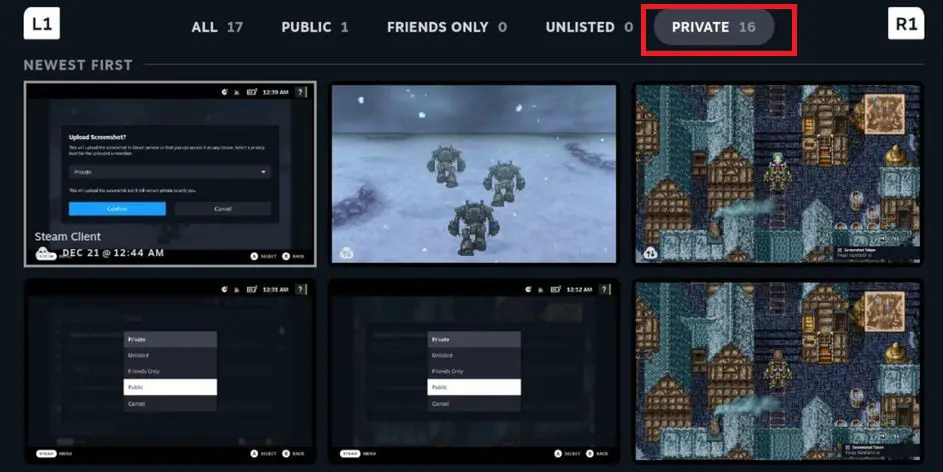
#6。要与您的朋友分享屏幕截图,您需要将其公开。转到私人文件夹并选择屏幕截图。选择 公之于众 选项。现在,屏幕截图将出现在 民众 图书馆。
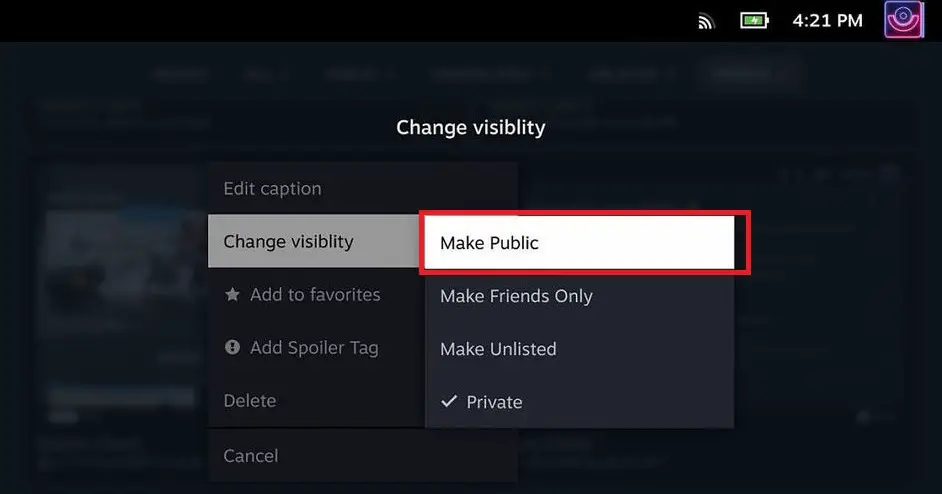
#7。单击屏幕截图上的设置图标,然后选择 分享 选项。您将获得用于分享屏幕截图的社交媒体选项。
截至目前,您可以单独管理屏幕截图。您不能在游戏模式中将多个屏幕截图添加到公共或私人图书馆。
如何在Steam Deck 上截图[桌面模式]
不幸的是,Steam Deck 没有在桌面模式下截取屏幕截图的官方方法。您需要第三方应用程序才能在桌面模式下截取屏幕截图。在您的Steam Deck 上下载并安装Spectacle 应用程序以截取屏幕截图。
#1。打开您的Steam Deck 并启用桌面模式(转到 菜单 并选择 切换到桌面 选项)
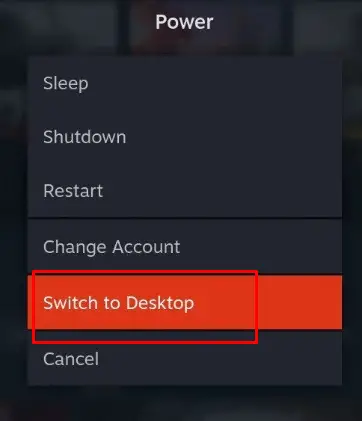
#2。进入桌面模式后,选择 Steam 甲板徽标 在屏幕左下角,打开 应用程序启动器。
#3。选择 公用事业 然后点击 奇观 应用。
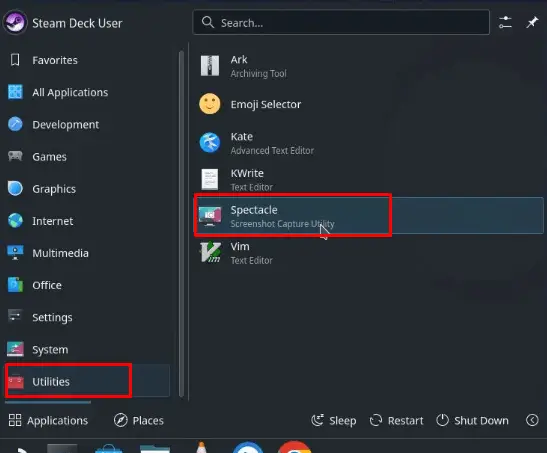
#4。打开应用程序后,点击 截图 位于屏幕右侧的按钮。
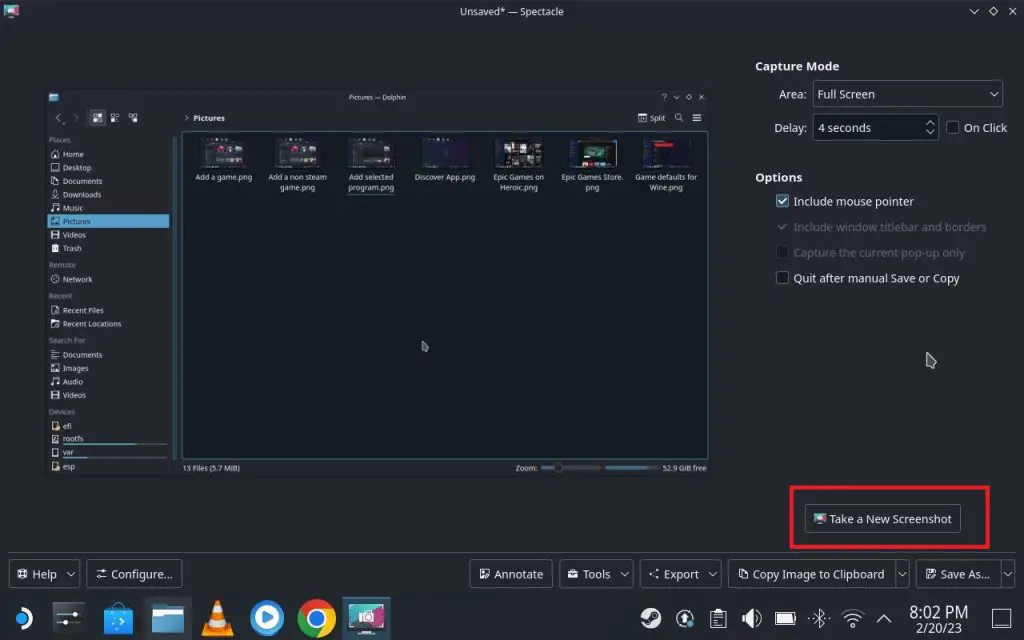
#5。这将在您的Steam Deck 上截取屏幕截图。
#6。然后,单击 另存为 屏幕右下角的按钮以保存您的屏幕截图。
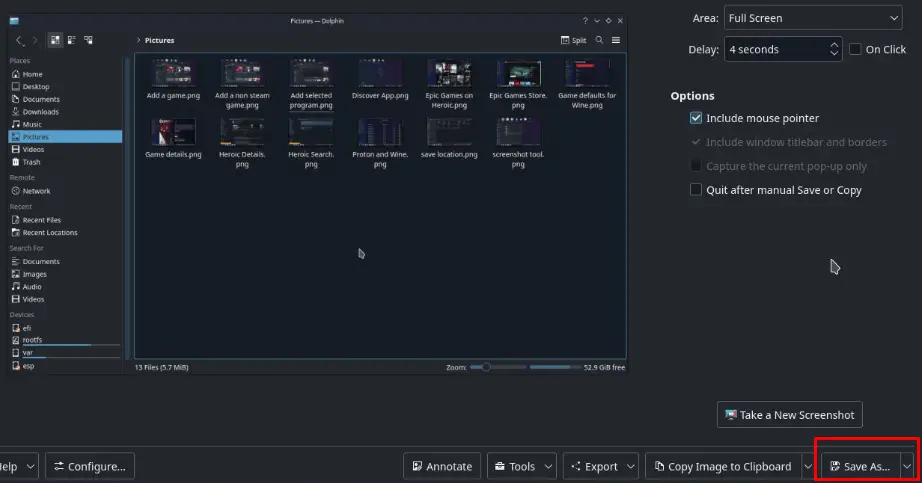
如果您的Steam Deck 设备连接到键盘,您可以通过按 打印屏幕 按钮,我们用来在PC 上截取屏幕截图的方法。
如何在Steam Deck 中管理屏幕截图[桌面模式]
#1。去 海豚文件资源管理器 在任务栏上。
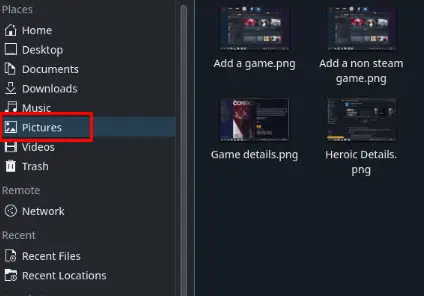
#2。现在,选择 图片 从左窗格中。在那里您会找到所有已保存的屏幕截图。
#3。您可以选择任何屏幕截图并使用网络浏览器直接共享。
常见问题
1. Steam Deck 截图有备份吗?
是的,您的屏幕截图将自动上传到Steam 云。