有时,您可能希望从iPhone 照片应用中的几张选定照片创建PDF。而且,尽管您可能会在Internet 上找到许多将照片转换为PDF 的解决方案,但它们大多涉及多个依赖项,例如从App Store 下载图像到PDF 转换器应用程序,或将照片导出到计算机并使用桌面或网络- 基于PDF 创建者/编辑器应用程序。
其中一些工具在免费版本中可能还包含一些限制,例如需要付费许可证才能保存没有水印的PDF。
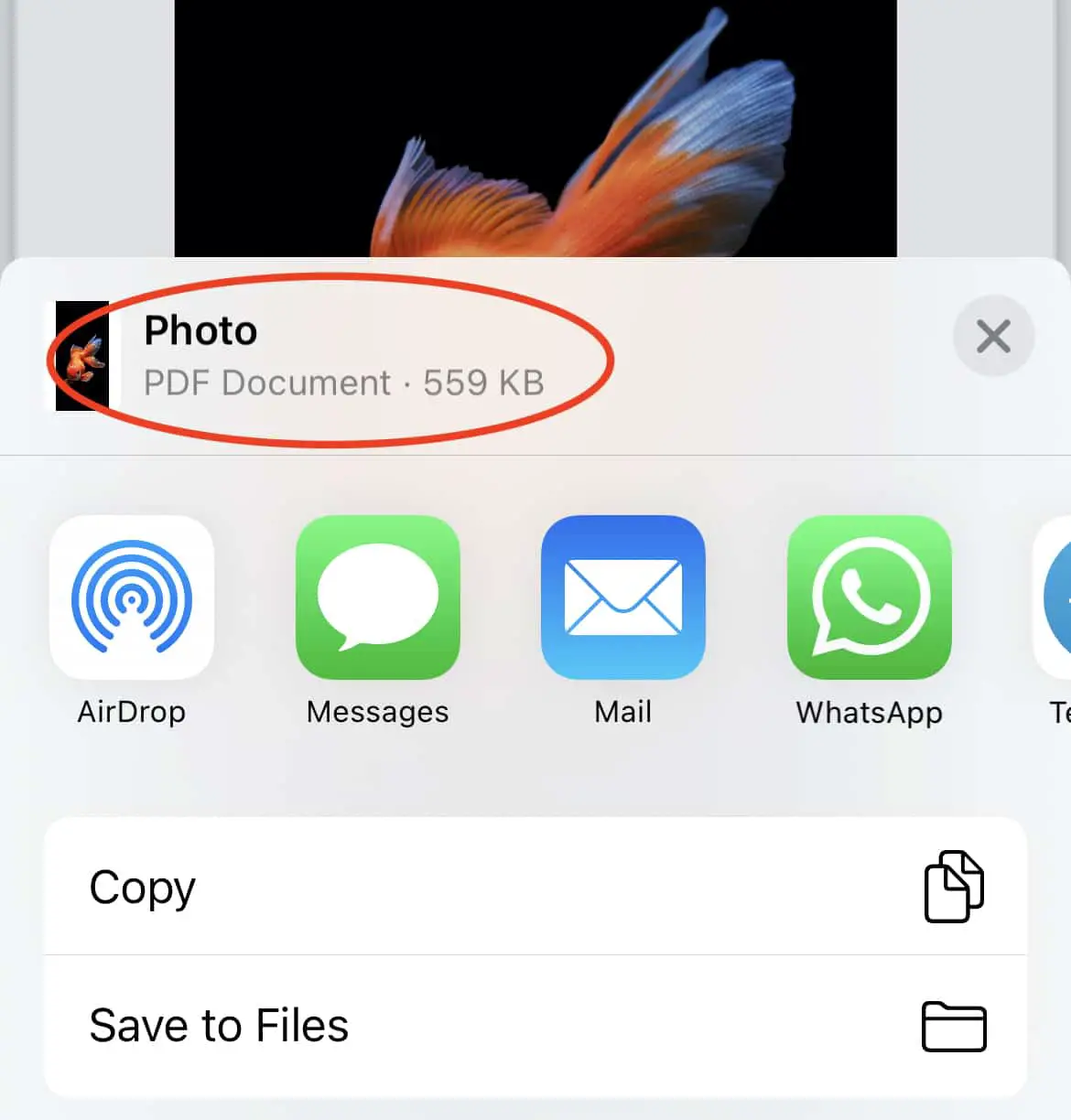
然而,很少有人知道iOS 有一个原生的隐藏功能,可以直接从照片应用程序将图像转换为PDF。在本文中,我们将探讨如何做到这一点。
如何从iPhone 上的照片创建PDF
我们大多数人可能都熟悉将任何Web 内容保存为PDF 的流行方法,通过使用与Web 浏览器集成的“打印”选项,然后从“打印”菜单中选择“另存为PDF”或类似选项。
PDF 通常是用于打印或共享目的的首选格式,因为它将所有文档依赖项(字体、调色板等)连同文档内容封装在一个小包中。因此,无论用于呈现它的设备或应用程序如何,它都会保留文档的外观和感觉。
因此,如果打印软件允许您在打印前保存文档,它很可能会以PDF 格式提供它,而不管原始文件的格式如何。因此,如果您希望稍后使用不同的设备打印它,它将完全按照现在在预览中的显示方式进行渲染。
同样,iOS 上的打印选项能够通过隐藏的菜单将打印件保存为PDF。
从iPhone 上的图像制作PDF
下面介绍如何在iPhone 照片应用程序中从一张或多张图像创建PDF。
注意:虽然这主要是为iPhone 编写的,但该技巧适用于任何装有最新版本iOS 或iPadOS 的iPhone 或iPad。
- 在iPhone 上打开“照片”应用。
- 打开要转换为PDF 的照片,或启用“选择”选项以进行多项选择。
- 完成所有选择后,点击左下角的“共享”按钮。
- 向下滚动并选择打印。别担心,我们不会真正打印照片。这只是帮助我们创建PDF 的中间步骤。
- 在“打印机选项”菜单下,您将能够按照您选择的顺序查看您选择的图像。点击并按住其中一张图像直到它弹出,然后再次点击相同(弹出)的图像。现在应该会打开照片预览。
- 再次点击右上角的“共享”按钮,然后选择“保存到文件”选项将照片导出为单个PDF。

默认情况下,PDF 文件将命名为“照片”,但您可以在保存文件后重命名。您还可以从共享菜单将文件复制到第三方应用程序,如文档。
注意:此方法可保留PDF 文档中图像的完整质量。因此,如果您选择了大量图像,文档大小可能会很大。您可以使用像Smallpdf这样的PDF 压缩工具来压缩您的PDF以减小其大小。
这就是您如何在iOS(或iPadOS)中从您的照片本机创建PDF 的方法。



![如何在iPhone、iPad 上获取Google Chrome 密码[自动填充密码] 如何在iPhone、iPad 上获取Google Chrome 密码[自动填充密码]](https://infoacetech.net/wp-content/uploads/2021/07/5885-How-to-Get-Google-Chrome-Passwords-on-iPhone-iPad-AutoFill-from-any-app-150x150.png)








