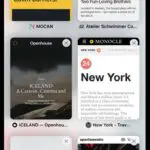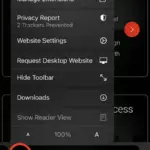iOS 7 中的“设置”应用程序已经过全面改进,以包含新的iOS 7 外观和感觉。但这还不是全部,您会获得许多新选项和设置。
一些较旧的设置已被重新定位。此外,还有控制中心,具有许多可快速访问的一键式设置。主屏幕应用程序页面现在有Spotlight 搜索字面上坐在顶部。让我们通过iOS 的新功能并探索它们。
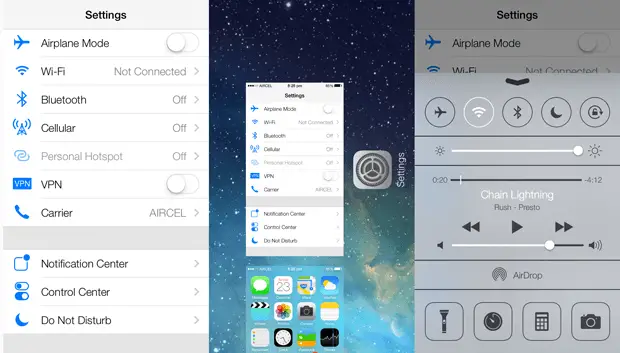
蜂窝
在iOS 7 之前,这组设置在总类类别下可用;现在您可以直接在主设置页面中访问它。蜂窝组可让您分别启用和禁用2G、3G 或4G 网络上的数据连接。蜂窝选项或多或少与之前的iOS 版本相同。只需转到设置>>蜂窝网络>>打开蜂窝数据。
热点搜索
Spotlight 搜索(或通用搜索)较早时可在主屏幕的最左侧访问。现在,通过在屏幕上向下滑动,可以在任何主屏幕应用程序页面上访问Spotlight 搜索。默认情况下,Spotlight 搜索会显示所有应用程序的结果,但您也可以关闭来自特定应用程序的结果,这样它们就不会显示。要为特定搜索打开或关闭Spotlight 搜索,请转至设置>> 常规>> Spotlight 搜索,然后勾选您不想看到其Spotlight 结果的应用程序。
通知中心
iOS 7 有一个新改进的通知中心。首先,它不再具有坚固的金属外观。相反,iOS 7 通知中心有一个黑色的半透明UI。这些项目分为三个选项卡:今天选项卡,让您快速浏览当前的日历事件和股票以及其他个性化视图;在所有选项卡,其中包括所有的通知,包括社交网络饲料,电子邮件提醒等; 和未接选项卡,其中列出了所有未接电话和消息。
今天选项卡现在为您提供基本上是文本的更新。所以如果外面的天气下雨,建议你带把伞。今天选项卡还为您提供路况更新,告诉您开车到特定位置需要多长时间。然后是“明天”部分,让您一目了然地了解即将发生的事件;如果您有很多即将到来的约会,通知中心也可能会建议您现在休息一下!
现在也可以从锁定屏幕访问通知中心。因此,您还可以使用新选项在锁定屏幕上禁用来自特定应用程序的通知。假设您不希望在锁定屏幕上的通知中心看到新消息,您现在可以从“设置”应用程序轻松完成。只需转到设置>>通知中心>>消息(向下滚动到包括/不包括部分)>>向下滚动并关闭在锁定屏幕上显示选项。
您还可以完全禁用锁定屏幕上的通知中心(设置>>通知中心>>关闭锁定屏幕部分访问下的通知视图和今天视图)。您几乎可以控制您想在通知中心看到的任何内容。
控制中心
这是首次在iOS 7 上推出的全新功能,让您可以从任何屏幕快速访问一些基于开关的基本设置。只需从屏幕底部向上滑动即可调出控制中心。一些基本开关包括蓝牙、无线、飞行模式、锁定到纵向模式。您还可以获得集成的音乐控件和手电筒,以在黑暗中为您提供帮助!
与通知中心一样,控制中心也可在锁定屏幕上访问。但是您可以通过转到Settings >> Control Center >> Access on Lock Screen来关闭Lock Screen Access 。
更好的锁屏控制
现在,只要您在播放音乐时双击锁定屏幕,屏幕上就会出现音乐控件,包括上一个、下一个和停止按钮以及搜索栏和音量控制。您甚至可以沿着搜索栏滑动以直接跳到歌曲的某个部分。
后台程序刷新
现在,您可以关闭后台应用更新以节省电池电量。除非您启动该应用程序,否则这样做将阻止应用程序在后台下载数据。要禁用后台刷新,请转到设置>>常规>>后台应用程序刷新>>完全关闭或仅针对特定应用程序。
动态壁纸和视差效果
iOS 7 引入了动态壁纸。这些本质上类似于Android 操作系统的动态壁纸。这些壁纸根据您设备的方向为壁纸中的元素设置动画。此外,苹果还加入了一个很酷的新视差效果。现在,任何墙纸都会响应您设备的移动,从而产生深度错觉。
要设置动态壁纸,请转到设置>> 亮度和壁纸>>选择锁定/主屏幕(图像)并选择您喜欢的壁纸。
联系人和阻止列表
在iOS 7 之前,您所有的Facebook 通讯录都会自动与您的iPhone 同步。但是现在,只有那些共享了他们的联系号码的联系人才会同步,因此您不会在联系人列表中找到电话号码丢失的任何人。
iOS 7 还包括阻止列表。现在,您可以轻松地将特定联系人添加到阻止列表并自动阻止他们的电话和消息。只需转到Settings >>向下滚动到Phone/Messages >> Blocked >> Add New。或者,您也可以打开单个联系人并选择阻止此来电者>> 阻止联系人以停止接收来自他们的电话、消息或FaceTime。
多任务处理
iOS 7 稍微改变了在打开的应用程序之间切换的手势。早些时候,双击主页按钮会显示打开的应用程序的图标,您可以点击图标切换到特定的应用程序。有了iOS 7,现在您可以做得更好。双击主页按钮现在会显示应用程序的完整应用程序预览(缩略图),您可以通过点击缩略图快速滑动并切换到任何正在运行的应用程序。此外,您只需向上滑动缩略图即可关闭正在运行的应用程序。横向模式下也可以进行多任务处理。
动态类型
使用Apple iOS 7,您现在可以调整屏幕文本的大小以适合您的眼睛。现在可以自定义支持动态字体的应用程序,以通过单个设置显示更大或更小的字体。仅前往设置>>常规>>文本大小并拖动滑块来增加或减少字体大小。
更多文件夹项目
现在,您可以在主屏幕上的文件夹中包含更多项目。将项目添加到文件夹时,您最终可以通过在文件夹内左右滑动来逐页浏览它们。
iOS 7 目前只是一个测试版。我们希望在今年秋季晚些时候最终将其推出到Apple 设备之前,会看到大量更新、错误修复和一些改进的功能。

![如何更改iOS、iPadOS 上的应用程序图标[在不越狱的情况下] 如何更改iOS、iPadOS 上的应用程序图标[在不越狱的情况下]](https://infoacetech.net/wp-content/uploads/2021/06/5584-Change-or-use-custom-app-icons-on-iPhone-and-iPad-No-app-redirects-No-Jailbreak-150x150.gif)

![为iPhone 生成自定义图标集[无限免费和高级iOS 图标包] 为iPhone 生成自定义图标集[无限免费和高级iOS 图标包]](https://infoacetech.net/wp-content/uploads/2021/07/5879-Generate-unlimited-custom-icon-sets-for-iPhone-Free-Premium-iOS-icon-packs-150x150.png)