ERR_NETWORK_CHANGED 是Google Chrome 上最常出现的错误之一。互联网用户在通过chrome 浏览器连接到网络时会遇到许多不同类型的错误,如果您不了解根本原因或解决方案,这可能会成为麻烦。
这个错误信息是什么意思?
简而言之,ERR_NETWORK_CHANGED 错误通过阻止网页正常加载来拒绝用户访问网页。此错误可能是由于各种原因引起的,因此,查看此问题的几种不同解决方案非常重要。可能对别人有用的东西,可能对你不起作用。
该错误可以显示为“无法访问网络。ERR_NETWORK_CHANGED”或“您的连接已中断。检测到网络更改。检查您的互联网连接。 ” 这是一个反复出现的错误,也会影响所有流行的网站,例如Youtube、Gmail、Facebook 等。因此,为这个问题找到一个可行的解决方案至关重要。
为什么会出现这个错误?
当Google Chrome 检测到您的PC 的IP 地址发生变化时,它通常会遇到此错误。所有网络上的每台设备都分配有一个不同的IP 地址,这有助于连接到互联网。您的互联网服务提供商(ISP) 和网站所有者会根据您的IP 地址应用某些限制。
现在,使用VPN 或代理服务已成为一种常见做法。用户使用这些来更改其IP 地址以访问特定的受限网站。这可能是您遇到此错误的原因之一。
下面是一个故障排除指南,讨论了一些针对ERR_NETWORK_CHANGED 错误的久经考验的解决方案。
铬中ERR_NETWORK_CHANGED 错误的解决方案
修复1. – 重新启动调制解调器
在进入一些复杂的解决方案之前,让我们从简单的解决方案开始。有时问题比看起来更简单。该错误可能是由于某些内部和技术问题引起的。如果是这种情况,重新启动调制解调器可能是一个可行的解决方案。
修复2. – 禁用以太网或WiFi
大多数PC 有两种连接到Internet 的选项;WiFi 或以太网端口。首先,检查您的PC 是否同时支持两者,如果两者都启用,这可能是导致问题的原因,因为连接在有线和无线之间交替。
要解决此问题,请禁用笔记本电脑上的WiFi 选项,或移除以太网电缆。这确保了稳定的连接,因为互联网现在仅通过单一来源连接。
修复3. – 禁用VPN 和/或代理服务器
如前所述,VPN 用于转移互联网连接,它可以让您访问受限内容。如果您使用的是VPN 或代理服务器,这很有可能是导致Chrome 出现错误的原因。
以下是在Windows 10 上禁用自动代理的步骤:
- 单击开始并转到设置。
- 选择网络和Internet选项。
- 导航到副选项卡并确保代理设置的所有选项都已关闭。
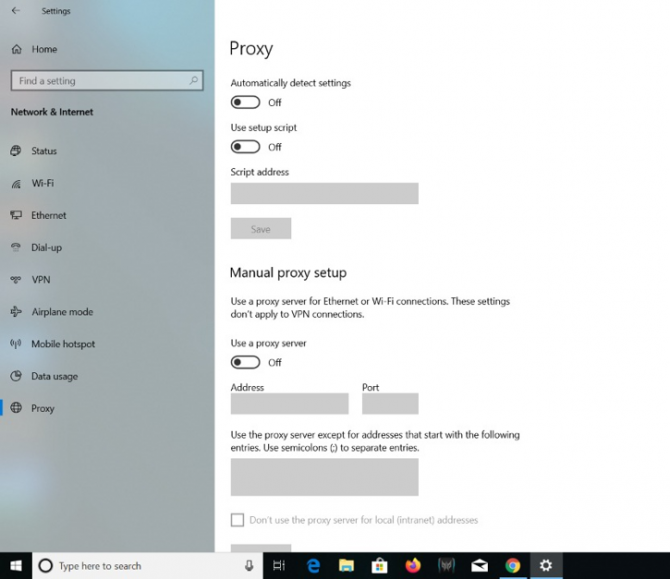
以下是在Mac 上禁用代理的步骤:
- 从主菜单或屏幕左上角的苹果标志,转到系统偏好设置…
- 点击网络。
- 选择您当前连接的WiFi。
- 点击高级…
- 导航到副选项卡并确保所有框都未选中,然后单击确定。
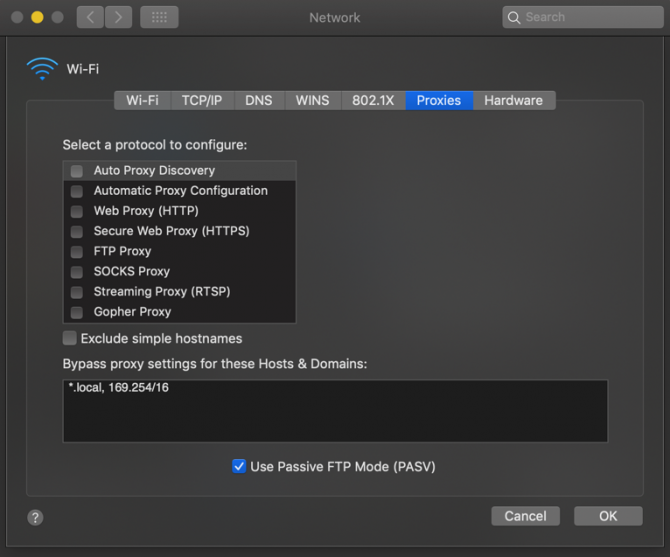
修复4. – 清除Google Chrome 中的缓存和浏览数据
这是如何做到的:
- 打开Chrome 浏览器。在Windows 上,按Ctrl + H,或在Mac 上,按Command + Y。或者,单击右上角的三个点并打开“历史记录”选项卡。
- 从选项的左侧面板中,单击清除浏览数据选项。
- 这将打开一个窗口,提示您设置时间范围。选择开始时间或所有时间(取决于您使用的Chrome 版本)。
- 还记得勾选以下方框:浏览历史记录,Cookie 和其他站点数据,以及缓存的图像和文件。
- 现在,单击清除数据。
- 关闭浏览器,重新启动PC 并再次尝试连接。
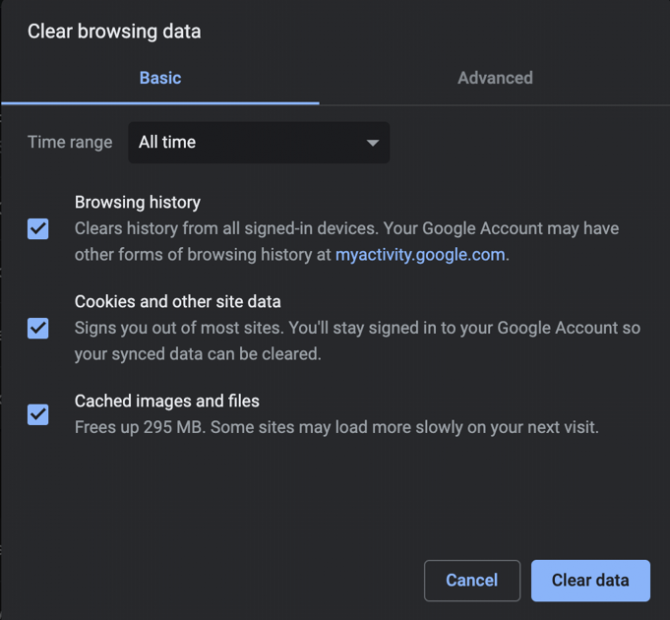
修复5. – 禁用并重新启用网络适配器
网络适配器有时可能是运行Windows 的PC 上出现ERR_NETWORK_CHANGED 错误的原因。通常,此问题不会在Mac 上发生。
请按照以下步骤修复网络适配器相关问题:
- 单击开始按钮,搜索设备管理器。
- 向下滚动并单击网络适配器选项。
- 右击您当前使用的适配器。(在这里您可以选择扫描任何硬件问题。)
- 禁止然后重新启用网络适配器。
- 返回您的chrome 浏览器并尝试加载网页。
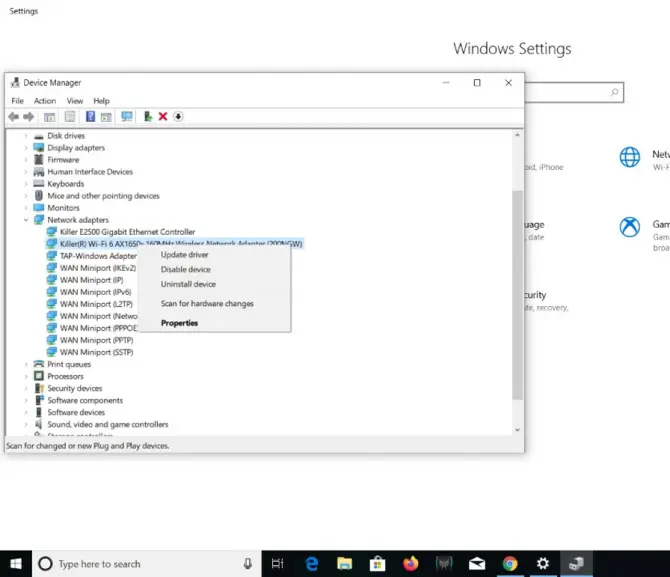
修复6. – 刷新DNS 缓存
以下是在Windows 10 上刷新DNS 的方法:
- 按Windows 键+ X。这将打开高级用户菜单。
- 单击命令提示符(管理员)。
- 键入以下命令:IPCONFIG / FLUSHDNS并按Enter。
- 重新启动您的电脑。
- 在浏览器上重新加载页面。
修复7. – 重置TCP/IP
该解决方案通常作为前一个解决方案的后续。如果刷新DNS 缓存还不够,请按照以下步骤操作:
- 按Windows 键+ X。这将打开高级用户菜单。
- 单击命令提示符(管理员)。
- 依次键入以下命令:
- ipconfig / release命令并回车
- IPCONFIG / FLUSHDNS然后回车
- 使用ipconfig / renew然后回车
- 重新打开命令提示符并键入以下内容:ipconfig/flushdns、nbtstat -r、netsh int ip reset、netsh winsock reset
- 按回车。
- 重新启动您的PC 并尝试在浏览器上重新加载页面。
修复8. – 禁用省电模式
在Windows 10 上,启用节电模式后,无线适配器会关闭。这会导致网络连接受到干扰,从而导致网络更改错误。要消除此问题源,请执行以下步骤:
- 单击开始按钮,然后搜索设备管理器。
- 右键单击您当前使用的网络适配器,然后选择“属性”选项。
- 导航到电源管理选项卡。
- 禁用“允许计算机关闭此设备以节省电源”选项。
- 单击确定并在Google Chrome 中重新加载网页。
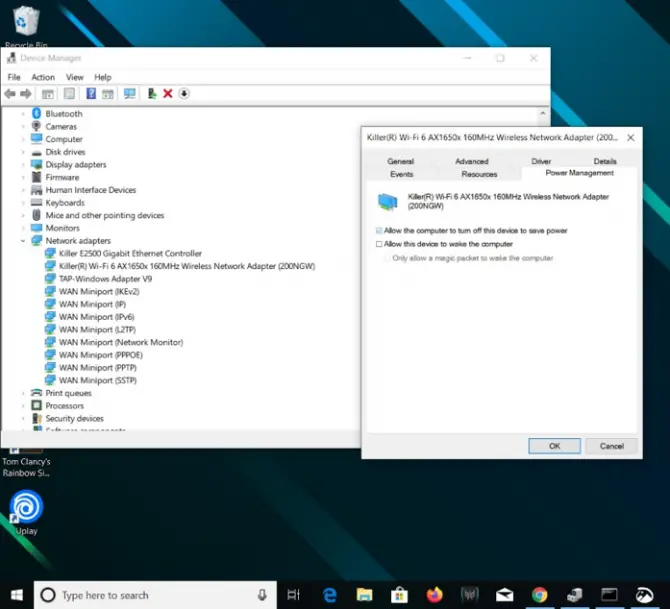
修复9. – 尝试谷歌公共DNS
DNS 设置会对您的网络连接产生重大影响,并可能导致连接超时。
DNS 设置位于PC 上的TCP/IP 协议设置下。可以更改DNS 服务器详细信息,此过程会根据您PC 上运行的操作系统而有所不同。使用可靠的DNS 服务器(例如Google DNS)非常重要。如果您仍然没有找到网络错误的解决方案,请尝试删除所有手动DNS 服务器,以便您的ISP 提供的默认服务器用于将来的网络连接。
修复10. – 联系您的Internet 服务提供商(ISP)
如果这些解决方案都不适合您,最好就ERR_NETWORK_CHANGED 错误咨询您的ISP。有时,他们可以通过一些可能对您的网络产生积极影响的后端更改来提供帮助。




![更改Google Chrome 浏览器默认电子邮件[已更改] 更改Google Chrome 浏览器默认电子邮件[已更改]](https://infoacetech.net/wp-content/uploads/2021/06/5706-photo-1578589315522-9e5521b9c158-150x150.jpg)
![如何在iPhone、iPad 上获取Google Chrome 密码[自动填充密码] 如何在iPhone、iPad 上获取Google Chrome 密码[自动填充密码]](https://infoacetech.net/wp-content/uploads/2021/07/5885-How-to-Get-Google-Chrome-Passwords-on-iPhone-iPad-AutoFill-from-any-app-150x150.png)






