您使用Cox Internet 软件包吗?公司有可能允许您使用其Cox 电子邮件(就像其他ISP 一样)。使用Cox Email 可为您带来诸多好处– 随时随地查看电子邮件、使用SpamBlocker 远离病毒和垃圾邮件等等。
尽管拥有所有令人惊叹的功能,但Cox 电子邮件并非没有常见问题。您在使用帐户时可能遇到的最常见问题之一是“ Cox Email 不断要求输入密码”。
为什么会发生?主要原因是什么,你应该采取什么措施来解决这个问题?您将在本指南中学习解决Cox 电子邮件不断询问密码问题的故障排除技巧。
立即尝试修复Cox 电子邮件的故障排除提示不断询问密码问题
Cox Email 用户可以通过三种方法访问他们的电子邮件——在线访问myemail.cox.net、Android 和iOS 电子邮件客户端,以及适用于Windows 和macOS 的电子邮件客户端软件。由于许多人更喜欢在Outlook 和Thunderbird 等各种电子邮件客户端(提供这些电子邮件客户端使用的最新技术和惊人功能)上访问他们的Cox 电子邮件,因此他们经常偶然发现这个“密码询问”问题。如果您也通过Outlook 或Thunderbird 访问您的电子邮件,请确保您使用正确的Cox Mail 设置。
使用正确的Cox 邮件设置–
这些是在Outlook 或Thunderbird 上配置Cox Mail 时需要的设置。
- 收件服务器地址: imap.cox.net
- 接收邮件服务器端口:993
- SSL:是的
- 用户名:输入您的Cox 电子邮件地址的第一部分。
- 密码:输入您的Cox 电子邮件密码
- 外发邮件服务器地址:smtp.cox.net
- 外发邮件服务器端口:SSL (465) 和TLS (587)
- 需要身份验证:是
- 用户名:输入您的Cox 电子邮件地址的第一部分。
- 密码:输入您的Cox 电子邮件密码
Thunderbird 的Cox 电子邮件服务器设置–
使用以下步骤更新和修复Cox 电子邮件不断询问密码问题。
- 启动Thunderbird 并导航到“开始“(Windows 图标)。
- 单击“ Mozilla的雷鸟 ”,然后单击“菜单”图标。
- 导航到“选项”并单击“帐户设置”选项。
- 它将带您进入“帐户设置”窗口。寻找“外发服务器(SMTP) ”并点击“编辑”按钮(在页面右侧)。
- 您需要从“ SMTP 服务器”窗口更新以下设置。
- 在“服务器名称”字段中输入“ smtp.cox.net = 。
- 将“端口”字段中的25或587替换为465。
- 在“连接安全”下拉菜单中选择“ SSL / TLS = 。
- 在“认证方式”下拉菜单中选择“普通密码= 。
- 输入您的Cox 电子邮件地址(不包括“ @cox.net ”)并单击“确定”按钮。
- 在下一个窗口“帐户设置”,然后单击“确定=
更新Cox 电子邮件设置后,请确保重置密码。为此,请访问cox.com/password 更新密码。
在Outlook 上检查您的Cox 电子邮件配置–
Outlook 用户可以通过确保电子邮件配置正确来解决密码询问问题。
- 启动Outlook 并单击“文件”菜单。
- 单击“添加帐户”并选择“手动设置或其他服务器类型”。
- 单击“下一步”选项。
- 选择“ POP ”或“ IMAP ”并点击“下一步”选项。
- 在POP 和IMAP 帐户设置中输入详细信息和服务器信息– 用户名、电子邮件地址等。
- 在登录信息旁边,提供包括用户名和密码在内的信息。
- 单击“更多设置”并填写“外发服务器”选项卡。
- 选中“我的外发服务器(SMTP) 需要身份验证=框。选择选项“使用与我的接收邮件服务器相同的设置”。
- 在“高级”选项卡上,使用SSL 加密将“传入服务器(IMAP) ”设置为993。接下来,使用TLS 加密将“ 传出服务器 (SMTP) ”设置为587。
- 单击“确定“>”下一步”。
- 单击“关闭“>”完成”。
希望您可以使用有用的提示设法修复Cox 电子邮件不断询问密码问题。
注意:自2019 年8 月15日起,Cox 已停止允许其新客户和现有客户创建新的Cox 电子邮件帐户。

![Cox Communications 电子邮件密码重置[已恢复] Cox Communications 电子邮件密码重置[已恢复]](https://infoacetech.net/wp-content/uploads/2021/06/5764-photo-1558965509-228052befa6b-150x150.jpg)
![在Windows 10 上设置Cox 电子邮件[使用Windows Mail 应用程序] 在Windows 10 上设置Cox 电子邮件[使用Windows Mail 应用程序]](https://infoacetech.net/wp-content/uploads/2021/06/5796-photo-1570063578733-6a33b69d1439-150x150.jpg)
![恢复被黑的Cox 电子邮件帐户[5 个技巧] 恢复被黑的Cox 电子邮件帐户[5 个技巧]](https://infoacetech.net/wp-content/uploads/2021/06/5798-photo-1518811554972-31f9ca219d5b-150x150.jpg)
![Cox 电子邮件转发[了解如何转发邮件] Cox 电子邮件转发[了解如何转发邮件]](https://infoacetech.net/wp-content/uploads/2021/06/5800-photo-1616531770192-6eaea74c2456-150x150.jpg)
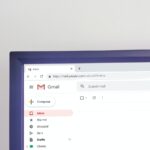
![如何修复iPhone 上的Comcast 电子邮件问题[已修复] 如何修复iPhone 上的Comcast 电子邮件问题[已修复]](https://infoacetech.net/wp-content/uploads/2021/06/5687-photo-1605918321371-584f5deab0a2-150x150.jpg)
![无法收取邮件:IMAP 服务器在iPhone 上没有响应[已修复] 无法收取邮件:IMAP 服务器在iPhone 上没有响应[已修复]](https://infoacetech.net/wp-content/uploads/2022/08/9799-01_cannot_get_mail-150x150.png)
![Zoom:您的互联网连接不稳定[已修复] Zoom:您的互联网连接不稳定[已修复]](https://infoacetech.net/wp-content/uploads/2022/08/9627-01_your_internet_connection_is_unstable-670x71-150x71.jpg)




