Disney+ 是唯一提供漫威电影和电视节目的流媒体应用程序。借助内置的Cast 支持,您可以将Disney+ 应用程序投射到任何兼容Chromecast 的设备。
尽管Disney Plus 支持所有类型的Chromecast,但有时您可能会在使用Chromecast 流式传输Disney Plus 时遇到错误。如果Chromecast Disney+不能看,您可以自行轻松修复。

为什么Disney+ 无法在Chromecast 上运行
问题可能出在您的Chromecast 固件、互联网连接、智能手机固件、Disney+ 服务器或Disney+ 应用程序上。这些原因会导致诸如
- Disney+未在Chromecast 上加载
- Chromecast Disney+ 声音不工作/音频滞后
- Chromecast Disney+ 黑屏
- Disney+ 在Chromecast 上保持冻结状态
- Disney+ 上的Chromecast 未显示
- Disney+ 无法在Chromecast 上连接
- Chromecast 无法播放Disney+
对于所有这些问题,请一一尝试以下解决方案并检查问题是否已解决。
如何修复Disney Plus 无法在Chromecast 上运行
对于上述所有问题,您可以按照以下故障排除解决方案进行操作。
检查迪士尼Plus 服务器
众所周知,Disney Plus 是一项在线服务,它依靠其服务器向用户提供内容和服务。如果遇到任何问题,首先必须尝试检查Disney Plus 服务器状态。通过使用第三方网站,例如 向下探测器,您可以检查应用程序的当前服务器状态,还可以检测问题。当服务器宕机时,等到它被团队排序。
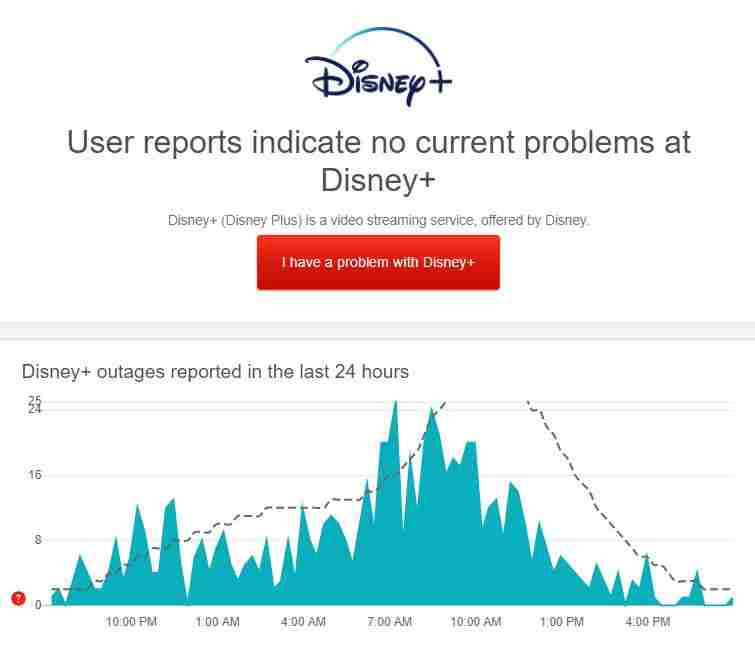
如果Disney Plus 服务器良好且稳定,请转到下一步解决问题。
错误代码83
如果您在Disney Plus 应用程序上收到错误代码83,则表明存在互联网连接问题。将您的智能手机或Chromecast 连接到稳定的WiFi 连接以解决问题。
重新启动应用程序或设备
如果您对投射有任何问题,请关闭智能手机上的Disney Plus 应用程序并清除所有RAM 使用情况。然后,打开Disney+ 应用并投射视频内容。如果它不起作用,请重新启动您的智能手机以解决问题。您也可以尝试重启Chromecast 设备来解决问题。如果问题仍然存在,请转到下一个修复程序。
通过观看另一个节目进行测试
您当前正在播放的电视节目或电影可能会遇到一些问题或意外问题,导致目前无法播放。 Disney Plus 中的某些点播游戏存在此问题。尝试播放其他节目或电影,这可能有助于我们解决问题。
如果所有媒体内容都有问题,请尝试下一个解决方案。
清除Chromecast 缓存
如果您将Disney Plus 投射到内置Chromecast 的Android TV,请尝试清除其缓存。故障和临时错误可能会导致该应用无法在Chromecast 上运行。
- 打开安卓电视并点击 菜单 按钮。导航 应用 然后点击 展览 系统应用.
- 点击 内置Chromecast 从列表中打开它。最后,点击 清除 缓存 然后点击 清除数据 按钮。
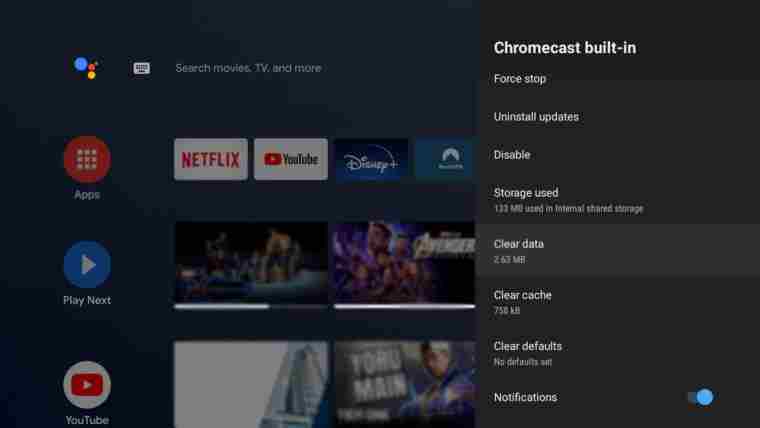
使用PC 浏览器投射Disney+
如果您智能手机上的Disney+ 应用程序无法正常运行,您可以使用浏览器投射Disney+。我们建议使用Windows 或Mac 上的Chrome 浏览器来无误地投射Disney Plus。登录您的帐户并将其投射到具有内置支持的Chromecast。从PC 投射时,请确保将Chrome 浏览器更新到最新版本。
禁用扩展
如果您在Chrome 浏览器上使用了太多扩展程序,请禁用最少使用的扩展程序。拥有过多的扩展和插件会影响浏览器的内置Cast 功能。删除扩展后,尝试投射Disney+ 网站。它将毫无问题地工作。
如果问题在PC 上仍然存在,则您必须更新Chromecast 设备。
更新您的Chromecast 设备
有时,您的Chromecast 设备可能会出现导致应用无法运行的问题。它还表示您的设备的当前版本与该应用程序不兼容。更新您的Chromecast 设备即可解决此问题。
- 将您的Chromecast 设备连接到WiFi 网络。
- 打开 谷歌首页 应用程序。点击 更多的选择 在您的设备旁边。
- 现在,点击 设置 并选择 重启.
- 现在,设备将在重启时自动安装最新固件。
- 完成后,尝试在Chromecast 上投射Disney+ 以检查问题是否已解决。
您还可以尝试从更新Disney+ 应用程序 应用商店 或者 应用商店 解决问题。如果更新未能解决问题,请转到下一个解决方案。
注销并登录到您的帐户
您也可以尝试从用于投射的设备上注销您的Disney Plus 帐户。通过这样做,遇到临时错误的帐户数据将被重置。
- 打开 迪士尼加 在您的设备上。要访问您的个人资料,请点击您的 头像.
- 轻敲 登出 来完成这个过程。
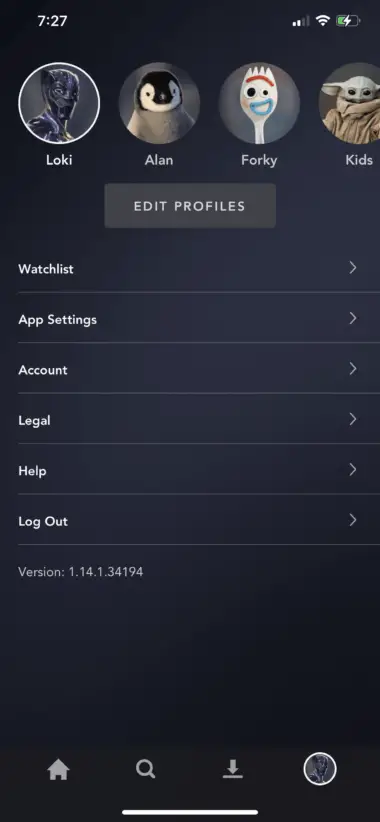
您可以按照以下步骤在浏览器上注销您的帐户
- 打开您喜欢的浏览器并访问Disney+ 网站。将光标移动到你的 头像 访问您的个人资料。
- 最后,点击 登出 从您的帐户注销。
它将消除您的Disney+ 应用程序中的大部分临时问题。如果在投射时问题再次出现,请转到下一步。
检查你的地区
大多数国家/地区都可以使用Disney Plus 应用程序。但在某些地区,您无法访问Disney Plus 应用程序或网站,例如巴基斯坦、肯尼亚、古巴等。如果您尝试投射或访问Disney Plus 应用程序或网站,您将看到受地理限制的弹出窗口。在这些国家/地区,您无法使用Disney Plus 平台。
检查并重置您的互联网
互联网连接速度慢也是不投射到Chromecast 的原因。通常,Disney+ 应用程序需要5 Mbps 的最低互联网带宽才能不间断地流式传输电影,而4K 超高清影片则需要25 Mbps。检查您的互联网连接速度并确保它符合要求。
如果互联网连接足以流式传输Disney Plus,请检查您是否启用了任何VPN 连接。
禁用VPN
如果您在设备上启用了VPN,Disney+ 将无法检测到您的Chromecast。因此,禁用您已启用的VPN 服务并检查问题是否已解决。
Cast 图标丢失
如果Cast 未显示在应用程序中,则可能是由于互联网连接问题。确保您的Chromecast 和智能手机连接到同一个WiFi 连接。您可以尝试重启智能手机来解决问题。
未检测到Chromecast
如果Chromecast 未在您的智能手机或PC 上检测到,可能是因为Chromecast 设备的名称。如果Chromecast 名称包含任何特殊字符或符号,则该应用无法检测到该设备。您只需使用字母和数字来命名Chromecast。重命名Chromecast 时避免使用特殊字符和符号。
然后,重新启动Disney Plus 并尝试投射视频。它将检测到Chromecast 设备。
卸载迪士尼Plus 应用程序
您可以从智能手机上卸载Disney Plus 应用程序并重新安装。这将解决与Disney+ 应用相关的小问题。重新安装后,尝试投射任何视频内容。如果它不起作用,您需要尝试下一个修复。
重置Chromecast
如果上述解决方案无法解决问题,请尝试将Chromecast 设备重置为出厂设置。您可以借助Google Home 应用程序轻松重置Chromecast。
重置后,再次设置您的Chromecast 并尝试投射Disney+ 内容。
向迪士尼Plus报告问题
如果即使在重置Chromecast 设备后错误仍然存在,您应该向Disney Plus 帮助中心报告该问题。说说你投的时候遇到的问题,有可能的话发个截图。他们将指导您解决问题。
找到正确的问题并将其解决在我们手中。通过这些提示,您可以找到无法在Chromecast Disney+不能看的确切问题及其解决方案。





![如何修复iPhone 上的Comcast 电子邮件问题[已修复] 如何修复iPhone 上的Comcast 电子邮件问题[已修复]](https://infoacetech.net/wp-content/uploads/2021/06/5687-photo-1605918321371-584f5deab0a2-150x150.jpg)







