未找到启动设备错误通常发生在硬盘故障时,因此无法支持系统启动过程。在某些情况下,此问题带有错误代码3F0。
启动过程涉及将操作系统加载到随机存取存储器(RAM) 中,基本输入输出系统(BIOS) 也起着至关重要的作用。
BIOS 负责从可引导设备(即硬盘)访问基本文件。当硬盘驱动器出现问题时,BIOS 将无法访问文件并显示未找到引导设备(3F0) 错误。
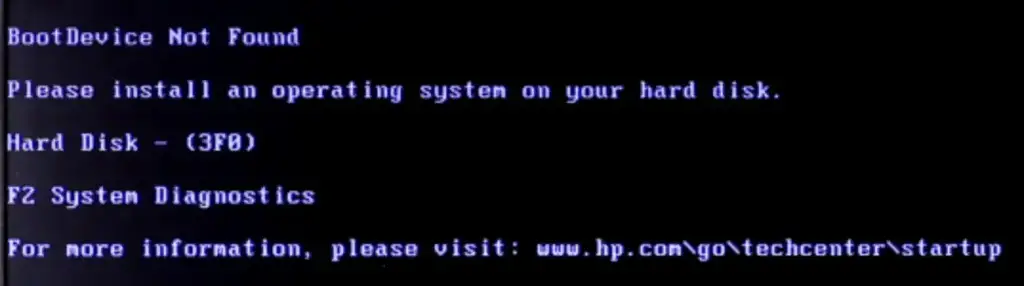
在深入研究解决方案之前,让我们先来看看3F0 错误的一些常见原因:
- 损坏的硬盘驱动器或损坏的硬盘驱动器分区
- 引导顺序不正确
- 损坏的系统或引导文件
- 恶意软件或病毒感染
- 硬盘连接问题
- 损坏的引导扇区
4个Boot Device Not Found (3F0错误)的解决方法
1 . 在您的PC 上执行硬重置
对您的PC 进行硬重置或强制重置将清除当前存
储在计算机内存中的所有信息。这将强制系统清除所有错误并重新建立所有连接。
以下是使用可拆卸电池重置PC 的步骤:
- 关闭你的电脑。
- 断开所有外部设备并拔下充电器。
- 买电池。
- 按住电源按钮10-15 秒以确保PC 已耗尽所有电源。
- 将电池重新插入电池组件。
- 插上充电器。
- 按下电源按钮并打开计算机。
- 如果询问,请选择“正常启动Windows”选项并允许它正常启动。
- 运行Windows 更新。
以下是使用不可拆卸电池重置PC
的步骤:
- 关闭你的电脑。
- 断开所有外部设备并拔下充电器。
- 按住电源按钮10-15 秒以确保PC 已耗尽所有电源。
- 插上充电器。
- 按下电源按钮并打开计算机。
- 如果询问,请选择“正常启动Windows”选项并允许它正常启动。
- 运行Windows 更新。
2.重置你的硬盘
在某些情况下, 由于与硬盘驱动器的连接松动,可能会出现未找到引导设备错误 。您可以通过以下步骤重置硬盘驱动器来解决此问题:
-
- 按下电源按钮10-15 秒以完全关闭您的电脑。
- 拔下充电器和所有其他连接的外部设备。
- 现在,断开您的硬盘驱动器,等待15 秒,然后重新连接。
- 重新组装电脑。
- 正常启动计算机。
3. 重置BIOS 默认设置
有时可能会发生错误,因为您的PC 被错误地设置为从无法启动的磁盘或设备启动。要消除这种可能性,您需要重新检查BIOS 设置。
以下是重置PC BIOS 设置的步骤:
-
- 按下电源按钮10-15 秒以完全关闭您的电脑。
- 按电源按钮打开PC。然后反复按F10 键,直到进入BIOS 设置菜单。(注意:在某些系统中,您可能需要按不同的键才能进入BIOS。打开计算机后,右键始终显示在屏幕上。)
- 进入BIOS 后,按F9重置为默认BIOS 设置。
- 按F10保存并退出菜单。
- 选择USB MIDI(XNUMX通道),然后在询问“Exit Saving Changes?”时按Enter。
- 按照说明重新启动计算机。
4.检查硬盘中的坏扇区
硬盘驱动器中的坏扇区是由于物理损坏而随着时间的推移而形成的故障存储集群。坏扇区可能会因不响应任何读/写请求而对系统造成障碍。解决此问题是一个多步骤过程,需要您检测扇区并修复它。这可能是一个复杂而漫长的过程。因此,您需要指定数据恢复专家来修复错误。









