iPhone 自动屏幕旋转是一项有用的功能,让我们可以根据设备的方向轻松地在iPhone 上的纵向和横向模式之间切换。但是自动旋转可能会很烦人,尤其是当应用程序由于设备方向的微小变化而突然在纵向和横向模式之间切换时。当您在沙发上放松时,这种情况通常会更频繁。
但是一些应用程序,例如视频播放器和流媒体应用程序更适合横向模式;然而,它们在任一方向都起作用。除非有在横向和纵向模式之间切换的应用程序内选项,否则进入横向模式的唯一解决方法是暂时禁用方向锁定并将设备保持在横向模式。
再说一次,从纵向切换到横向(反之亦然)至少需要三个手势。这不是很方便,尤其是当您每次想要在具有不同首选方向的应用程序之间切换时都需要重复该过程时。
幸运的是,我们可以通过快捷方式应用程序自动化该过程,使其更加方便。
需要时自动启用或禁用iPhone 方向锁定
使用iOS 14.5 或更高版本上的快捷方式应用程序,您可以在启动或退出特定应用程序时自动启用或禁用方向锁定。默认情况下,您可以保持方向锁定启用(自动旋转关闭)。这样,当您打开Safari、新闻、消息、WhatsApp 等常规应用程序时,屏幕方向将被锁定为纵向模式。
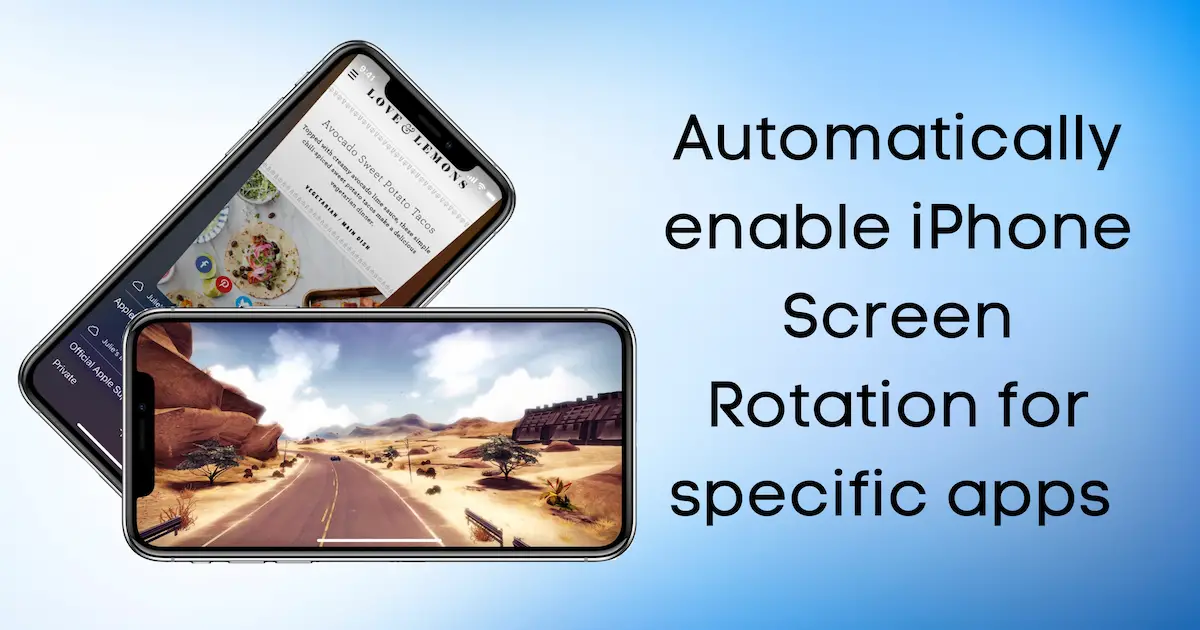
当您启动更适合横向的应用程序时,您可以使用自动化暂时关闭方向锁定,并在切换到其他应用程序时重新打开它。因此,您不再需要手动控制它。设置完成后,自动化将无缝运行。
以下是如何配置您的iPhone 以在特定应用程序启动时自动禁用方向锁定。
- 在iPhone 上打开快捷方式应用。
- 转到自动化选项卡。
- 点击右上角的“+”按钮。
- 选择创建个人自动化。
- 向下滚动并选择应用。
- 点击选择;搜索并选择要强制纵向模式方向的应用程序。可以一次选择多个应用程序。
- 在下一部分中,选择已打开。
- 点击右上角的下一步。
- 在“操作”屏幕中,点击添加操作。
- 转到脚本,然后选择“设备”下的“设置方向锁定”。您还可以通过搜索“方向”来查找操作。
- 点击新动作块内的“切换”,然后选择“转动”。然后,切换“开”/“关”选项,以便操作现在读取Turnorientation lock Off。
- 点击右上角的下一步。
- 将运行前询问设置为“关闭”。
- 塔上完成从右上角。
下一步是设置另一个自动化以在相同的应用程序关闭或切换到后台时自动启用方向锁定。步骤几乎相似。
- 在iPhone 上打开快捷方式应用。
- 转到自动化选项卡。
- 点击右上角的“+”按钮。
- 选择创建个人自动化。
- 向下滚动并选择应用。
- 点击选择;搜索并选择您之前在上一节第6 步中选择的相同应用程序。可以一次选择多个应用程序。
- 在下一部分中,选择Is Closed。
- 点击右上角的下一步。
- 在“操作”屏幕中,点击添加操作。
- 转到脚本,然后选择“设备”下的“设置方向锁定”。您还可以通过搜索“方向”来查找操作。
- 点击新动作块内的“切换”,然后选择“转动”。然后,切换“开”/“关”选项,以便操作现在读取Turnorientation lock On。
- 点击右上角的下一步。
- 将运行前询问设置为“关闭”。
- 塔上完成从右上角。
您的自动化现已设置。从现在开始,每当您启动这些选定的应用程序时,iPhone 方向锁定将自动禁用。一旦您退出应用程序或切换到其他应用程序,方向锁定将重新打开。
注意:如果所选应用程序是从Siri Shortcuts 小部件启动的,则上述自动化不起作用。
关闭来自捷径应用的通知
每次打开或关闭为其创建了方向锁定自动化的特定应用程序时,看到快捷方式通知弹出,您可能会觉得有点烦人。如果是这样,您可以参考我们的专门文章禁用或管理此类通知。
因此,您可以享受特定应用程序无缝切换到横向模式的乐趣。对于所有其他应用程序,方向将被锁定为纵向模式,让您可以继续您的工作流程而不会中断您的体验。




![5 个步骤从iPhone 通过电子邮件发送短信[非常简单] 5 个步骤从iPhone 通过电子邮件发送短信[非常简单]](https://infoacetech.net/wp-content/uploads/2021/06/5637-photo-1617699981611-8565017513a8-150x150.jpg)

![如何修复iPhone 上的Comcast 电子邮件问题[已修复] 如何修复iPhone 上的Comcast 电子邮件问题[已修复]](https://infoacetech.net/wp-content/uploads/2021/06/5687-photo-1605918321371-584f5deab0a2-150x150.jpg)






