在您的计算机上安装最新的Windows 操作系统时,由于Microsoft 的简化安装技术,大多数情况下该过程很简单并且可以完美无误地运行。
但是,一些尝试进行全新安装、重新安装或双启动的Windows 用户可能会发现自己收到错误消息“Windows 无法安装到此磁盘”。此错误之后可能会出现一条消息,指出您选择的安装磁盘属于某种分区样式,这就是安装失败的原因。
在本文中,我们将了解为什么您的硬盘分区样式必须支持BIOS 版本UEFI 和Legacy,如果您的硬盘驱动器具有GPT 或MBR 分区样式该怎么办,以及使安装能够解决这些错误的方法。
了解UEFI/BIOS 旧版本如何影响Windows 安装设置和您的硬盘分区样式
截至目前,在您的计算机启动进入操作系统之前,有2 个低级软件会启动。
- 第一个是统一可扩展固件接口(UEFI),它是更现代的BIOS 版本(基本输入、输出系统)。UEFI 允许您的计算机从更大的硬盘驱动器启动,它包含更多的安全功能,更易于理解和使用,而且它具有更快的启动时间。
- 第二个是基本输入、输出系统(BIOS),已经过时了。它只能从小于2 TB 的驱动器启动,并且由于其16 位处理器模式和1 MB 的可执行空间,它无法同时初始化多个硬件设备。这会导致启动时间变慢。
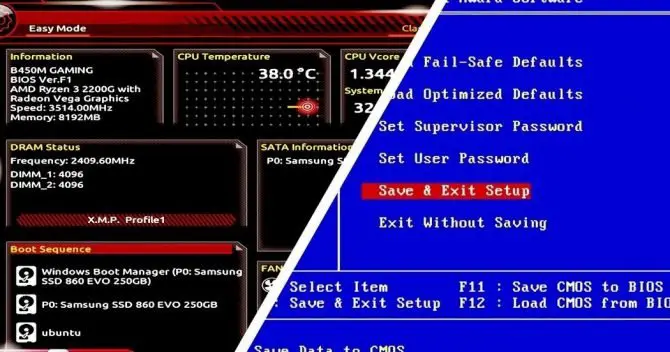
这两个低级软件都存储在您的主板上。您的主板将包含一个或另一个,而不是两者。它可以唤醒连接到主板的所有硬件,包括带有Windows 启动可执行文件的硬盘驱动器。当您的硬盘驱动器和CPU 被唤醒时,您的计算机将启动到已安装的操作系统。
但是,取决于您拥有的软件版本(UEFI 或BIOS),直接影响您是否可以在硬盘驱动器上安装Windows。这是因为UEFI 和BIOS 仅适用于各自的硬盘分区样式。
哪种分区样式适用于哪种固件?
虽然“Windows 无法安装到此磁盘”错误有多次迭代,但最常见的错误是“所选磁盘为GPT 分区样式”或“所选磁盘具有MBR 分区”桌子。在EFI 系统上,Windows 只能安装到GPT 磁盘”。为了帮助消除这两者之间的混淆,以下是固件与分区样式的配对方式。
- 如果您收到“Windows 无法安装到此磁盘。所选磁盘为GPT 分区风格”这是因为您的主板仅支持Legacy BIOS 模式。这意味着您只能将Windows 安装到MBR 硬盘分区,因为您的BIOS 无法识别GPT 分区样式。
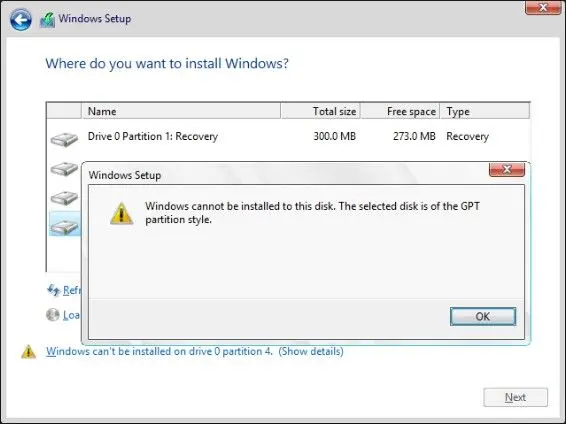
-
- 如果您收到“Windows 无法安装到此磁盘。所选磁盘具有MBR 分区表。在EFI 系统上,Windows 只能安装到GPT 磁盘”。这是因为当您的主板使用较新的UEFI 软件时,Microsoft 的规则集仅允许将Windows 安装到GPT 分区样式的磁盘。
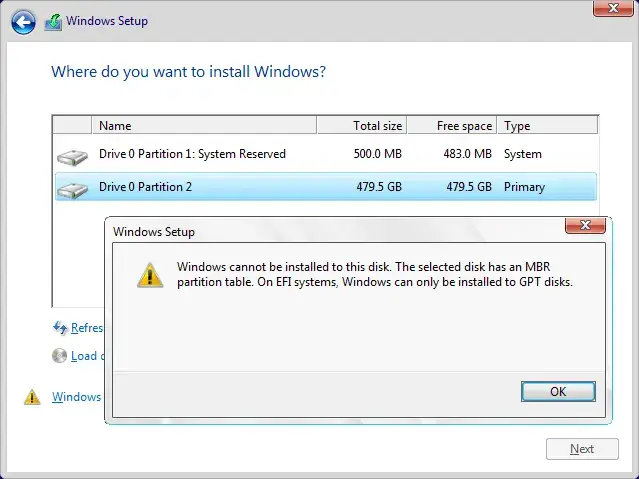
现在我们已经很好地了解了哪些固件支持哪种分区样式,我们可以按照每种错误类型的解决方案来解决安装问题。
3 “Windows 无法安装到此磁盘。所选磁盘属于GPT 分区样式。 ”
如果您收到“Windows 无法安装到此磁盘。所选磁盘是GPT 分区样式”,那么您需要确定您的BIOS 是否只有旧模式可用,如果有,则需要转换驱动器。
1. 检查BIOS 设置。
要检查您的BIOS 设置,您需要进入BIOS。
- 重新启动计算机。
- 反复按相应的BIOS 键。您可以在主板手册中找到这是哪个键。
- 这里有点棘手,因为您需要在BIOS 中导航,直到找到详细说明启动模式的选项。这通常在“启动”选项卡菜单下找到,它会告诉您您处于哪种启动模式。
- 如果您所在的引导模式是Legacy BIOS 并且没有UEFI 选项,则需要将GPT 磁盘分区转换为MBR 分区表。
- 如果有选择UEFI 模式或使用UEFI/传统启动组合的选项,则选择此选项并保存更改。现在您可以在所需的硬盘驱动器上安装Windows。
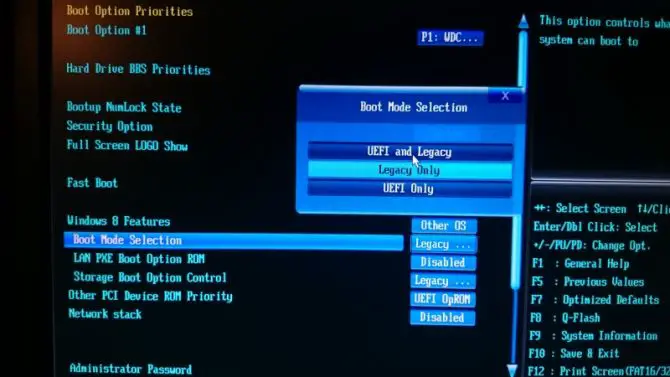
2. 使用Diskpart 转换为MBR。
使用Diskpart 工具时,您硬盘上的所有文件都将被删除。如果您的计算机是新的并且这是第一次安装,这将不是问题。否则,您可能希望将Windows 安装到另一个完全干净的硬盘驱动器上。
- 插入Windows 安装媒体磁盘并在安装过程中打开计算机的命令提示符。按Shift + F10 执行此操作。
- 输入以下命令:diskpart [enter]。
- 输入以下命令:list disk [enter]。
- 将弹出所有可用硬盘驱动器的列表。
- 选择要将Windows 安装到的驱动器。通常这是磁盘0。如果不是磁盘0,请确保选择合适的磁盘。
- 进口:选择磁盘 0 [enter]。
- 进口:clean [enter]。
- 进口:转换 mbr [输入]将驱动器转换为MBR。
- 进口:exit [enter]。
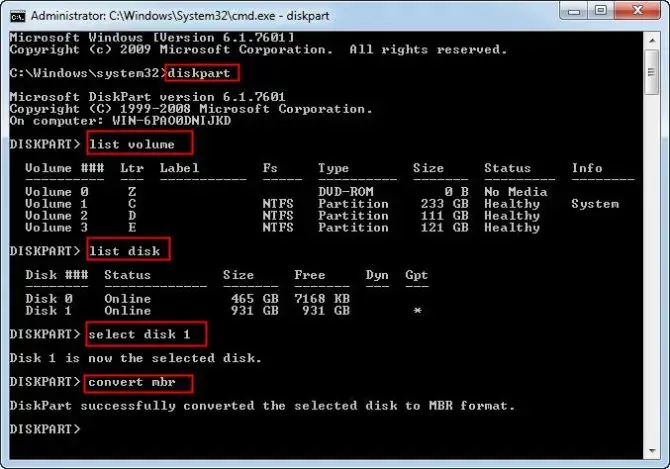
关闭命令提示符并尝试再次重新安装Windows。
注意: “enter”周围的括号中不需要添加。这意味着按Enter 键。
3. 使用磁盘管理实用程序转换为MBR。
如果您尝试进行双启动并且确实可以访问计算机上另一个硬盘驱动器上的Windows,则可以使用磁盘管理实用程序将所需的硬盘驱动器转换为MBR。
- 在计算机的搜索栏中,输入“磁盘管理”。
- 在Windows 10 上,搜索中的程序将被称为“创建和格式化硬盘分区– 控制面板”。单击此按钮进入磁盘管理窗口。
- 在卷列表中找到GPT 磁盘。
- 删除此磁盘上的所有分区/卷。
- 右键单击每个并选择删除卷。
- 一旦整个磁盘完全没有分配的空间,右键单击磁盘并选择“转换为MBR 磁盘”。
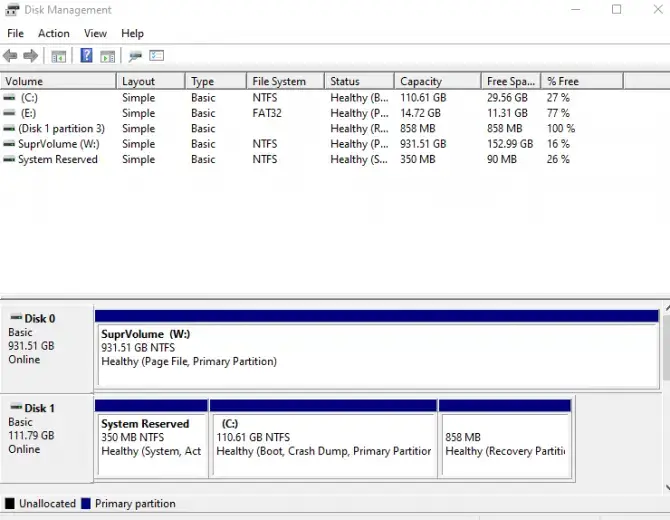
现在您可以在此MBR 磁盘上安装Windows。
4“ Windows 无法安装到此磁盘”的解决方法。 所选磁盘具有MBR 分区表。 ”
在尝试将硬盘从MBR 转换为GPT 时,您可以使用与上述类似的解决方案。但是,如果您遇到此特定错误,也可以尝试其他一些解决方案。
1. 进入BIOS 并禁用EFI 引导源。
不需要您转换的此错误的快速修复方法是简单地禁用EFI 引导源。您将需要进入您的BIOS 以查看这是否是一个选项。
- 重新启动计算机。
- 反复按相应的BIOS 键。您可以在主板手册中找到这是哪个键。在大多数情况下,它是DEL 或F2。
- 找到引导顺序部分,看看是否可以禁用EFI 引导源。
- 保存更改。
- 现在尝试再次安装Windows。
如果Windows 安装成功,请确保返回BIOS 并重新启用EFI 引导源。
2. 在安装过程中,删除分区并重新格式化。
警告:此解决方案将删除您的所有重要文件,因此请仅在以下情况下使用它:a)可以丢失文件或b)已保存备份。
在Windows 安装过程中,您将在此过程中询问您要将操作系统安装到哪个硬盘驱动器。在此阶段,选择要重新格式化的分区并选择删除选项。然后,如果您在UEFI 系统上,则需要以GPT 样式创建新分区才能成功安装。
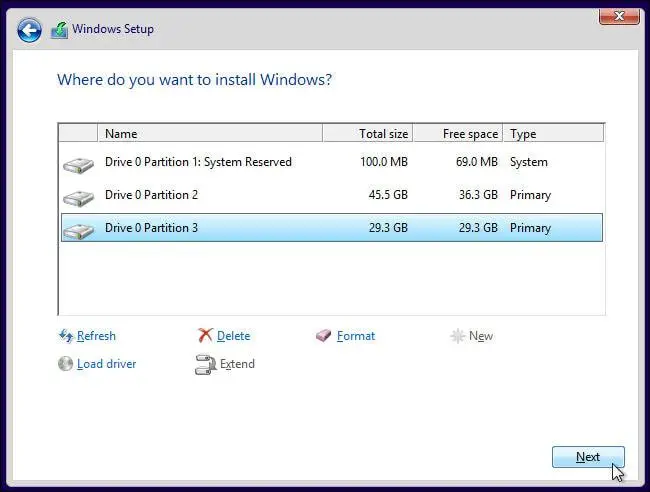
3. 在BIOS 中使用Diskpart 或其他模式。
就像上面关于GPT 分区样式错误的部分一样,您可以使用Diskpart 删除有问题的分区并将其转换为适当的分区样式。在这种情况下,它会将其转换为GPT。按照与上述相同的步骤,但将“键入:转换 mbr [输入]以将驱动器转换为MBR”换成“ 转换 gpt [输入] ”以将其转换为GPT。
您还可以检查您的BIOS 以查看是否有UEFI/Legacy BIOS 模式的组合选项。如果有,只需禁用UEFI 引导并启用Legacy Boot 选项即可安装到您的磁盘上。这样,您根本不需要转换磁盘。
4. 使用2.0 闪存驱动器进行安装。
如果您计划使用外部设备将Windows 安装到硬盘驱动器,请使用2.0 USB 闪存驱动器。为什么?您将能够选择使用MBR 或Legacy 启动它。3.0 USB 闪存驱动器不附带此选项。
如果您运行的是较新的主板,它可能会同时支持UEFI 和Legacy Boot 模式。您可以在BIOS 中检查这一点——上面的几个解决方案说明了如何执行此操作。如果您从磁盘安装并且收到消息“按任意键从磁盘启动” –等待并且不要按任何键。该消息将再次弹出,然后您可以按“任意键”选择要从哪个指定设备启动。在这种情况下,安装盘。

![在Windows 10 上设置Cox 电子邮件[使用Windows Mail 应用程序] 在Windows 10 上设置Cox 电子邮件[使用Windows Mail 应用程序]](https://infoacetech.net/wp-content/uploads/2021/06/5796-photo-1570063578733-6a33b69d1439-150x150.jpg)
![修复Windows Media Player 问题[Windows 8 / 8.1 指南] 修复Windows Media Player 问题[Windows 8 / 8.1 指南]](https://infoacetech.net/wp-content/uploads/2021/10/7576-search-troubleshooting-on-Windows-8-150x150.jpg)
![修复Windows 更新错误0x800703ee [Windows 11/10] 修复Windows 更新错误0x800703ee [Windows 11/10]](https://infoacetech.net/wp-content/uploads/2021/10/7724-0x800703ee-e1635420429607-150x150.png)




![在Windows 中启动命令提示符[7 种方法] 在Windows 中启动命令提示符[7 种方法]](https://infoacetech.net/wp-content/uploads/2021/09/%E5%95%9F%E5%8B%95%E5%91%BD%E4%BB%A4%E6%8F%90%E7%A4%BA%E7%AC%A6-150x150.png)




