有6 种不同的方法可以打开Windows 任务管理器,包括组合键、创建快捷方式等。让我们一一看看。
1. 使用快捷键
启动Windows 任务管理器最熟悉和最常用的快捷键组合之一。快捷键组合Ctrl + Alt + Del用于立即打开Windows 任务管理器。但在某些Windows 版本中,按这些组合键将显示Windows 安全屏幕而不是Windows 任务管理器。好吧,如果您无法使用此组合,请不要担心。我们为您准备了其他五种不同的方式。
2. 使用任务栏
在Windows 中启动Windows 任务管理器的最快方法之一是使用任务栏。您需要做的就是右键单击任务栏并从选项列表中选择任务管理器。就是这样。任务管理器将立即出现在您的桌面屏幕上。
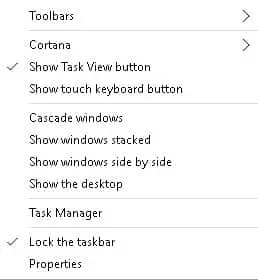
3. 使用运行
启动Windows 任务管理器的最简单方法之一是使用运行命令。您需要做的只是通过按Ctrl + R快捷键组合或从“开始”菜单启动它来启动“运行”命令。然后 在文本框中键入taskmgr就是并单击确定按钮。任务管理器将出现在屏幕上。
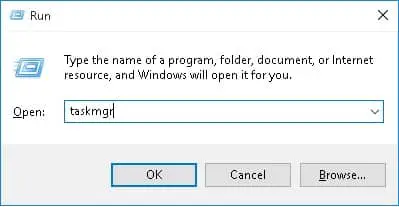
4. 使用Ctrl + Shift + Esc
这是立即打开Windows 任务管理器的另一个组合键。您只需要一次按按Ctrl + Shift + Esc键键即可启动Windows 任务管理器。
5. 使用快捷键
只需单击一下按钮即可启动Windows 任务管理器的一种可能方法。
- 只需右键单击桌面屏幕并选择新建以打开下拉菜单。
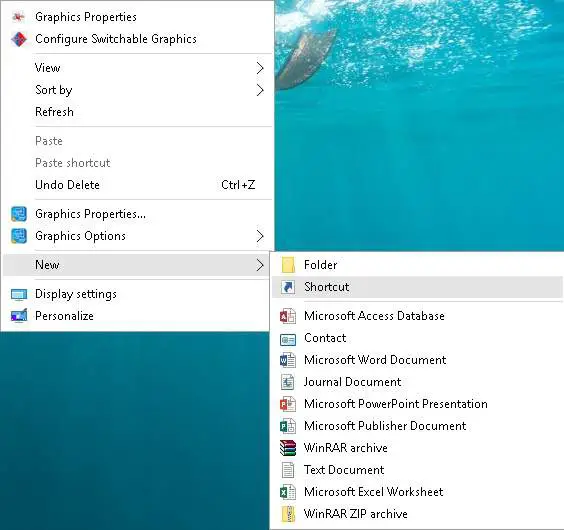
- 单击“快捷方式”选项可在桌面屏幕上创建新的快捷键。创建快捷方式窗口将在屏幕上打开。
- 将“ C:WindowsSystem32 =复制并粘贴到“键入项目的位置”下的文本框中,然后单击“下一步”按钮。
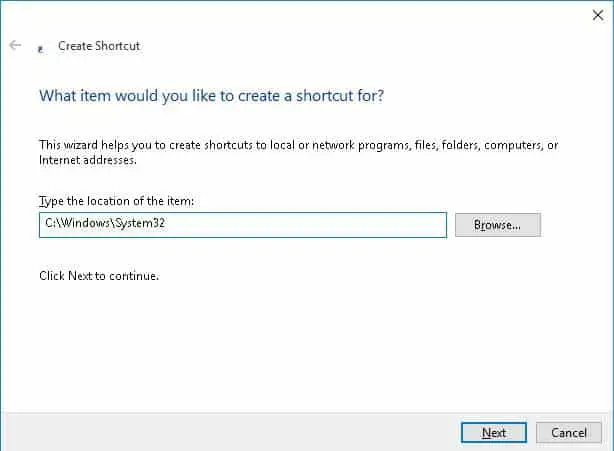
- 输入要创建的快捷方式的名称。然后,单击“完成”按钮以创建快捷方式。
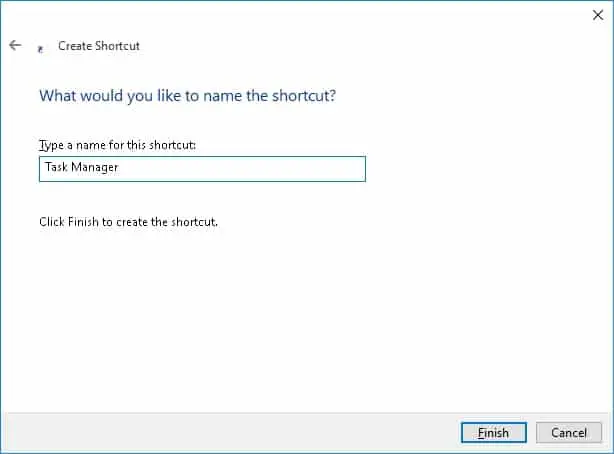
就是这样。每当您想启动任务管理器时,只需双击快捷键即可。
6. 使用文件资源管理器
可能是打开Windows 任务管理器的最长和最终方法之一。按赢+ E 快捷键组合打开PC 上的文件资源管理器。将“ C:WindowsSystem32 =复制并粘贴到文件资源管理器顶部的地址栏中。双击taskmgr.exe的以启动命令提示符。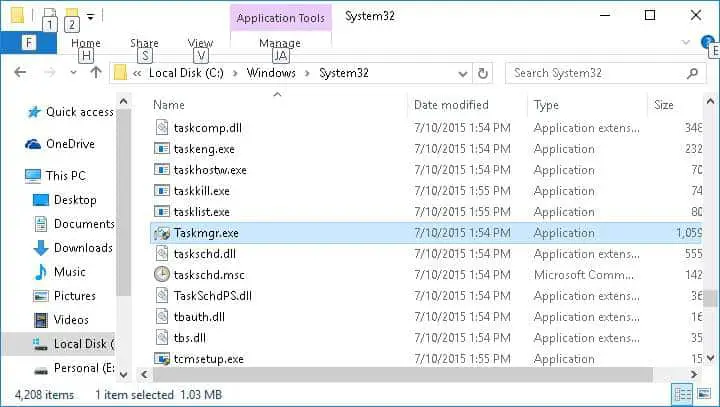
就是这样。希望这将帮助您以任何给定的方式启动任务管理器。

![在Windows 中启动命令提示符[7 种方法] 在Windows 中启动命令提示符[7 种方法]](https://infoacetech.net/wp-content/uploads/2021/09/%E5%95%9F%E5%8B%95%E5%91%BD%E4%BB%A4%E6%8F%90%E7%A4%BA%E7%AC%A6-150x150.png)
![在Windows 上释放硬盘空间[7 种方法] 在Windows 上释放硬盘空间[7 种方法]](https://infoacetech.net/wp-content/uploads/2021/09/%E9%87%8B%E6%94%BE%E7%A1%AC%E7%9B%A4%E7%A9%BA%E9%96%93-150x150.jpg)
![让您的网站免受网络攻击[6 种方法] 让您的网站免受网络攻击[6 种方法]](https://infoacetech.net/wp-content/uploads/2021/06/localimages/cyber-attack-on-website-540x260-150x150.png)
![解决“无法发送GMX 电子邮件”问题[5 种方法] 解决“无法发送GMX 电子邮件”问题[5 种方法]](https://infoacetech.net/wp-content/uploads/2021/06/5813-photo-1607746746362-4c89ad1c0866-150x150.jpg)
![减少与计算机相关的眼睛疲劳并获得更好睡眠[5 种方法] 减少与计算机相关的眼睛疲劳并获得更好睡眠[5 种方法]](https://infoacetech.net/wp-content/uploads/2021/09/6795-work-933061_640-150x150.jpg)
![在Windows 10 上设置Cox 电子邮件[使用Windows Mail 应用程序] 在Windows 10 上设置Cox 电子邮件[使用Windows Mail 应用程序]](https://infoacetech.net/wp-content/uploads/2021/06/5796-photo-1570063578733-6a33b69d1439-150x150.jpg)
![修复Windows 更新错误0x800703ee [Windows 11/10] 修复Windows 更新错误0x800703ee [Windows 11/10]](https://infoacetech.net/wp-content/uploads/2021/10/7724-0x800703ee-e1635420429607-150x150.png)
![修复Windows Media Player 问题[Windows 8 / 8.1 指南] 修复Windows Media Player 问题[Windows 8 / 8.1 指南]](https://infoacetech.net/wp-content/uploads/2021/10/7576-search-troubleshooting-on-Windows-8-150x150.jpg)




