如果您是笔记本电脑的普通用户,您就会知道处理有限的存储空间是多么令人沮丧。解决此问题的一种方法是购买USB 记忆棒或外部硬盘驱动器来存储您的文件、图像、文档和视频。
不幸的是,当保存空间超过4GB 的大文件时,通常会出现错误,“对于目标文件系统文件过大”,这意味着您将无法移动或复制它。这不是因为您没有所需的空间量,而是因为文件系统所在的格式无法处理它。有什么责任?FAT32 文件系统。
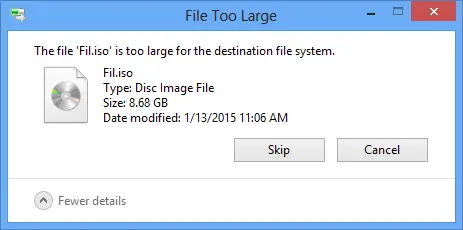
什么是FAT32 文件系统?
当您第一次设置USB 记忆棒、外部硬盘驱动器甚至SD 卡时,Windows 会要求您格式化驱动器,以便它可以存储数据。您可以选择多种文件系统,最常见的是FAT32、exFAT 和NTFS。这些文件系统只是组织驱动器的一种方式,并且都有优点和缺点。
为什么还在使用FAT32 系统?
FAT32 文件系统,也称为文件分配表32,早在1996 年就被引入,以替代与MS-DOS 一起使用的FAT16。由于它的长期使用——直到2006 年才被exFAT 取代——它被认为是在商店出售的闪存驱动器中的“事实上的”标准。
为什么?它确保了在现代计算机、游戏机和其他设备(例如通过USB 插入的固态存储卡和数码相机)之间的最大兼容性。因此,当您购买U 盘时,它可能会使用FAT32 进行格式化。
为什么FAT32 会导致“对于目标文件系统文件过大”错误?
尝试移动大于4GB 空间的文件时,您会收到“对于目标文件系统文件过大”错误,因为FAT32 文件系统只能支持最大4GB 空间的文件。尽管您可以在FAT32 驱动器上存储的文件总量超过2TB,但文件系统不会接收超过4GB 最大值的单个文件。
如何解决FAT32 驱动器导致的“对于目标文件系统文件过大”错误?5个解决方案!
解决此问题的最简单方法是将驱动器转换为较新的文件系统、压缩或拆分文件,或使用替代存储安排。
1.使用压缩软件拆分大文件。
当你有一个非常大的文件,比如一个视频,并且你想把它放到U 盘或外置硬盘上(没有足够的空间),你可以使用压缩软件来分割它,以便你可以移动它。虽然这是最容易使用的解决方案,因为它不需要您重新格式化任何内容并且您不必担心备份文件,但这是一个漫长的过程。
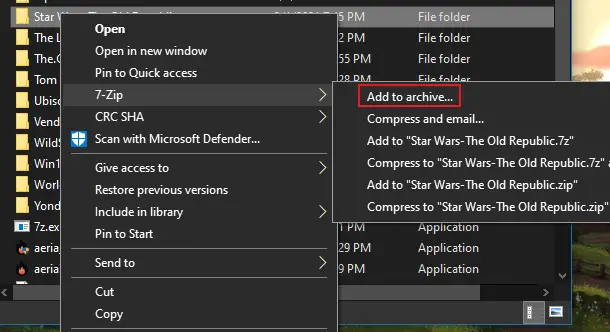
-
- 发现“拆分为卷,字节”框并单击它以查看选项下拉菜单。您可以选择现有配置文件之一,也可以输入要压缩的文件的最大大小– 输出文件。
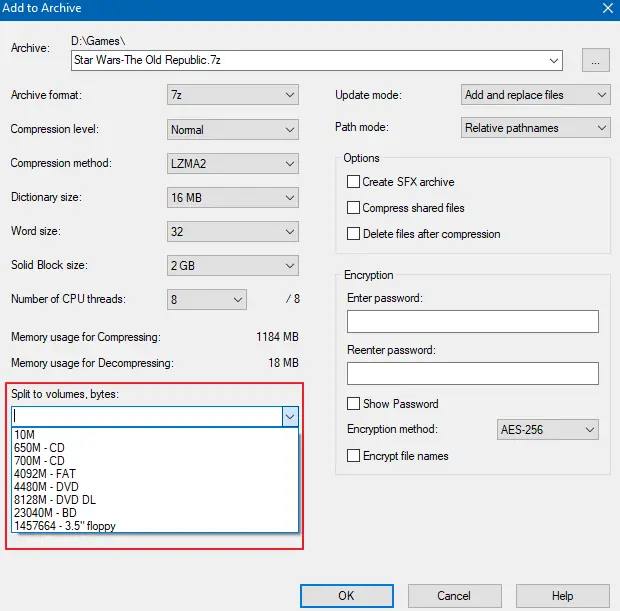
- 一旦你有正确的分割卷,点击确定并观察WinRar 或7Zip 压缩源文件。它将被分成几个小的压缩文件,其中包含您在上述步骤中分配的预设文件大小。您在上述步骤中分配的预设文件大小越大,您获得的压缩文件就越少。
现在您可以继续将这些文件中的每一个移动到您的存储设备上。传输后,以正确的编号顺序解压缩文件。仅当总文件大小小于存储设备可以容纳的大小并且您移动的每个zip 都低于最大限制(对于FAT32 存储设备为4GB)时,这才有效。
2. 将FAT32 文件系统转换为NTFS 文件系统– 使用Windows 文件资源管理器
通过这种方法,我们将使用Windows 格式管理器将您的USB FAT32 文件系统转换为较新的NTFS 系统。
警告:格式化会擦除驱动器上的所有数据。在继续执行以下步骤之前,请确保将USB 上的所有文件复制到计算机,以确保文件在文件系统转换过程中不会丢失。
- 将U 盘插入计算机。
- 打开您的Windows 文件资源管理器。在您的任务栏/工具栏中找到。
- 在左侧查找您的USB 记忆棒。
- 右键单击U 盘并找到格式化选项。
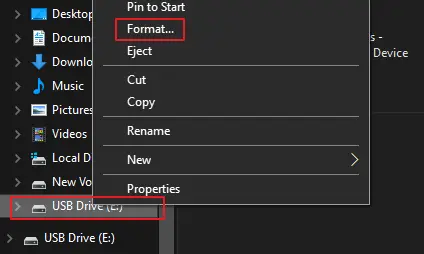
-
- 这将打开一个格式弹出窗口。
- 从文件系统下拉菜单中,选择NTFS。
- 点击开始按钮。
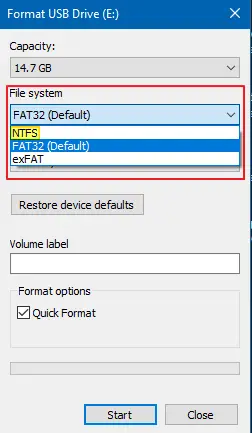
格式化完成后,您将能够复制保存到计算机的文件,而不会出现“对于目标文件系统文件过大”错误消息。
3. 将FAT32 文件系统转换为NTFS 文件系统– 使用Windows 命令提示符。
警告:使用命令提示符代码行,这种转换方法肯定会导致数据丢失,因此请确保将USB 文件备份到计算机或其他安全位置的硬盘上。
以下是使用命令提示符将驱动器重新格式化为NTFS 的方法:
- 在计算机的搜索框(开始菜单)中,搜索CMD。
- 在最佳结果中,找到命令提示符应用程序并右键单击它。
- 选择以管理员身份运行它。
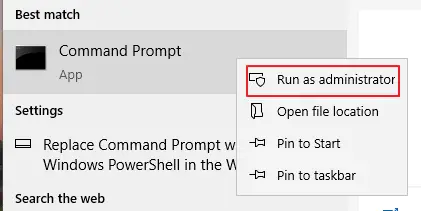
- 在弹出的CMD 窗口中,您需要运行命令行,将[drive] 替换为与要重新格式化为NTFS 的驱动器关联的字母。
- 您需要输入的命令行是:convert [drive] /fs:ntfs
- 然后按Enter。
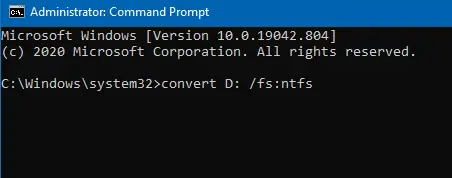
因此,如果您的驱动器是D,则命令如下所示:convert D: /fs:ntfs
转换驱动器需要几秒钟的时间,但一旦转换完成,将4GB+ 大小的文件放到驱动器上不会有任何问题,并且不会再出现“对于目标文件系统文件过大”错误.
4. 将FAT32 文件系统转换为NTFS 文件系统– 使用磁盘管理。
将FAT32 USB 或硬盘驱动器转换为NTFS 文件系统的另一种非常简单的方法是使用内置的磁盘管理软件。
警告:这将擦除驱动器上的所有数据,因此请先备份文件!
- 打开文件资源管理器并在左侧菜单中找到“这台电脑” 。
- 右键单击它并选择管理。
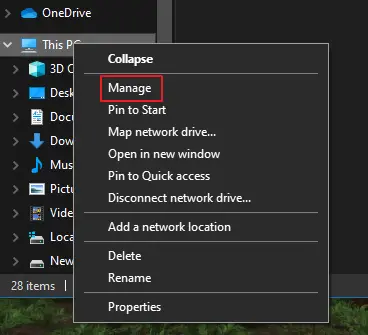
-
- 在计算机管理中,右键单击存储下的USB 或硬盘。
- 选择格式选项。
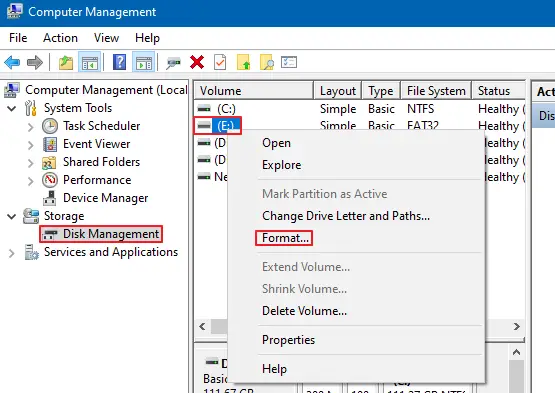
- 在“文件系统”下将其交换为NTFS。
- 勾选“执行快速格式化”选项。
- 点击确定以确认选择。
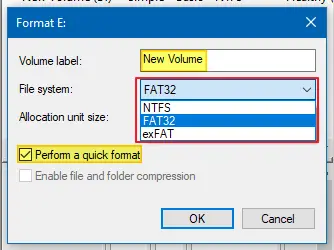
转换完成后,您将修复“文件对于目标文件系统而言太大”错误,并且复制大文件不会有任何问题。
5. 使用第三方工具进行转换。
有这么多内置选项可以将您的FAT32 文件系统转换为NTFS 并返回,没有真正的理由使用第三方工具来解决“文件对于目标文件系统来说太大”错误,但它是可以理解的是,有些人可能会觉得使用第三方工具比使用内置程序更舒服。只需确保在下载或进行任何第三方购买之前查看评论即可。
结论
如果您真的不想为压缩拆分选项或转换过程而烦恼,“对于目标文件系统文件过大”的另一种选择是使用本机使用NTFS 文件系统的不同存储设备。
只需简单地将文件从FAT32 传输到NTFS 硬盘驱动器或USB 记忆棒,或从FAT32 文件系统移动到您的计算机,然后根据需要转移到新的NTFS USB 记忆棒或硬盘驱动器。

![在Windows 10 上设置Cox 电子邮件[使用Windows Mail 应用程序] 在Windows 10 上设置Cox 电子邮件[使用Windows Mail 应用程序]](https://infoacetech.net/wp-content/uploads/2021/06/5796-photo-1570063578733-6a33b69d1439-150x150.jpg)
![修复Windows Media Player 问题[Windows 8 / 8.1 指南] 修复Windows Media Player 问题[Windows 8 / 8.1 指南]](https://infoacetech.net/wp-content/uploads/2021/10/7576-search-troubleshooting-on-Windows-8-150x150.jpg)
![修复Windows 更新错误0x800703ee [Windows 11/10] 修复Windows 更新错误0x800703ee [Windows 11/10]](https://infoacetech.net/wp-content/uploads/2021/10/7724-0x800703ee-e1635420429607-150x150.png)




![在Windows 中启动命令提示符[7 种方法] 在Windows 中启动命令提示符[7 种方法]](https://infoacetech.net/wp-content/uploads/2021/09/%E5%95%9F%E5%8B%95%E5%91%BD%E4%BB%A4%E6%8F%90%E7%A4%BA%E7%AC%A6-150x150.png)



