PDF 通常是敏感文档的首选格式,因为它具有只读性质、防篡改机制(通过数字签名),并且无论软件或操作系统如何,它都能保留文档属性。
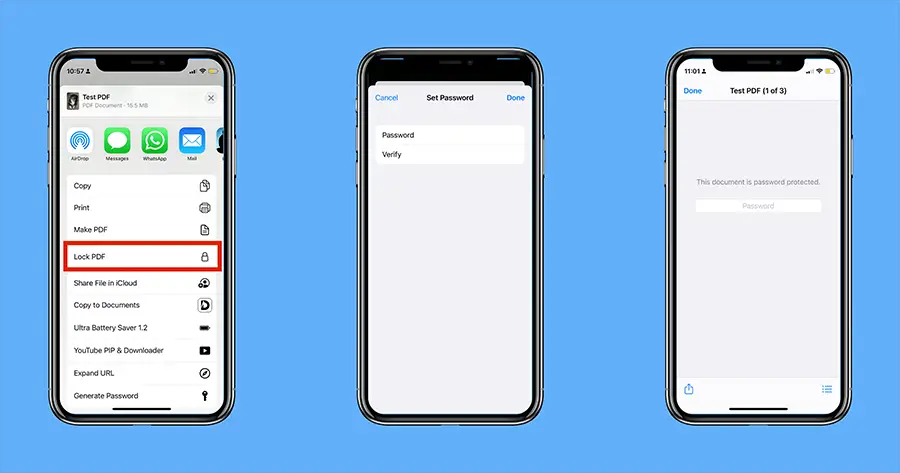 您是否曾经遇到过受密码保护的PDF 文档,并想知道是否可以为自己的PDF 添加密码?
您是否曾经遇到过受密码保护的PDF 文档,并想知道是否可以为自己的PDF 添加密码?
好吧,阅读本文后,您将能够在iPhone 和iPad 上使用密码保护任何PDF 文档。
如何在iPhone 和iPad 上使用密码保护PDF 文档
使用密码锁定PDF 文档的功能内置于iOS 15 和iPadOS 15 中。以下步骤将指导您在运行iOS 15 的iPhone 上使用密码保护PDF 文档。
- 使用“文档”应用,浏览到您要锁定的PDF 文件所在的设备上或iCloud 位置。
- 点击PDF 文件将其打开。
- 文件打开后,点击左下角的共识按钮。
- 向下滚动“共享”菜单,然后点击“锁定PDF”。
- 设置任何合适的密码,然后重新输入相同的密码进行确认。
- 输入密码两次后,点击完成从右上角。
所选的PDF 文档将使用所需的密码锁定。
在iPhone、iPad 上打开受密码保护的PDF 文档
要打开受密码保护的PDF,请浏览并点击受保护的PDF 以将其打开,并提供锁定密码并点击“开始”按钮。您现在可以像访问任何其他文档一样访问PDF 文档。
在iPhone、iPad 上更改或删除PDF 中的密码
遗憾的是,iOS 和iPadOS 尚不具备更改或删除PDF 中现有密码的功能。但是一些PDF 阅读器和编辑器应用程序允许您更改或删除密码。不过,值得注意的是,这通常在大多数应用程序中显示为付费功能。
在这里,我们以Documents 应用程序为例。
注意:您需要订阅Documents Plus 才能使用Documents 应用程序设置或更改PDF 的密码。
- 在iPhone 或iPad 上下载文件应用程序。
- 转到“文件”应用程序并打开您想要更改或删除密码的首选PDF 文件。
- 在密码提示中,点击左下角的共识按钮。
- 从共享菜单的可用应用程序列表中选择文档。如果您在列表中没有看到“文档”应用,请点击列表末尾的“更多”,然后向下滚动并选择“文档”。该文件应复制到文档应用程序。
- 进入“文档”应用程序后,打开受密码保护的PDF,输入密码,然后点击解锁。
- 点击右上角的三个点,然后选择更改密码。
- 要更改密码,请输入新密码,再次验证,然后点击右上角的更改。或者,如果您想删除密码,只需点击删除密码按钮。
密码现在已更改或删除。
要将修改后的文件复制回文件应用程序,请在文档应用程序中打开PDF,点击右上角的三个点,然后从菜单中选择共享。再次点击右上角的共享,然后从共享菜单中选择“保存到文件”。
在以前版本的iOS(iOS 14 或更低版本)上将密码设置为PDF
苹果最近在iOS 15 上添加了“锁定PDF”功能,因此如果您使用的是较早版本的iOS 并且由于某种原因无法升级到iOS 15,则需要使用第三方应用程序来锁定PDF 文档。
在这里,我们以Documents 应用程序为例。
注意:您需要订阅Documents Plus 才能使用Documents 应用程序设置或更改PDF 的密码。
- 在iPhone 或iPad 上下载文件应用程序。
- 如果要密码保护的PDF 位于文件应用程序中,请按照上一节中的步骤2 到4 将其导入文档应用程序。
- 文件位于“文档”应用程序中后,打开其中的文件。
- 点击右上角的三个点,然后选择设置密码。
- 提供要为文件设置的密码,然后再次验证。
- 点击设置在。
PDF 现在被给定的密码锁定。
这是您在iPhone 和iPad 上设置、更改或删除PDF 文件密码的方法。



![如何在iPhone、iPad 上获取Google Chrome 密码[自动填充密码] 如何在iPhone、iPad 上获取Google Chrome 密码[自动填充密码]](https://infoacetech.net/wp-content/uploads/2021/07/5885-How-to-Get-Google-Chrome-Passwords-on-iPhone-iPad-AutoFill-from-any-app-150x150.png)









