Apple 刚刚发布了iOS 15.1、iPadOS 15.1 和macOS Monterey,它们通过FaceTime 通话在iPhone、iPad 和Mac 上实现了本地屏幕共享。
在本文中,我们将探讨如何通过FaceTime 在iPhone、iPad 和Mac 上使用屏幕共享。
如何使用iPhone、iPad 或Mac 在FaceTime 上共享屏幕?
要使屏幕共享正常工作,您应该使用运行最新iOS 或iPadOS 固件(15.1 及更高版本)的iPhone 或iPad。
以下步骤将指导您通过FaceTime 从iPhone 或iPad 共享您的屏幕:
- 在iPhone 或iPad 上打开FaceTime 通话应用。
- 点击“创建链接”或“新建FaceTime”按钮,邀请其他人加入您的FaceTime 。等他们加入。
- 通话开始且其他人加入后,点击屏幕右上角的通话控件(带有屏幕和人物)中的最后一个图标,然后选择共享我的屏幕。屏幕共享会话将开始,通话中的人将能够查看您的屏幕。
- 最后,当您想要结束屏幕共享时,只需再次点击右上角的共享按钮(带有屏幕和人物图标)。
与其他第三方替代方案相比,通过FaceTime 在iPhone、iPad 上进行本机屏幕共享仍然是非常基本的。目前还没有注释功能可用,您目前无法将屏幕控制权传递给其他通话参与者。
但随着Apple 试图与Zoom 或Google Meet 等公司竞争,这些功能迟早会出现。在此之前,屏幕共享仅限于查看演示者的屏幕。
尽管通过FaceTime 共享屏幕是iPhone 和iPad 的一项新功能,但Mac 长期以来一直能够发起和参与一对一的屏幕共享,并在需要时将控制权传递给其他用户。
在FaceTime 中启用屏幕共享之前,您可以通过以下方式查看和控制其他Mac 用户的屏幕:
- 在Mac 上打开“信息”应用。
- 选择要与之共享屏幕的联系人。如果联系人不可用,请单击搜索栏上方右上角的“新消息”图标创建新聊天。
- 点击消息窗口右上角的小“i”按钮。将显示联系选项。
点击分享。 - 如果您想共享您的屏幕,请选择邀请共享我的屏幕。否则,如果您想查看或控制其他用户的屏幕,请选择询问屏幕共享。
当其他用户接受您的邀请时,将开始新的屏幕共享会话。要结束屏幕共享,请单击屏幕右上角的结束按钮。
现在您知道如何在iPhone、iPad 和Mac 上通过FaceTime 共享屏幕了。

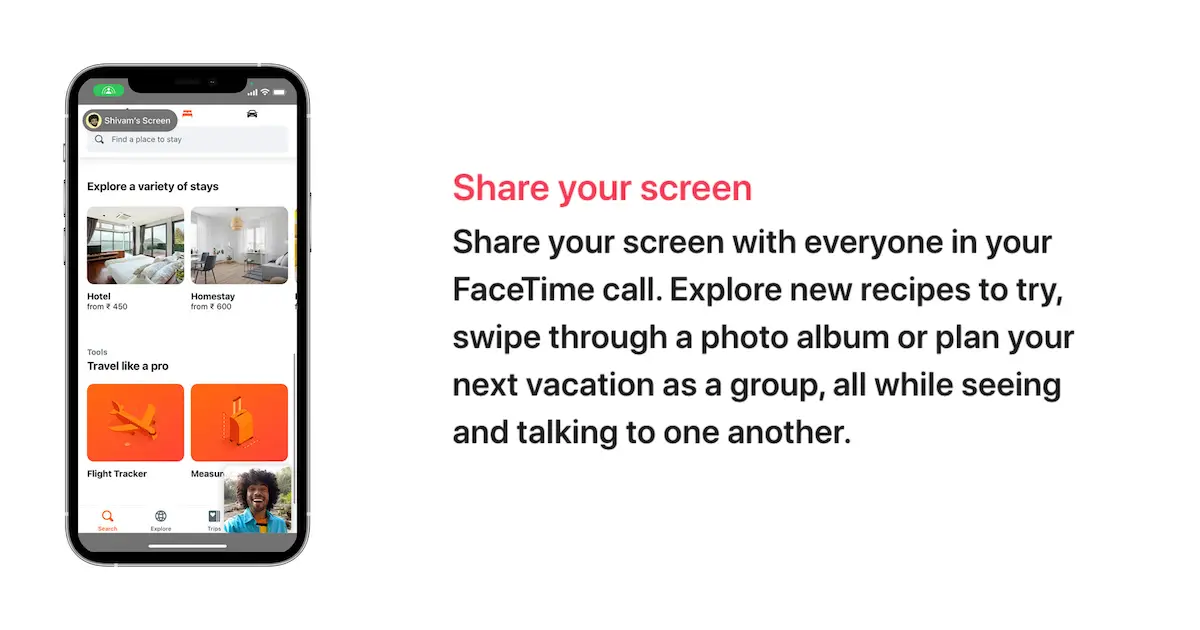





![如何在iPhone、iPad 上获取Google Chrome 密码[自动填充密码] 如何在iPhone、iPad 上获取Google Chrome 密码[自动填充密码]](https://infoacetech.net/wp-content/uploads/2021/07/5885-How-to-Get-Google-Chrome-Passwords-on-iPhone-iPad-AutoFill-from-any-app-150x150.png)






