这背后的原因是,微软希望在板载存储容量低于16 G 的设备上预加载Windows 10。而且,众所周知,系统还原本身需要5-10 Gig 的存储空间才能进行备份,并在紧急情况下进行还原。虽然您将无法在此类设备上启用系统还原,但Microsoft 绊倒的部分是在大多数Windows 10 机器上禁用它,无论它有16 Gigs 的存储,还是由TB 的数据备份。
如果您的Windows 10 机器遇到此类问题,请按照我们下面的明确指南在您的Windows 10 计算机/笔记本电脑/平板电脑上启用系统还原。开始吧。
在Windows 10 上启用系统还原
在您的Windows 10 设备上启用系统还原将再次充当备份源,以防出现问题,并且您的系统决定再次停止正常运行。但是,许多Windows 10 用户尝试使用新的“设置”应用程序找到该选项,但这不会有任何好处。
为了找到该选项,您必须使用经典的控制面板或使用开始菜单中的Windows 搜索选项。我们将使用后一个选项。
- 首先,点击Windows按钮让开始菜单出现。
- 从那里开始输入以下关键字– “恢复”。
- 稍等片刻,搜索结果中会出现名为“创建还原点=的选项。单击它以快速跳转到系统还原设置。
- 在小窗口内,在名为“保护设置”的选项卡下,您会看到保护已被禁用,或者只是“关闭”。
- 为了能够找到重新启用它的选项,请单击“放置”。
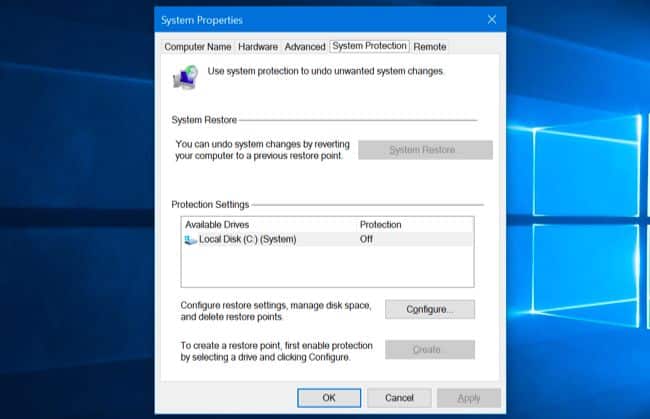
- 在还原设置下,单击显示为“打开系统保护=的单选按钮。
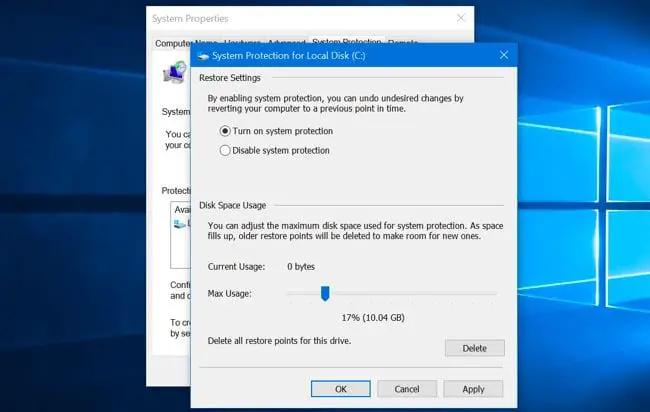
- 最后,您需要为系统还原提供它可以使用的空间量。请记住,这里越多越好。您选择的空间越小,文件消失的可能性就越大。理想情况下,您可以为其提供10 Gig。
这可确保您已在Windows 10 上启用系统还原,并已收工。但是,它远不止于此。如果您以后不小心删除了系统文件或个人用户文件,您可以使用相同的选项恢复到原始状态。如果您认为我们在今天的指南中为您提供了帮助,请随时浏览我们的空间以获取更多提示和技巧。

![在Windows 10 上设置Cox 电子邮件[使用Windows Mail 应用程序] 在Windows 10 上设置Cox 电子邮件[使用Windows Mail 应用程序]](https://infoacetech.net/wp-content/uploads/2021/06/5796-photo-1570063578733-6a33b69d1439-150x150.jpg)
![修复Windows Media Player 问题[Windows 8 / 8.1 指南] 修复Windows Media Player 问题[Windows 8 / 8.1 指南]](https://infoacetech.net/wp-content/uploads/2021/10/7576-search-troubleshooting-on-Windows-8-150x150.jpg)
![修复Windows 更新错误0x800703ee [Windows 11/10] 修复Windows 更新错误0x800703ee [Windows 11/10]](https://infoacetech.net/wp-content/uploads/2021/10/7724-0x800703ee-e1635420429607-150x150.png)








