Microsoft Edge 在最新功能中获得了多项新功能,并添加了“高级阅读”,可以让您调整网站文本的各个方面。了解如何在Microsoft Edge 中激活高级阅读模式!
在 微软边缘 收到最新的更新了几个新功能,提高了浏览器的整体性能,并增加新的功能,使之更加高效,是对歌剧,火狐和Chrome的直接竞争对手,这也已在新功能的投资上平台,无论是台式机还是移动设备。
最近添加到微软浏览器的工具中有所谓的“高级阅读模式”,它允许您配置文本以提高效率,并且是用户的一个可行选项,包括对Office 套件应用程序的支持。
什么是进阶阅读?
此功能在Google Chrome 中不可用,它允许用户更轻松地阅读网站内容,从而可以启用所谓的“焦点模式”并消除页面上显示的干扰。该工具还增加了其他功能,允许您设置一些语法设置和自定义文本首选项,使其更易于阅读。
激活功能
为了使用高级阅读模式,您必须将浏览器更新到最新版本。该功能在稳定版本中可用,因此所有用户都可以访问该功能。更新程序很容易,只需转到Microsoft Edge 设置并检查是否有新版本可用。
初步:
在网站页面上,您将在URL 区域的右上角看到两个图标。点击第一个。第二种是将链接添加到收藏夹,允许通过菜单快速访问。
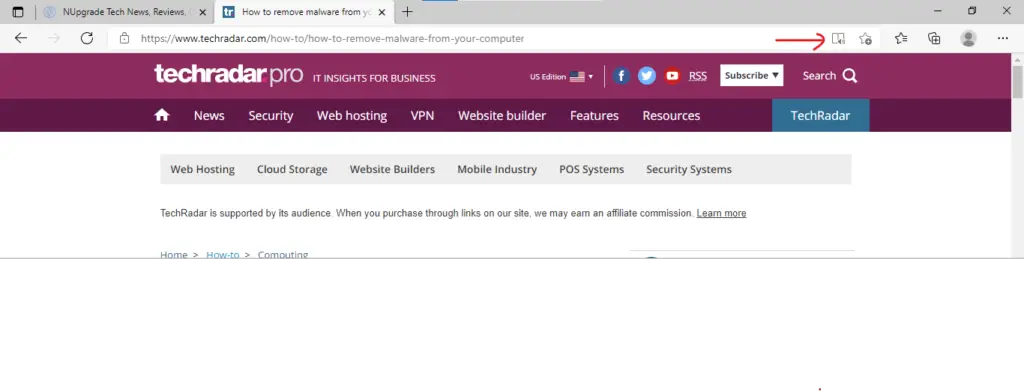
第二步:
好的,现在您正在使用Edge 的高级阅读模式。请注意,页面上没有更多广告或其他故事的推荐,以确保不间断阅读。如果您想进行一些设置,只需点击下图中突出显示的选项并更改阅读首选项。
第一个功能启用 朗读,其中所有文本都由浏览器AI 读取,突出显示单词。在此功能中,您可以更改发音速度或选择其他叙述者。
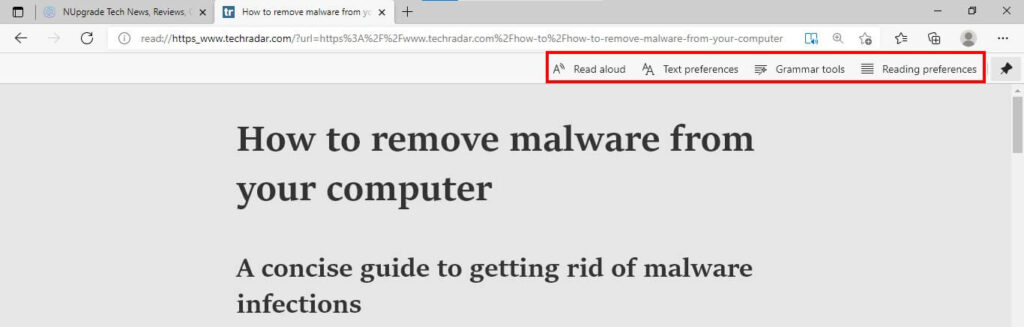
第三步:
在“ 文本首选项 ”中有几个可以修改的设置,以便阅读流畅。可用的选项包括:更改文本大小/间距和更改主题,自定义背景颜色以避免眼睛疲劳,在持续接触互联网时非常常见。
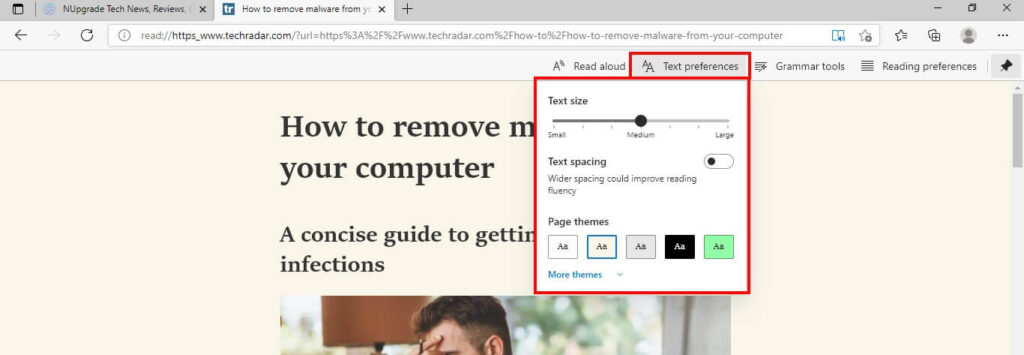
第四步:
在“ 语法工具 ”中,您可以使用突出显示某些类型单词的模式,使高级阅读突出显示名词、动词、形容词或副词,这是对学生非常有用的功能。
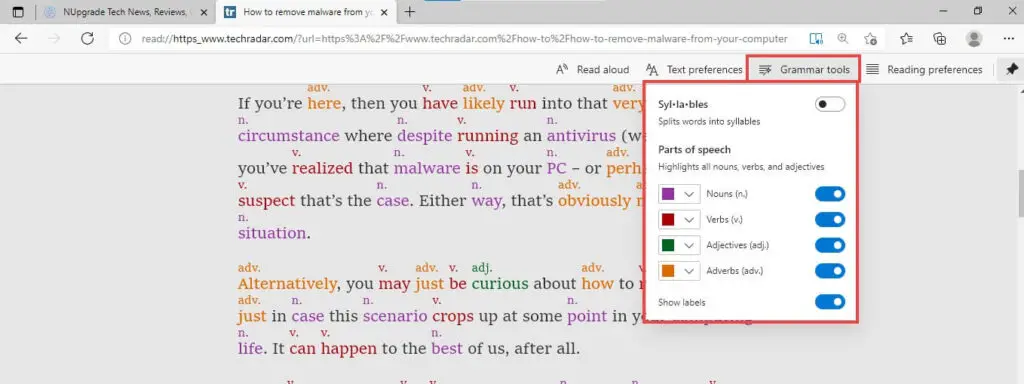
第五步:
最后,浏览器还具有其他教学功能和高效的聚焦模式,线性突出显示当前行。另一个有趣的功能称为“图片词典”,其中在突出显示的单词上显示图像。看:
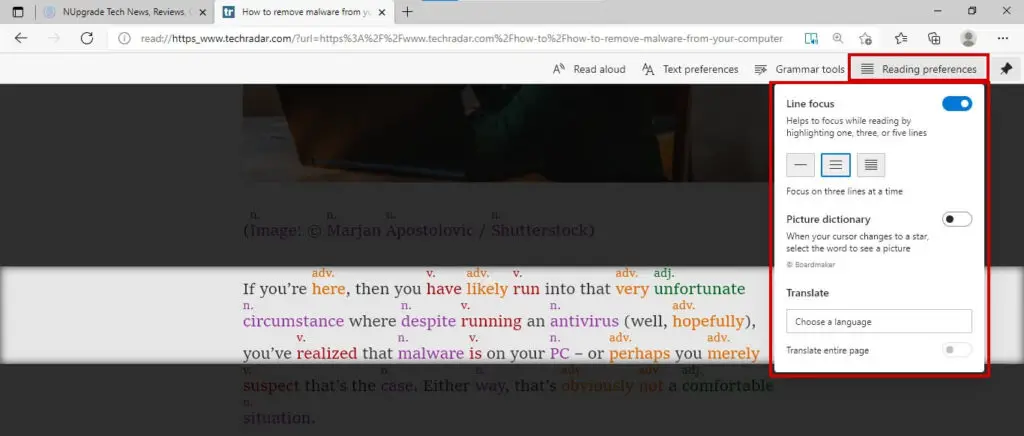
提示:
要返回正常模式,只需再次按下高级阅读图标(参见第一步)。
你觉得这个功能怎么样?您在PC 上使用什么浏览器?













