可以使用以下方法创建可启动USB 驱动器。
- 使用命令提示符
- 使用PowerISO 软件
使用命令提示符
命令提示符是Windows 提供的最强大的工具,您可以在其中执行很多操作。单击Windows + X 并在列表中选择命令提示符或单击Windows 图标并在搜索栏中键入cmd 并双击命令提示符应用程序。另一种替代方法是从运行启动,单击Windows + R,然后键入cmd 并单击Enter。
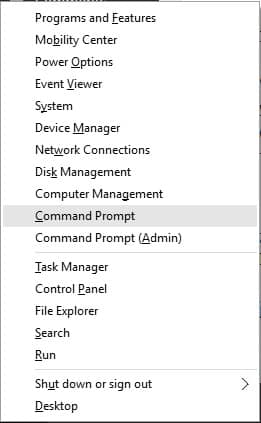
启动命令提示符后,请按照以下步骤操作。
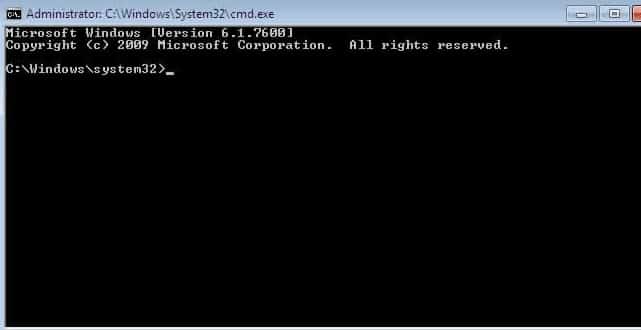
- 类型DISKPART和命中ENTER键。
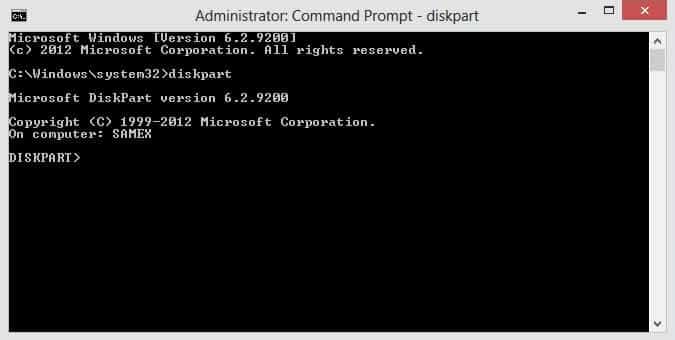
- 类型列表磁盘和命中Enter。这将显示所有可用磁盘分区的列表。
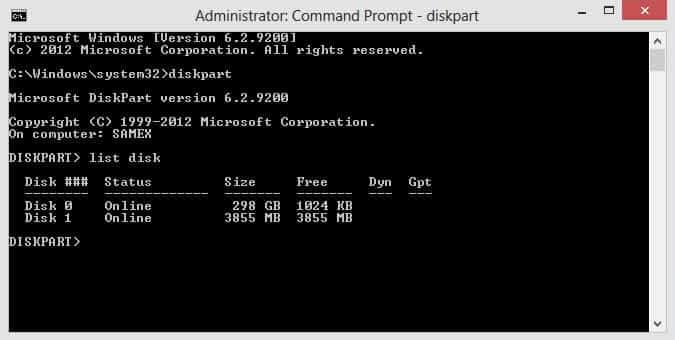
- 现在选择磁盘号,键入 选择磁盘1并单击ENTER。
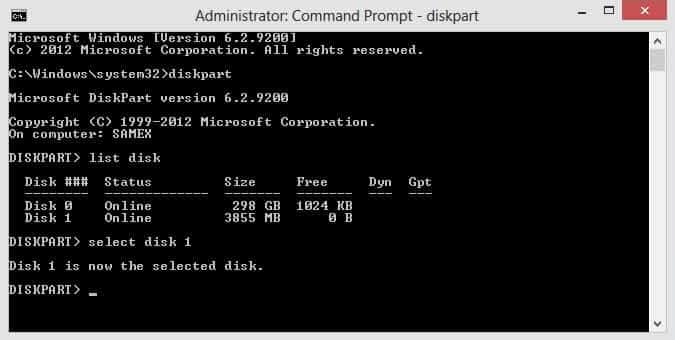
- 键入清洁 并单击ENTER。这将格式化所选磁盘分区中的数据。
- 键入CREATE PARTITION MEMORY并单击ENTER。
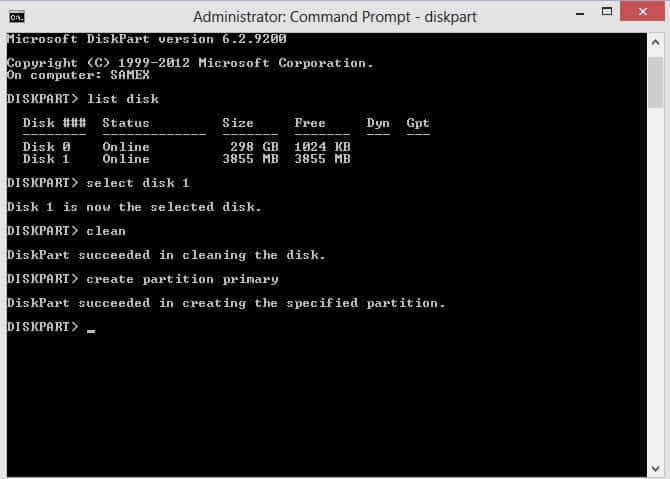
- 进口SELECT分区1的 并点击ENTER。
- 类型格式化fs = NTFS快速并点击回车。
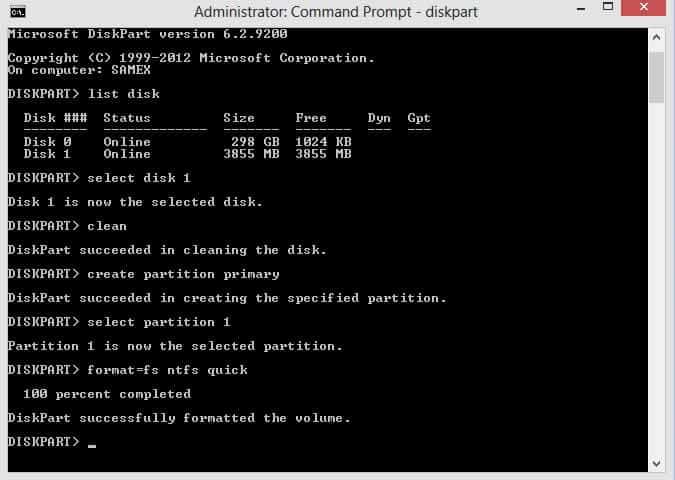
- 键入活动 ,然后单击回车。
- 键入Exit 退出 并单击ENTER。
打开Windows资源管理器并通过单击Windows + A复制所有操作系统设置文件并将所有文件粘贴到USB驱动器的根文件夹中。
当前重启 你的电脑,在启动时(在Windows 开始加载之前),通过点击启动菜单键进入BIOS 配置屏幕,如F1、F2、Delete 或Escape(这会因PC 硬件供应商而异)。现在,通过从BIOS 屏幕中选择CD/DVD 驱动器,硬盘和笔式驱动器,将您的USB 驱动器升级为主要启动设备。退出并保存所有更改并继续安装操作系统。
使用PowerISO 软件
互联网上有很多软件可用于创建可启动的USB 驱动器。我们将为您提供一款我们感觉一直运行良好的软件的步骤。
-
- 启动PowerISO,如果没有软件请从官网下载点击这里下载。
- 插入您打算从中启动的USB 驱动器。
- 选择菜单Tools > Create Bootable USB Drive。
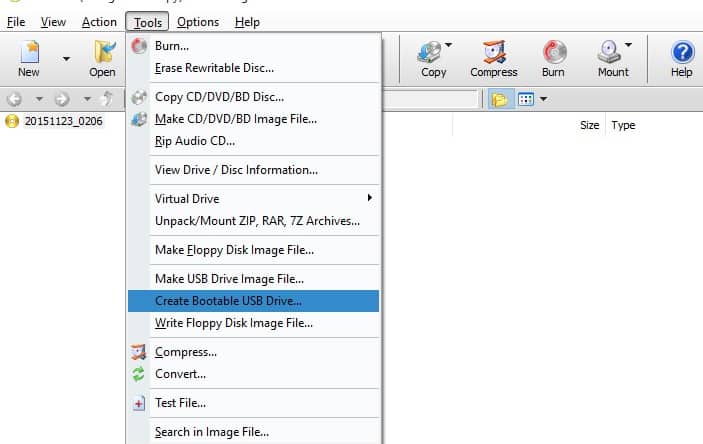
- 在创建可启动的 USB 驱动器对话框中,单击浏览图标打开Windows 7 或Windows 8 或Windows 10 的iso 文件。
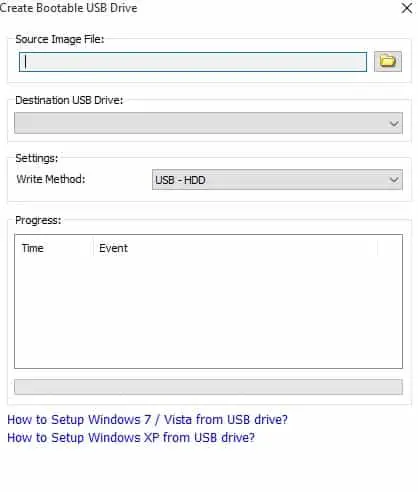
- 如果多个USB 驱动器连接到计算机,请从目标USB 驱动器列表中选择正确的USB 驱动器。
- 选择合适的写作方法。
- 单击开始按钮。
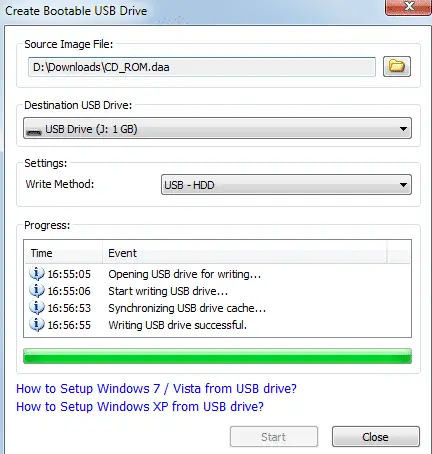
当前重新启动您的PC 并从启动选项启动到USB 驱动器,如上所述。就是这样。我们希望本文能帮助您创建用于操作系统安装的可启动USB 驱动器。





![在Windows 10 上设置Cox 电子邮件[使用Windows Mail 应用程序] 在Windows 10 上设置Cox 电子邮件[使用Windows Mail 应用程序]](https://infoacetech.net/wp-content/uploads/2021/06/5796-photo-1570063578733-6a33b69d1439-150x150.jpg)
![修复Windows Media Player 问题[Windows 8 / 8.1 指南] 修复Windows Media Player 问题[Windows 8 / 8.1 指南]](https://infoacetech.net/wp-content/uploads/2021/10/7576-search-troubleshooting-on-Windows-8-150x150.jpg)
![修复Windows 更新错误0x800703ee [Windows 11/10] 修复Windows 更新错误0x800703ee [Windows 11/10]](https://infoacetech.net/wp-content/uploads/2021/10/7724-0x800703ee-e1635420429607-150x150.png)





