OneDrive 是Windows 10 预装的应用程序之一,对某些用户没有用。很少有人会使用它来存储他们的数据,这可能是在Windows 10 中添加OneDrive 背后的原因之一。
好吧,如果您想在Windows 10 上的文件资源管理器中禁用或删除OneDrive,那么您来对地方了。让我们在此过程中为您提供帮助。
Microsoft 提供了一个组策略设置,可用于从文件资源管理器中禁用OneDrive。但此组策略设置仅适用于Windows 10 专业版、企业版和教育版。Windows 10 家庭版用户不用担心,您也可以使用注册表黑客禁用OneDrive。让我们一一处理。
适用于Windows 10 专业版、企业版和教育版用户
只能在Windows 10 专业版、企业版和教育版上访问组策略设置。此实用程序提供了禁用OneDrive 并将其从Windows 10 上的文件资源管理器中删除的访问权限。
- 单击开始菜单,然后在搜索框中键入运行。您也可以按Windows + R 键盘快捷键启动运行窗口。
- 运行窗口打开后,在文本框中键入gpedit.msc 并按回车键打开组策略编辑器窗口。
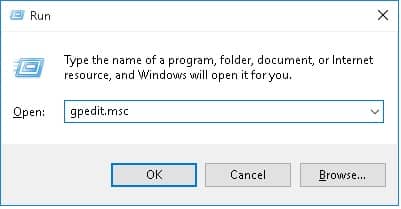
- 导航到 本地计算机策略› 计算机配置› 管理模板› Windows 组件› OneDrive。
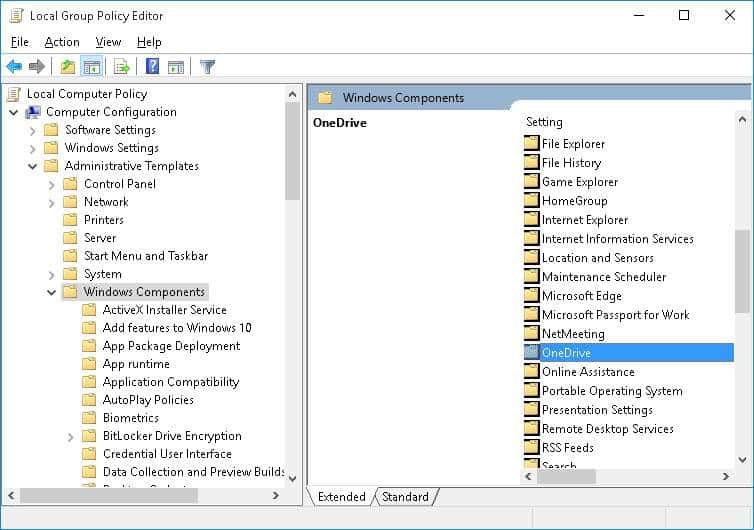
- 然后双击窗口右侧窗格中的“防止使用OneDrive 进行文件存储”选项。
- 防止使用OneDrive 进行文件存储窗口将在桌面上打开。然后选择启用选项并单击确定按钮以禁用Windows 10 上的OneDrive。
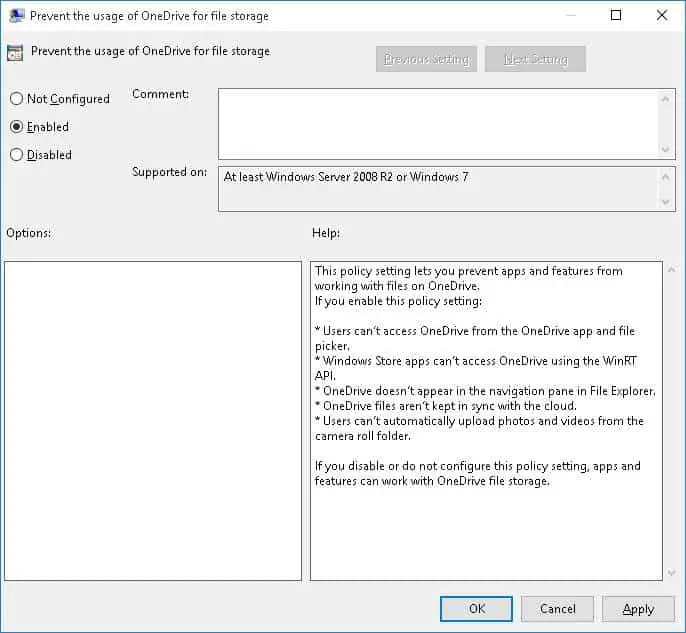
就是这样。现在,您无法从文件资源管理器或Windows 应用商店应用启动和访问OneDrive。如果要访问OneDrive,请返回组策略编辑器中的相同位置并将选项更改为“未配置”选项,然后单击“确定”按钮。
对于Windows 10 家庭版用户
如果您是Windows 10 家庭版用户,请按照此方法禁用Windows 10 PC 上的OneDrive 应用程序。
- 右键单击通知区域中的OneDrive 图标。如果无法弄清楚,请单击桌面屏幕右下角的向上箭头图标。然后右键单击云形OneDrive 图标。
- 从选项中选择设置。Microsoft OneDrive 窗口将立即在屏幕上打开。
- 单击设置选项卡并取消选中常规部分下的“登录Windows 时自动启动OneDrive ”选项。
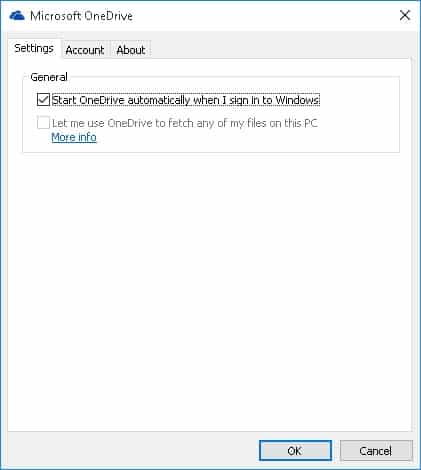
- 现在点击确定按钮。就是这样。现在OneDrive 不会在PC 启动后自动启动。
如果您想使用OneDrive,您需要单击或点击“帐户”选项卡下的“取消链接OneDrive ”按钮。这将阻止OneDrive 同步文件,直到您再次进行设置。如果您尚未设置OneDrive,它将显示为灰色。
要从文件资源管理器中删除OneDrive,请从下载部分下载包含注册表黑客文件的zip 文件。打开.zip 文件并根据您的Windows 10 32 或64 位版本双击相应的.reg 文件。您还可以使用zip 文件中附加的还原.reg 文件还原OneDrive。OneDrive 将在文件资源管理器中立即消失。
如果在执行上述过程后仍然出现OneDrive,请重新启动您的PC。
就是这样。请在下面的评论部分告诉我们您的宝贵建议和意见。




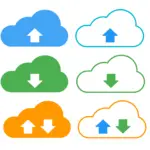
![在Windows 10 上设置Cox 电子邮件[使用Windows Mail 应用程序] 在Windows 10 上设置Cox 电子邮件[使用Windows Mail 应用程序]](https://infoacetech.net/wp-content/uploads/2021/06/5796-photo-1570063578733-6a33b69d1439-150x150.jpg)
![修复Windows Media Player 问题[Windows 8 / 8.1 指南] 修复Windows Media Player 问题[Windows 8 / 8.1 指南]](https://infoacetech.net/wp-content/uploads/2021/10/7576-search-troubleshooting-on-Windows-8-150x150.jpg)
![修复Windows 更新错误0x800703ee [Windows 11/10] 修复Windows 更新错误0x800703ee [Windows 11/10]](https://infoacetech.net/wp-content/uploads/2021/10/7724-0x800703ee-e1635420429607-150x150.png)





