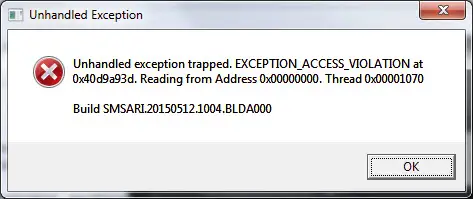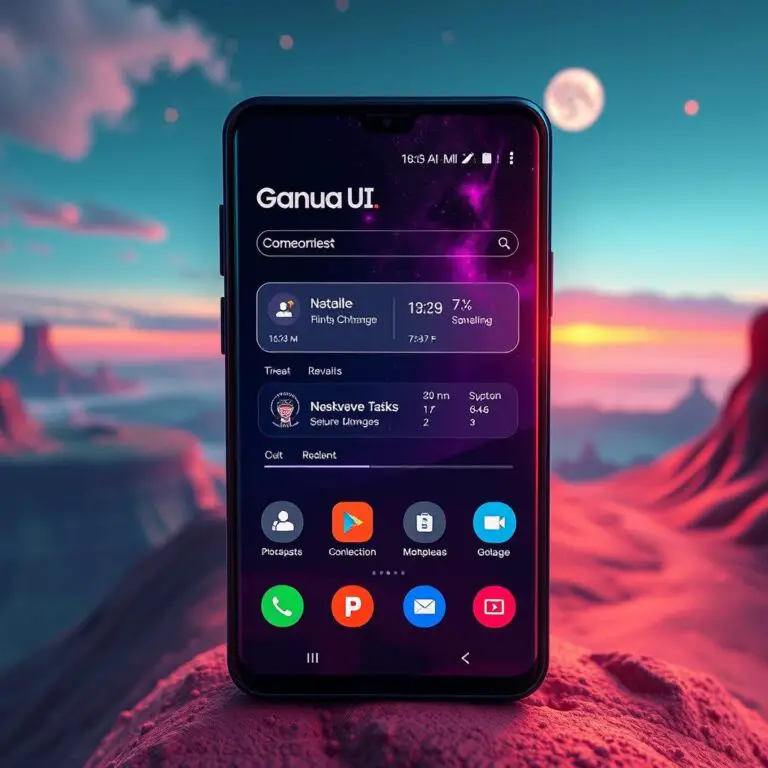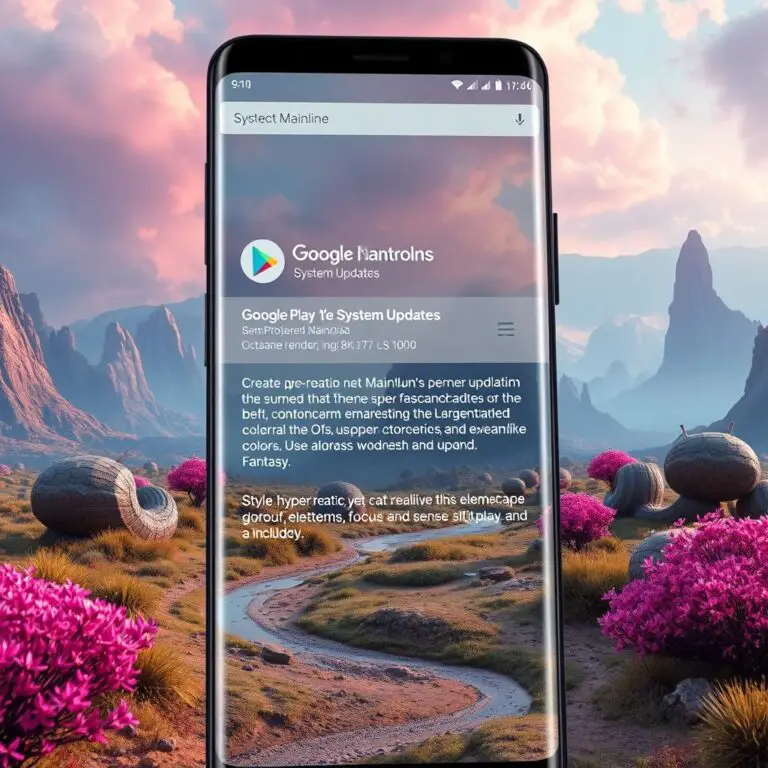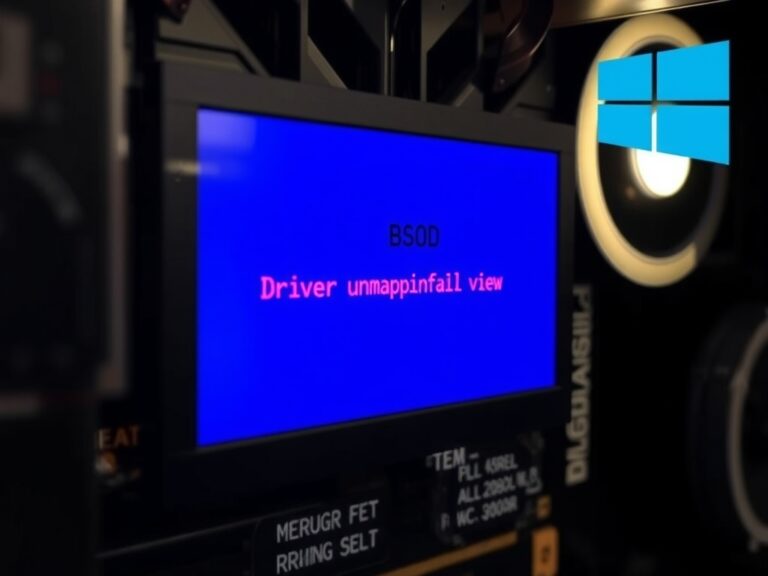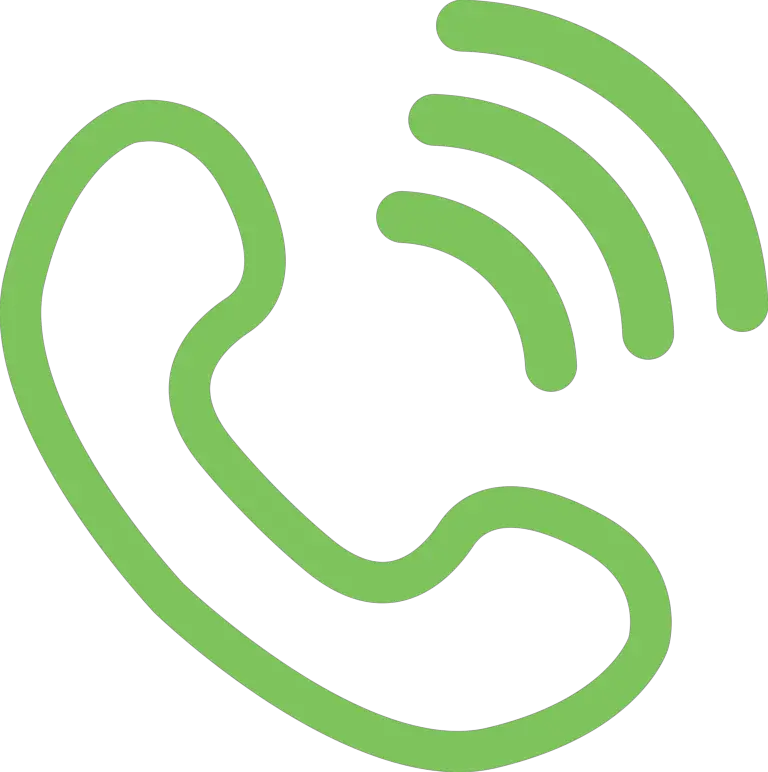8个解决Windows计算机上“Access Violation at Address”错误的方法
当您安装软件程序时,无论是视频游戏、文字处理应用程序还是媒体播放器,您都希望它在启动时能够工作并在使用时保持工作状态。
不幸的是,如果您有损坏的软件或损坏的内存,您可能会发现您无法像往常一样访问某些软件。
当访问被拒绝时,您最终会遇到访问冲突错误,该错误通常显示为“Exception_Access_Violation”,并附有错误代码或地址。在某些情况下,此错误可能会弹出导致问题的特定模块或提供导致问题的软件的名称。
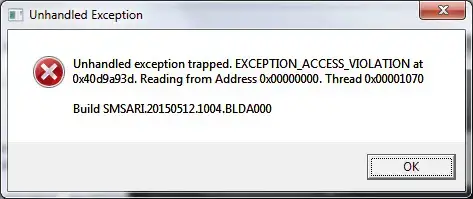
Access Violation at Address 是什么意思,为什么会弹出?
Access Violation at Address 是特定于Windows 的,可能发生在所有操作系统版本上,包括Windows 10。如果您收到此错误,则表示您尝试启动或运行的软件正在尝试访问受保护的内存地址。发生这种情况时,访问受保护内存的尝试将被拒绝,因为您尝试运行的程序不应访问此特定地址,但当前正在使用它的程序除外。
如何读取数字错误代码?
在大多数情况下,错误将伴随一个长度在7-10 位之间的数字代码。例如,0xC0000005 是一个广泛的访问冲突错误,它会阻止用户播放音频或访问控制面板。
当您看到弹出数字错误代码时,您可以通过读取异常参数(字母和数字)对其进行调试。第一个异常参数(0) 将告诉您违规类型,第二个异常参数(1) 将告诉您地址。您可以使用此代码来确定问题的原因以及可能的解决方法。
8 个解决Access Violation at Address 的解决方案。
为了帮助您解决Access Violation at Address违规问题,我们在下面编制了8 个易于尝试的解决方案。
1. 检查您的计算机是否感染了恶意软件。
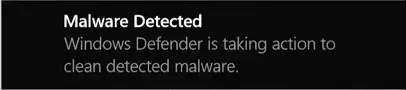
如果您的任何软件严重感染了恶意软件,它可能会损坏您的内存系统,从而导致此错误弹出。如果您已经注意到您的计算机在地址错误时出现访问冲突之前发生了故障,例如无端警报或虚假浏览器窗口,那么应该进行详细而深入的扫描。
如果您只是使用内置的防病毒软件并且没有找到任何东西,您可能需要尝试其他选项以查看是否错过了恶意软件感染。摆脱恶意软件将解决问题。
2. 将您的程序添加到异常访问列表。
如果您的计算机上没有恶意软件,您可以将要运行的程序添加到数据执行保护例外列表中。尽管有错误代码,这将允许您运行程序。这是如何做到这一点的。
-
- 在计算机的搜索栏中,输入“控制面板”并打开它。
- 您需要在此处选择系统。
- 点击进入系统和安全。
- 在系统菜单中,单击高级系统设置。
- 在高级选项卡中,找到性能部分并点击设置。
- 在顶部,单击数据执行预防选项卡。
- 部分选项将允许您为除您选择的程序和服务之外的所有程序和服务打开数据执行保护。
- 单击添加按钮并找到程序的.exe 文件。
- 将其添加到列表中,点击应用,然后可以保存更改。
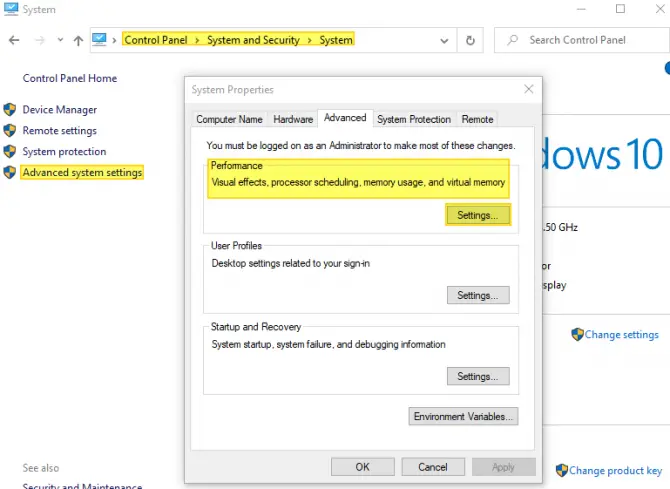
再次运行程序并检查您是否仍然在地址错误处遇到访问冲突。
3. 考虑禁用用户帐户控制。
如果您尝试安装或运行基于Java 的程序,则更有可能发生Access Violation at Address。要解决此问题,您可以暂时禁用用户帐户控制以修复出现的错误。这确实有轻微的安全风险,因此如果您对这种方法感到不舒服,请在运行所需的应用程序时禁用用户帐户控制,然后重新打开它。
- 在计算机的搜索栏中,输入“控制面板”并打开它。
- 找到“用户帐户”并单击它– 两次。
- 选择最后一个选项,即更改用户帐户控件的设置。
- 此窗口允许您设置何时收到有关计算机更改的通知。将滑块向下移动到“从不通知”并点击确定。
- 现在尝试运行您的程序。
如果您的程序运行,请记住在当天完成后修复您的用户帐户设置。
4 . 仔细检查您的软件是否处于只读模式。
如果您的程序处于只读模式,则访问将被拒绝,并且将无法有效启动或运行。以下是如何检查并修复它。
- 在桌面上找到快捷方式,然后右键单击该文件。
- 从菜单中选择属性选项。
- 找到位于窗口顶部的“常规”选项卡。
- 找到属性部分并确保未选中只读。
- 如果已选中,请取消选中它。
- 点击应用/确定以保存更改。
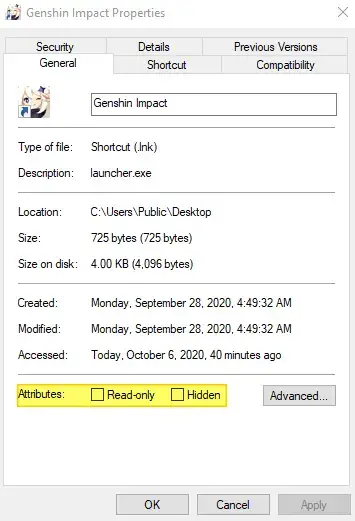
如果您的程序没有桌面快捷方式,您可以制作一个并按照相同的步骤操作,或者右键单击.exe 应用程序文件并按照上述步骤操作。
5. 检查您的RAM 是否损坏。
如果您的计算机上曾经有过严重的恶意软件感染,并且它成功地损坏了您的部分随机存取存储器(RAM),那么这可能是您在Access Violation at Address违规的原因。要检查您的RAM 是否损坏,请执行以下操作。
- 在计算机的搜索栏中,输入“ Windows 内存诊断”。
- 运行程序。
- 选择第一个选项是重新启动并检查问题。
- 让它运行并等待结果。
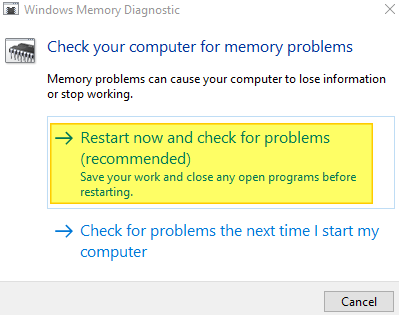
如果您的RAM 已损坏,则应更换它。
6. 对您的硬件进行故障排除。
有些人通过解决他们的硬件问题来解决Access Violation at Address 错误。
- 在计算机的搜索栏中,输入设置并打开它。或者,如果您使用的是Windows 10,请同时按下Windows 键+ I。
- 单击“更新和安全”部分。
- 在左侧菜单中,找到疑难解答并单击它。
- 运行它并按照屏幕上的说明进行操作。
故障排除完成后,再次尝试运行程序以查看访问冲突错误是否已解决。
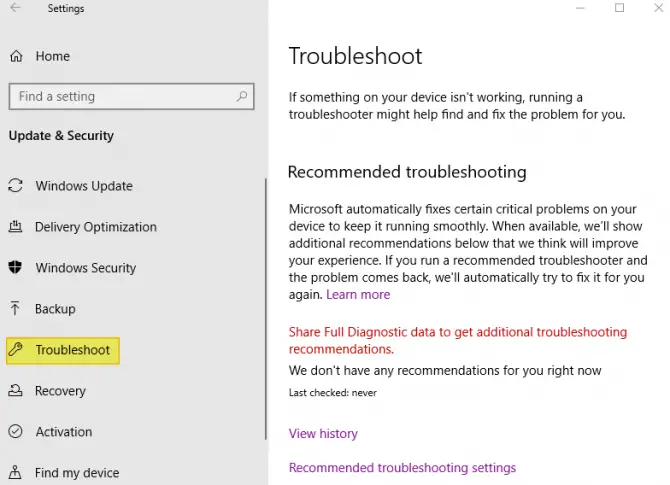
7. 在兼容模式下运行您的程序。
如果您尝试运行较旧的程序,它可能与Windows 10 等较新的操作系统不完全兼容。如果您在Access Violation at Address 错误时并且它直接指向软件程序,那么它可能是兼容性问题问题。
- 在桌面上找到程序的快捷方式,然后右键单击该文件。
- 从菜单中选择属性选项。
- 在属性菜单的顶部,找到兼容性选项卡。
- 选择“以兼容模式运行此程序”并选择旧版本的Windows,例如Windows 8.1/7。
- 点击应用并确定保存更改。
- 运行程序,看看问题是否仍然存在。
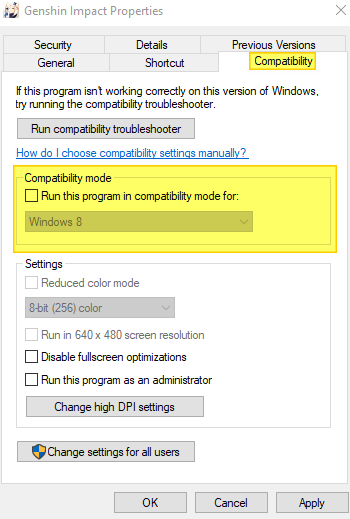
您可能需要尝试不同的兼容模式,具体取决于您正在运行的程序的年龄。
8. 重新安装有问题的软件。
您尝试运行的程序很可能有部分损坏或因崩溃或不正确的保存而损坏,或者最近的更新导致了问题。反过来,这可能是程序现在导致访问冲突错误的原因。尝试重新安装应用程序以查看问题是否仍然存在。要卸载,请执行以下操作。
- 在计算机的搜索栏中,输入设置或同时按Windows 键+ I。
- 从菜单中选择“应用程序”。
- 在列表中找到不会运行或启动的应用程序。
- 点击卸载。
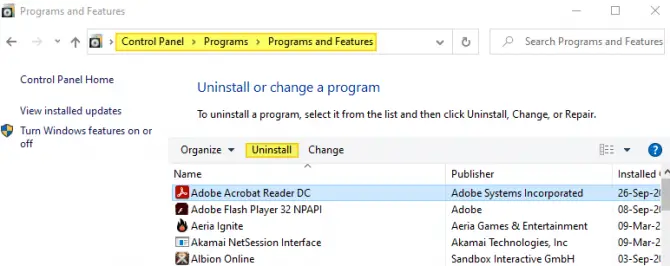
您也可以通过转到计算机的控制面板,选择程序和功能选项,然后单击卸载按钮来卸载。如果您更喜欢这种方法,请在列表中找到该程序并点击卸载按钮。完全卸载后,您将需要重新下载该程序并进行全新安装。