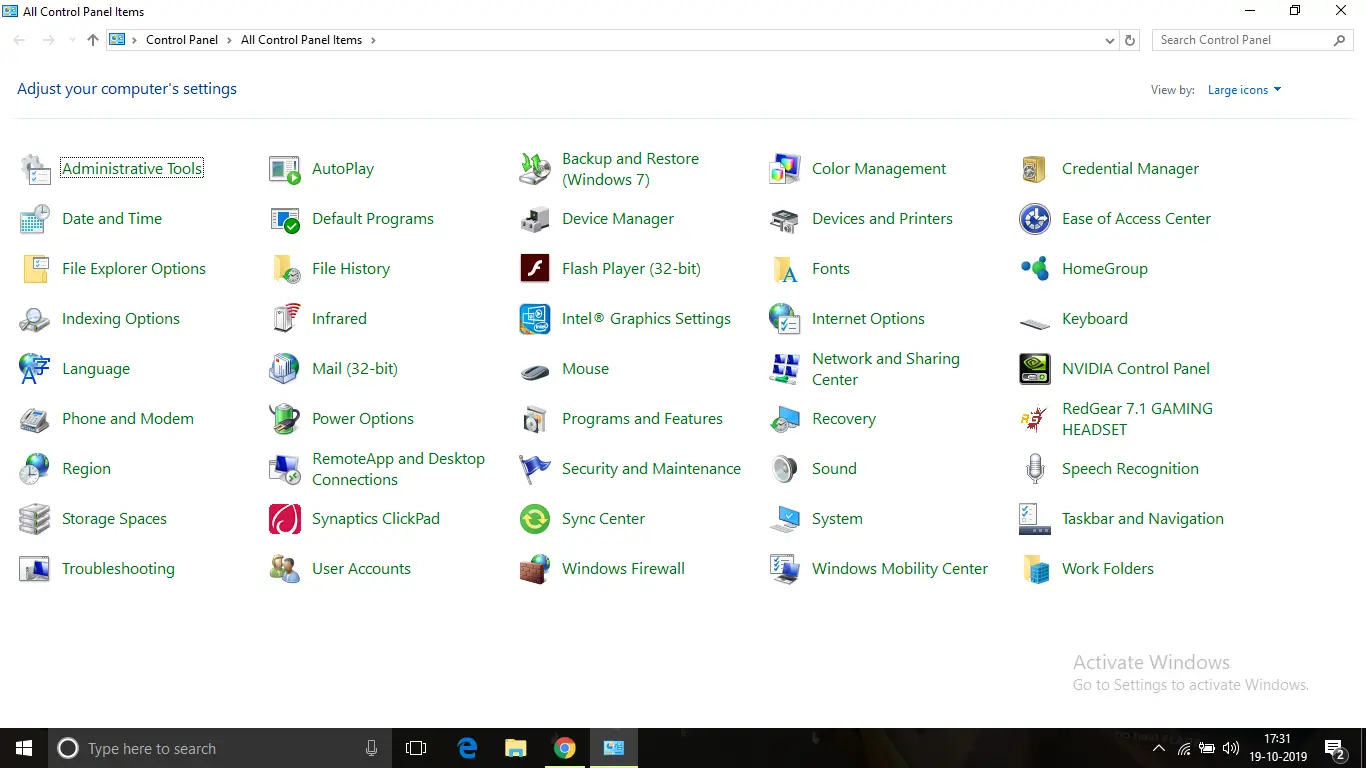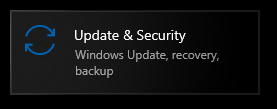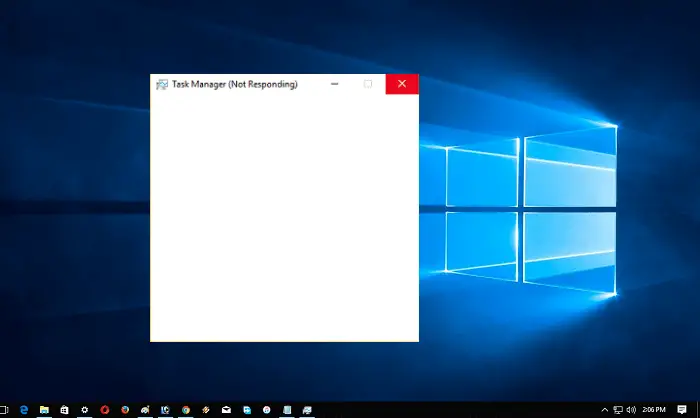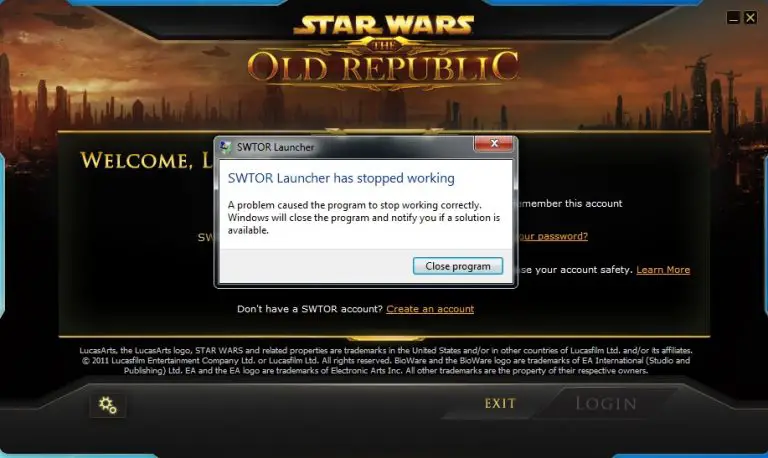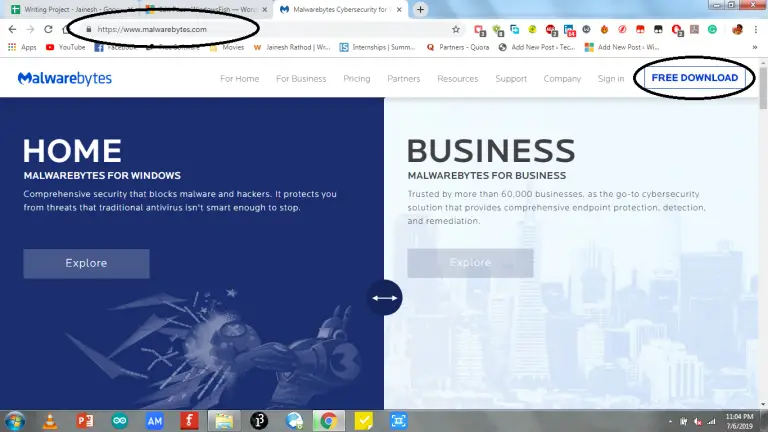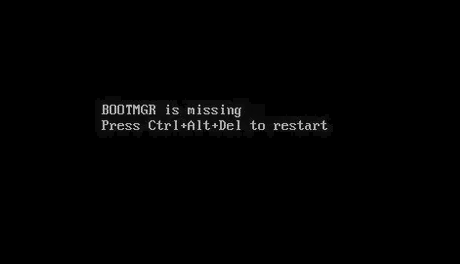修復Windows 10中的打印機驅動程序不可用錯誤
但是有時,所連接設備的驅動程序(此處為打印機驅動程序)不可用,並且操作系統無法正確加載設備軟件,從而限制了其功能。
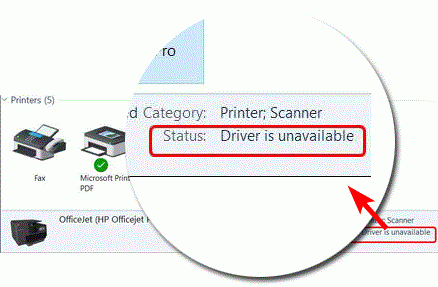
在本文中,我將向您展示如何修復Windows 10中的“驅動程序不可用錯誤”,並使打印機成功連接到PC。
當您連接打印機時,其驅動程序將為您的操作系統提供一個軟件界面,以使用其功能,而無需了解硬件的處理過程。因此,沒有此驅動程序,您將無法通過該OS訪問打印機或其功能,因為它沒有通信介質。
可能由於多種原因導致此錯誤。這裡是其中的一些
- 驅動程序損壞–打印機驅動程序損壞將導致驅動程序不可用錯誤
- 不兼容的驅動程序–具有與硬件不兼容的驅動程序會導致驅動程序不可用錯誤
- 過時的驅動程序– 沒有更新的驅動程序也會導致錯誤。
在這裡,我將向您展示一些有關如何解決打印機驅動程序不可用錯誤的方法。這將修復所有品牌的打印機,包括HP,Dell,Epson等。
1.通過第三方軟件重新安裝打印機驅動程序
由於設備的驅動程序可能長達2-3年,因此將它們更新到最新版本可以解決打印機驅動程序不可用的錯誤。因此,解決該錯誤的最佳方法是重新安裝打印機的驅動程序。
步驟如下
- 按Windows + R打開運行框
- 然後鍵入devmgmt.msc ,然後單擊“ 確定”。

- 選擇打印隊列,然後右鍵單擊您的打印機型號名稱。

- 單擊卸載設備,然後單擊卸載進行確認。
- 現在,通過單擊更新驅動程序手動下載設備驅動程序。如果您是第一次這樣做,可能會花費一些時間。因此,安裝第三方應用程序(如Driver Easy或Auslogics Driver Updater)將使您更輕鬆地下載驅動程序。如果安裝了這些第三方應用程序,它們將自動為您下載驅動程序。
- 安裝任何第三方驅動程序安裝程序後,請在其中掃描驅動程序。該軟件將自動下載PC中不存在的驅動程序。
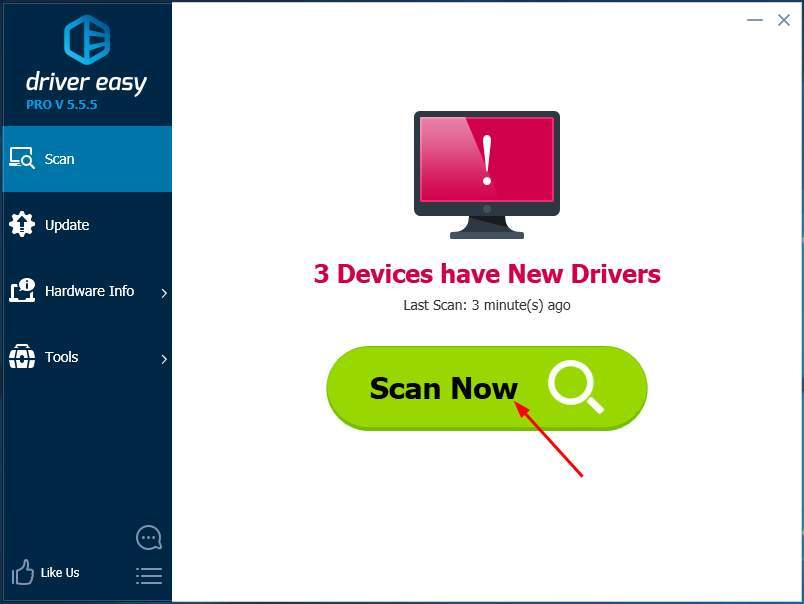
- 單擊全部更新以自動更新並下載PC上的所有驅動程序
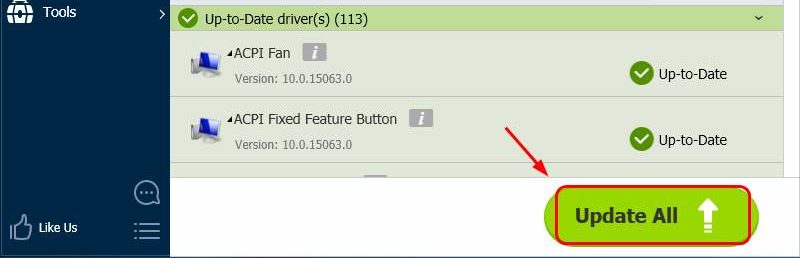
- 下載並安裝驅動程序後,重新啟動PC
此方法將修復錯誤,您可以使用打印機
2.手動重新安裝打印機驅動程序
步驟如下
- 按Windows + R打開運行框
- 然後鍵入devmgmt.msc ,然後單擊“ 確定”。

- 選擇打印隊列,然後右鍵單擊您的打印機型號名稱。

- 單擊卸載設備,然後單擊卸載進行確認。
- 現在,從任何第三方網站下載打印機的兼容驅動程序。這可能有點困難,因為尋找合適的驅動程序實際上非常困難。
- 因此,在下載驅動程序之後,請按照上述步驟再次打開設備管理器並轉到“打印隊列”選項。
- 選擇您的打印機,然後轉到屬性。
- 然後從“在兼容性模式下運行此程序”下拉菜單中的“兼容性”選項卡上,選擇 “ Windows的早期版本”選項。
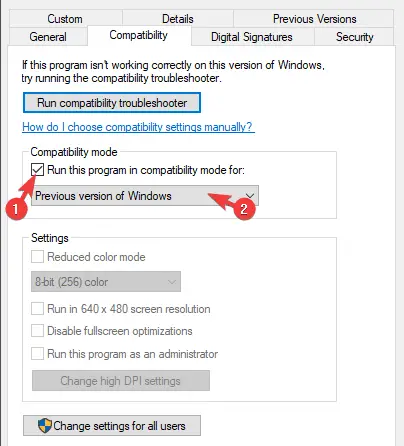
- 確認更改並運行驅動程序安裝程序
- 安裝後,重新啟動電腦
這樣可以解決驅動程序錯誤。
3.更新您的Windows 10
如果您有一段時間沒有更新Windows,則可能顯示驅動程序不可用錯誤。
以下是有關如何更新Windows 10的步驟。
- 按Windows + I轉到控制面板。
- 單擊更新和安全。
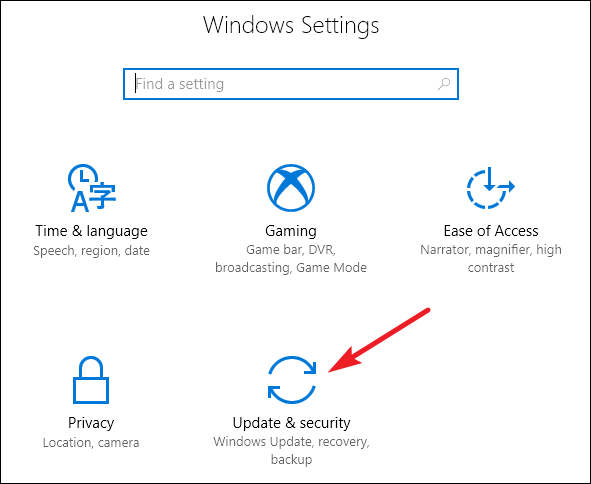
- 單擊檢查更新並下載。
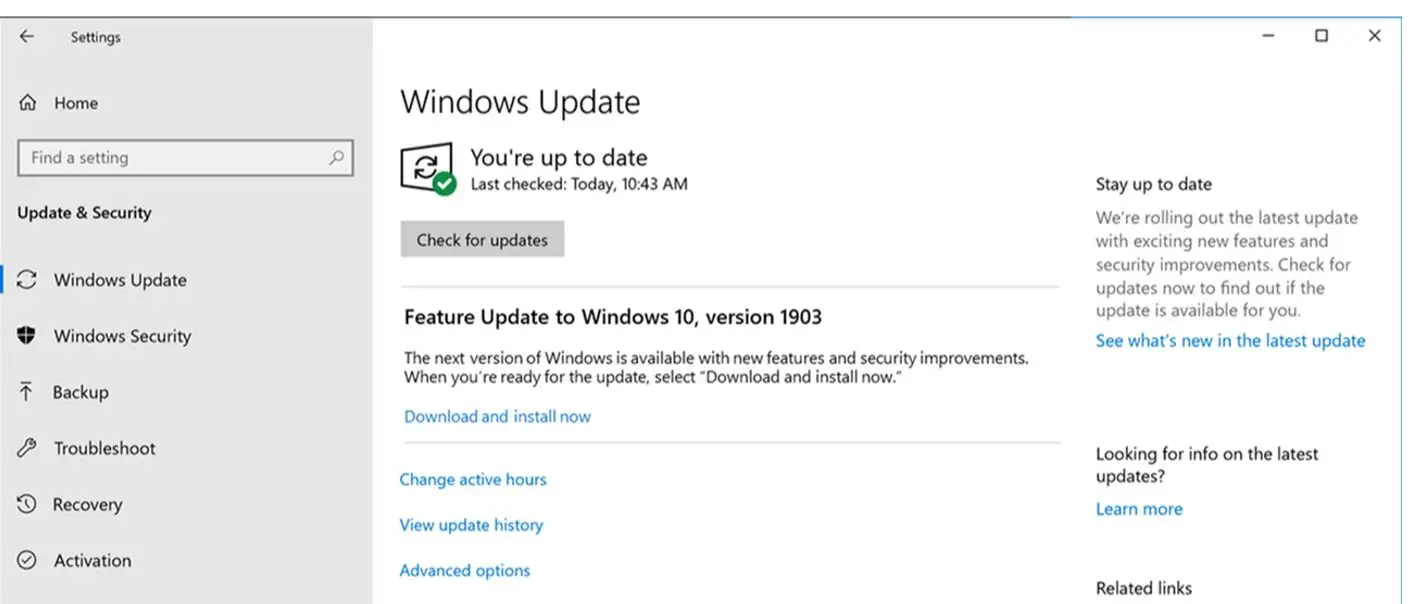
- 讓Windows自動更新,並在更新後重新啟動PC。
Windows更新後,驅動程序將可用,並且錯誤將得到修復。
注意:如果您的Windows 10已經是最新的,請遵循其他方法。
4.卸載打印機
如果上述方法均無效,則解決此錯誤的最後一種可能方法是從PC上卸載打印機,然後在連接後重新安裝。
所以這裡是如何做的步驟
- 按Windows + R打開運行框
- 鍵入control並按Enter鍵轉到控制面板
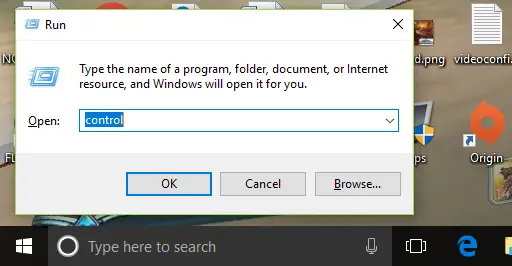
- 單擊設備和打印機
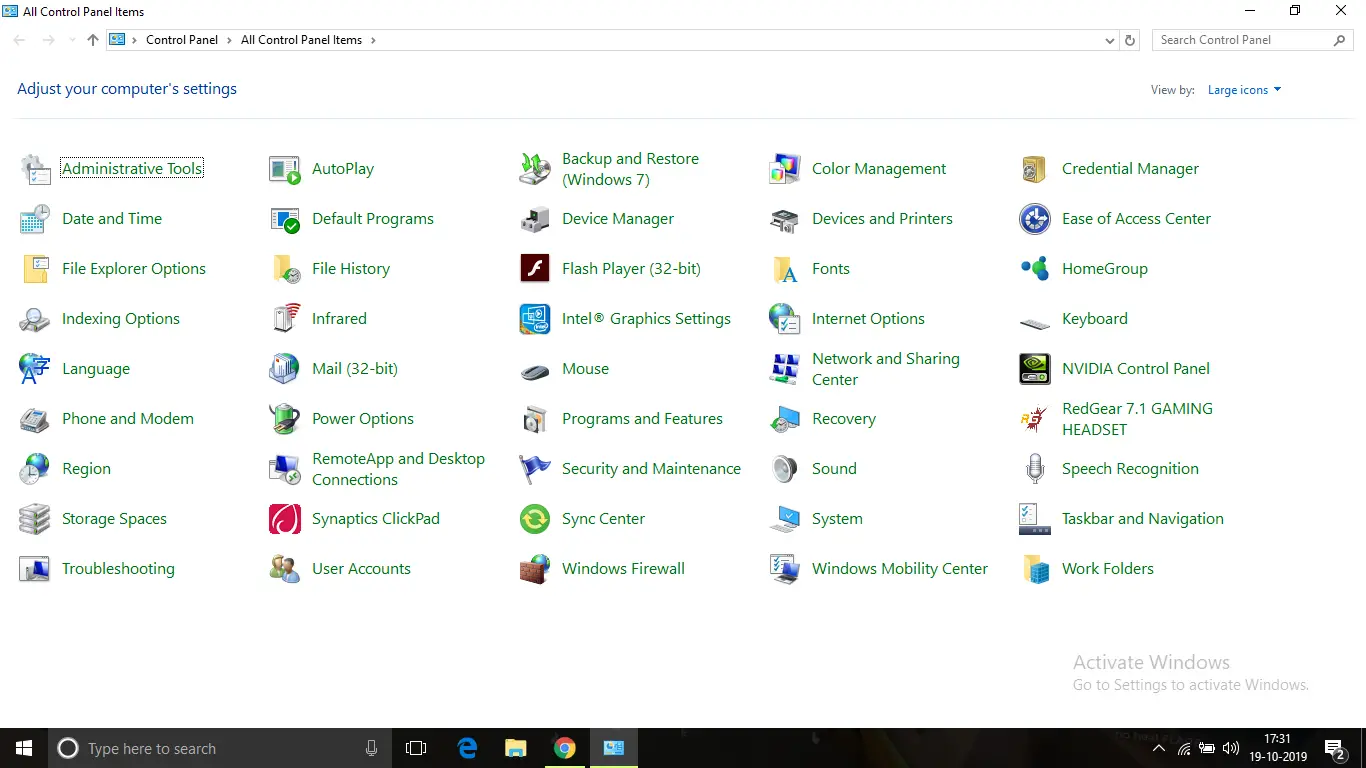
- 將列出曾經連接到PC的所有打印機。現在,右鍵單擊出現驅動程序錯誤的打印機名稱。
- 然後單擊“刪除設備”,然後單擊“確定”進行確認
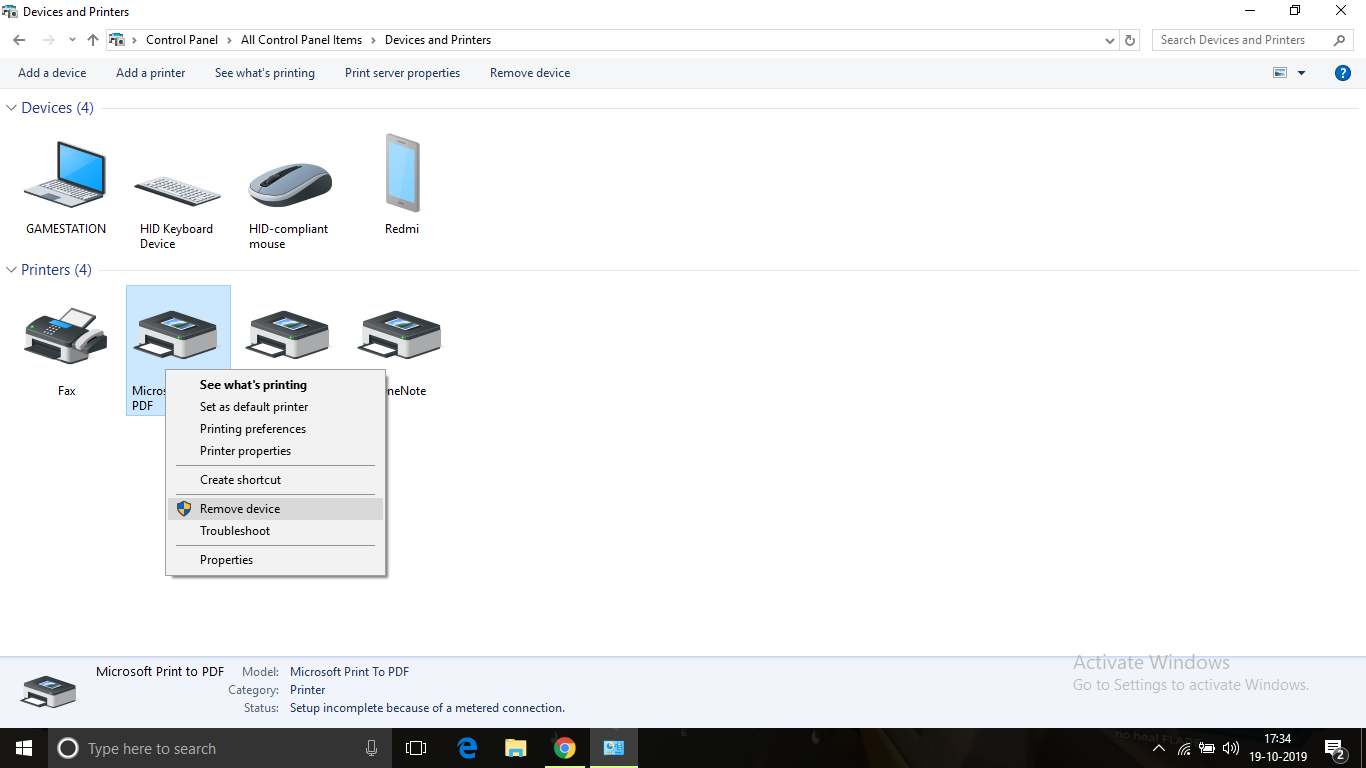
- 完成此操作後,拔下打印機電源並關閉PC
- 大約10分鐘後,啟動PC並使用USB電纜插入打印機。讓您的操作系統檢測設備並安裝驅動程序。由於操作系統需要時間來檢測設備的型號及其兼容的驅動程序,因此可能需要一些時間,因此請耐心等待。安裝後,一切都應該正常工作。
此方法應該能夠解決驅動程序不可用的問題。
結論
這些是修復打印機驅動程序不可用錯誤的最佳方法。我希望您能夠清楚地理解並執行糾正錯誤的步驟。
如果問題沒有解決,或者您在理解或執行任何步驟時都遇到困難,請在下面隨意評論。