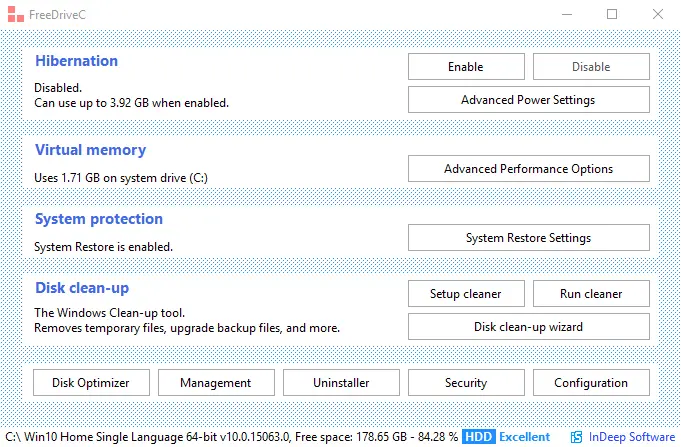在Windows 10安裝期間將MBR轉換為GPT
MBR僅允許您構建四個主分區。但是,您可以通過利用邏輯分區來繞過這種情況。這意味著您可以生成三個主分區以及一個擴展分區。在此擴展分區中,您還可以具有邏輯分區。
但是,現在有兩種機制可以安全地用來更改分區表而不會丟失任何數據。最好的部分是它非常簡單並且絕對免費。
如何將MBR轉換為GPT(在Windows安裝過程中)
讓我們看一下如何輕鬆地將MBR磁盤轉換為GPT,最重要的是不丟失數據主幹。
方法1:使用MBR2GPT工具將MBR磁盤轉換為GPT而不會丟失數據
此方法非常簡單,可以幫助您將MBR轉換為GPT,而不會丟失數據。
- 檢查您的磁盤號。從“計算機管理”中選擇“磁盤管理”,然後找到要轉換的磁盤。右鍵單擊磁盤號,選擇屬性,然後打開卷。檢查當前分區類型是否為MBR。
- 按Windows + X,然後從菜單中選擇“命令提示符”。
- 現在,驗證您需要轉換的磁盤。鍵入 mbr2gpt / validate / disk:[在此處輸入您的磁盤號] / allowFullOS

- 鍵入 mbr2gpt / convert / disk:[在此處輸入磁盤號] / allowFullOS,然後按Enter鍵開始轉換。
- 更改固件以啟動到UEFI模式。系統重新啟動後,按BIOS / UEFI輸入鍵。
- 將啟動類型更改為UEFI模式。
而已。轉換完成。
方法2:使用EaseUS分區軟件將MBR轉換為GPT而不會丟失數據
如果上述方法比較棘手,那麼可以使用一個工具。
- 購買EaseUS Partition軟件,從官方網站下載並安裝。如果只想隱藏一個驅動器,請嘗試試用版。
- 打開EaseUS Partition Master,然後等待驅動器加載。找到您需要轉換的驅動器。選擇驅動器,單擊鼠標右鍵,然後選擇“將MBR轉換為GPT”以繼續。
- 按工具欄上的“應用”按鈕。當您按應用時,系統將重新啟動。您將進入一個EaseUS Partition Master操作屏幕,其中顯示正在進行的轉換過程。

- 更改固件以啟動到UEFI模式。系統重新啟動後,按BIOS / UEFI輸入鍵。將啟動類型更改為UEFI模式。
方法3:使用Diskpart進行轉換而不會丟失數據
在安裝Windows時甚至可以使用此方法。您需要備份所有數據,然後使用DISKPART命令丟失數據。

- 打開命令提示符以鍵入DISKPART,然後按Enter
- 然後在註意要從MBR轉換為GPT的磁盤編號後鍵入列表磁盤
- 然後鍵入 磁盤的數量在選擇磁盤
- 最後,鍵入convert gpt。
這將清理磁盤,並且數據將丟失。
方法4:使用Gptgen將MBR轉換為GPT而不會丟失數據
您可以使用名為gptgen的命令行實用程序將MBR轉換為GPT 。 Gptgen是一種旨在無損轉換公用分區硬盤的工具。

該工具的語法為gptgen [-w] \ .physicaldriveX,其中X是磁盤管理控制台報告的驅動器號。然後,您可以使用 dd 將表寫入磁盤。
方法5:使用分區助手轉換磁盤類型而不會丟失數據
現在,免費版本的Partition Assistant不允許將MBR轉換為GPT。

- 選擇要轉換的磁盤
- 右鍵單擊磁盤,然後選擇“轉換為GPT / MBR磁盤”
- 通過單擊“確定”繼續以驗證您的操作
- 單擊工具欄上的“應用”按鈕進行更改。
方法6:解釋過程的視頻
如果仍然不能解決問題,請在此處觀看一些視頻,詳細介紹每個過程。只需觀看此視頻,您就可以免費將MBR轉換為GPT。
最終裁決
因此,我們提供了6種將MBR轉換為GPT的方法。通常,普通PC用戶不需要這樣做,但是,如果需要這樣做,則不必擔心。只需遵循我們給定的方法,您就可以在Windows安裝過程中輕鬆進行轉換。如果數據很重要,請確保遵循顯示如何將MBR轉換為GPT而不丟失數據的方法。
希望本文有所幫助。

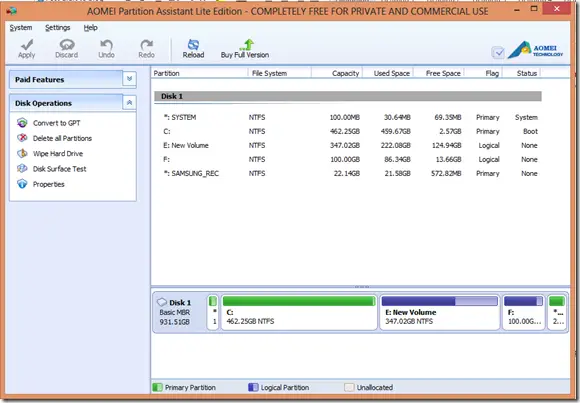
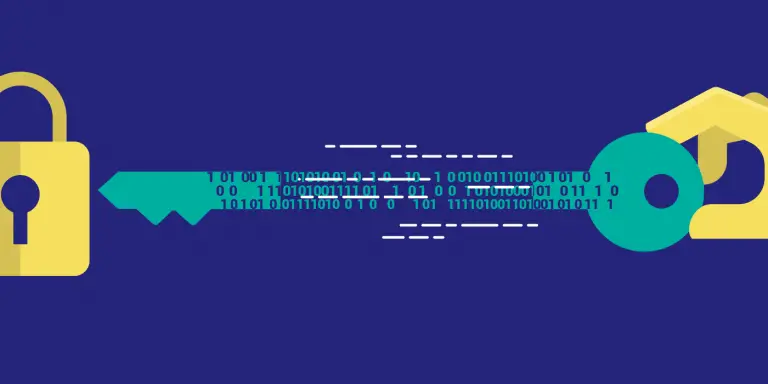
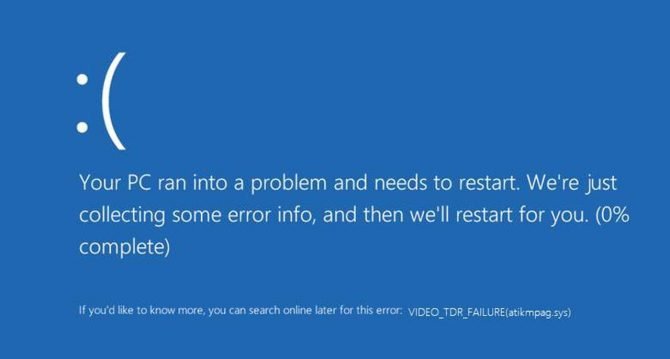
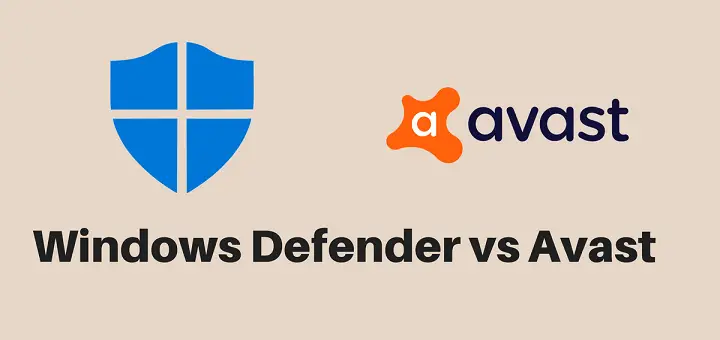
![192.168.0.1 Router Login [IP Default Admin Password] – Richannel](https://infoacetech.net/wp-content/uploads/2021/03/4614-routers-IP-address-768x512.png)
![[FIXED] Windows has Detected an IP Address Conflict](https://infoacetech.net/wp-content/uploads/2020/12/164-1200-8621-network-switches-photo1-768x512.jpg)